Cómo comprobar la configuración de DNS
Qué saber
- Puede usar un sitio web de prueba de DNS para verificar su DNS en Windows, Mac o cualquier dispositivo móvil que use un navegador web.
- Ingresar ipconfig / all en el símbolo del sistema de Windows o scutil--dns | grep 'servidor de nombres\[[0-9]*\]' en la terminal de macOS para comprobar el DNS.
- La configuración de DNS se puede verificar en las consolas PlayStation y Xbox en Configuración de red.
Este artículo explica cómo comprobar su DNS configuración, incluido cómo verificar y cambiar la configuración de DNS en Windows, y cómo verificar DNS en las consolas PlayStation y Xbox.
¿Cómo verifico la configuración de mi DNS?
El proceso de verificación de la configuración de DNS es diferente según el tipo de dispositivo que esté utilizando. Windows y macOS le permiten verificar y cambiar su configuración de DNS a través de Windows Panel de control y preferencias de macOS respectivamente, pero también puede verificar y probar DNS a través del Símbolo del sistema o Terminal. Otros dispositivos, como las consolas de juegos, a veces tienen opciones para verificar o probar la configuración de DNS que generalmente se encuentran en un menú de configuración de red.
¿Cómo se comprueba si el DNS está funcionando?
Si está utilizando un dispositivo como una computadora, tableta o teléfono, hay algunas formas de verificar si el DNS está funcionando. Si no tiene problemas para visitar sitios web, es probable que su DNS funcione bien. Si sospecha que puede haber un problema, puede usar un sitio web de prueba de DNS para verificar que su configuración de DNS esté funcionando.
Si no puede acceder a un sitio web de prueba de DNS desde su dispositivo, eso puede indicar un problema con la configuración de su servidor DNS. En ese caso, intente cambiar a otro servidor DNS público gratuito y luego verifique si el sitio web de prueba de DNS funciona.
Aquí le mostramos cómo verificar si su DNS está funcionando con un sitio de prueba de DNS:
Navegar a la Sitio de prueba de fugas de DNS.
-
Hacer clic Prueba estándar.
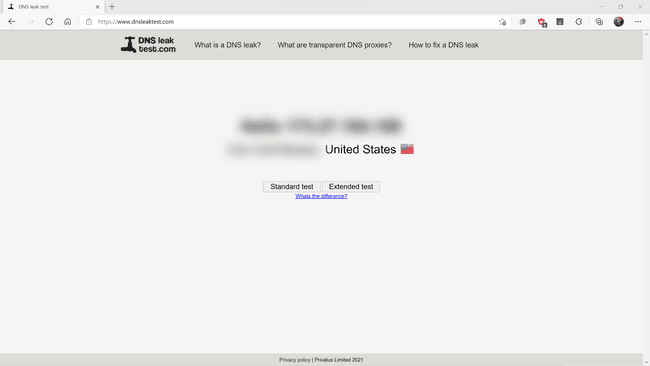
-
Compruebe el ISP columna.
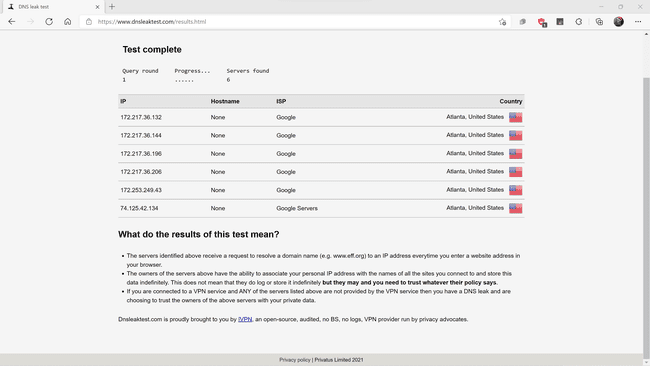
-
Si la columna ISP enumera el DNS correcto, entonces su DNS está funcionando. Por ejemplo, la computadora utilizada para ejecutar esta prueba está configurada para usar los servidores DNS de Google, lo que se refleja en la columna ISP.
Si no ve el DNS correcto, vuelva a verificar la configuración de DNS en su dispositivo. También puede necesitar cambie la configuración de DNS en su enrutador.
También puede verificar si su DNS funciona en Windows usando el Símbolo del sistema y en macOS usando Terminal. Otros dispositivos que dependen del acceso a Internet, como las consolas de juegos, incluyen una función integrada para verificar si su DNS está funcionando.
¿Cómo compruebo la configuración de mi DNS en Windows?
Usted puede cambiar la configuración de DNS en Windows en el Centro de redes y recursos compartidos, al que se accede a través del Panel de control, y también puede comprobar su configuración actual allí. Si desea verificar la configuración de su DNS y también verificar si su DNS está funcionando, puede hacerlo a través del Símbolo del sistema.
Aquí se explica cómo verificar la configuración de DNS en Windows y ver si su DNS está funcionando:
Abra el símbolo del sistema.
-
Escribe ipconfig / all y presiona enter.
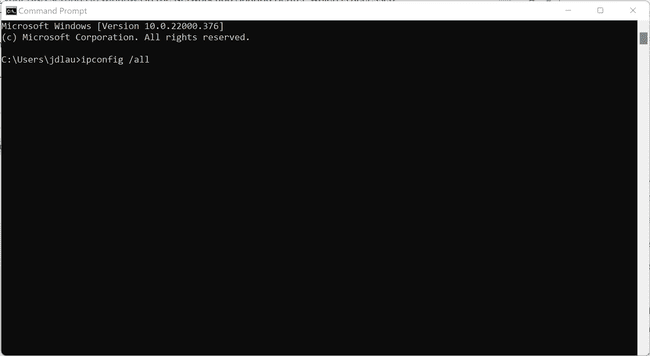
-
Busca el Servidores DNS entrada para verificar su configuración de DNS y verificar que sea correcta.
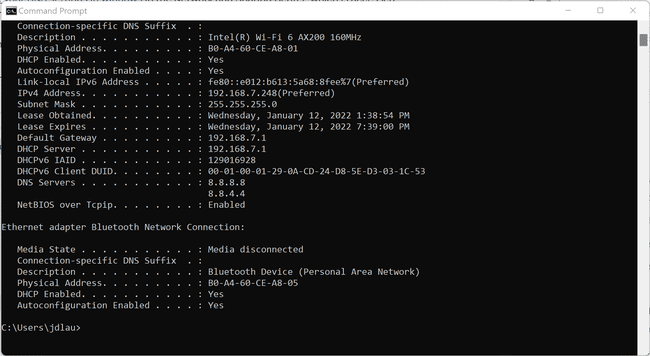
Si no ve los servidores DNS correctos, vuelva a verificar la configuración de DNS en el Centro de redes y recursos compartidos.
-
Escribe nslookup lifewire.com y presiona enter.

-
Verifique que el correcto Direcciones IP son mostrados.

Si ves un mensaje como Host (dirección del sitio web) no encontrado, eso puede indicar un problema con sus servidores DNS. Intente cambiar a diferentes servidores DNS y verifique nuevamente.
¿Cómo verifico la configuración de mi DNS en macOS?
Puede cambiar su configuración de DNS en una Mac a través de la configuración de Red en el menú de Preferencias, y también puede verificar su configuración de DNS actual en el mismo lugar. También puede verificar y probar su DNS en una Mac ingresando comandos en la Terminal.
Aquí se explica cómo verificar y probar el DNS en macOS a través de la Terminal:
-
Abierto Terminal.

-
Escribe scutil--dns | grep 'servidor de nombres\[[0-9]*\]' y presiona Ingresar.

-
Su actual servidores DNS se mostrará en la terminal.

Si ve los servidores incorrectos en la lista, verifique la configuración de su red.
-
Escribe cavar lifewire.com y presiona Ingresar.

-
Verifique que se muestren las direcciones IP correctas.

Si se muestran las direcciones IP incorrectas o ve un error, intente cambiar a diferentes servidores DNS.
Cómo verificar la configuración de DNS en una PlayStation
Aquí se explica cómo verificar la configuración de DNS en una PlayStation 4 (con la configuración de PlayStation 3 entre paréntesis):
Navegar a Ajustes.
Seleccione Red (Configuración de red en PS3).
Seleccione Configurar la conexión a Internet (Configuración de la conexión a Internet, entonces OK, entonces Personalizado).
-
Escoger Usar Wi-Fi (inalámbrico) si está conectado de forma inalámbrica, o Utilice un cable LAN (conexión por cable) si está conectado a través de un cable ethernet.
Si está conectado a través de Wi-Fi:
- Bajo usar wifi, Seleccione Personalizado (Sección WLAN, ingrese manualmente, luego presione a la derecha en el d-pad para seleccionar Configuración de dirección IP)
- Seleccione su red Wi-Fi.
Si está conectado a través de ethernet:
- Seleccione Personalizado (detección automática) para el modo de operación.
Escoger Automático para la configuración de la dirección IP.
Escoger No especificar (no establecer) para el nombre de host DHCP.
Escoger Automático para la configuración de DNS.
Escoger Automático para la configuración de MTU.
Escoger No usar para el servidor proxy (entonces Permitir para UPnP, luego guarde la configuración con el botón X)
Escoger Conexión de prueba.
Cómo verificar DNS en una Xbox 360
A continuación se explica cómo configurar y verificar la configuración de DNS en una Xbox 360:
presione el Guía botón en su controlador.
Navegar a Ajustes > Ajustes del sistema.
Seleccione Configuración de red.
Ubique su red y seleccione Configurar red.
Seleccione Configuración de DNS > Automático.
Apague su Xbox 360 y luego vuelva a encenderla.
diablos para ver si las aplicaciones y los juegos en línea funcionan.
Cómo comprobar DNS en Xbox One y Xbox Series X/S
Aquí se explica cómo comprobar la configuración de DNS en una Xbox One o Xbox Series X/S:
presione el Menú botón y seleccione Ajustes > Todos los ajustes.
Seleccione Red.
Seleccione Configuración de red.
Seleccione Ajustes avanzados.
Seleccione Configuración de DNS.
Seleccione Automático.
presione el B botón.
Verifique si las aplicaciones y los juegos en línea funcionan.
