Cómo jugar juegos de Windows en una Mac
Qué saber
- Instale Windows con Bootcamp para obtener la mejor experiencia.
- Puedes jugar muchos juegos en Mac a través de Steam.
- Use PlayOnMac u otra opción basada en Wine para instalar y jugar fácilmente juegos de Windows en Mac.
Este artículo explica cómo jugar juegos de Windows en una Mac, incluido cómo encontrar juegos aptos para Mac en tu Steam. Vapor biblioteca y cómo jugar juegos de Steam solo para Windows en una Mac sin Bootcamp.
¿Puedo jugar un juego de Windows en mi Mac?
Puedes jugar a la mayoría de los juegos de Windows en tu Mac, pero es más complicado que simplemente instalar tu juego favorito y ejecutarlo. Si su Mac lo admite, la mejor manera de jugar juegos de Windows en una Mac es usa Bootcamp para instalar Windows en tu Mac. Eso te permitirá elegir entre Mac OS y ventanas cada vez que encienda su Mac, y podrá jugar cualquier juego de Windows que desee con el mejor rendimiento posible.
Si no desea instalar Windows en su Mac, o su Mac no lo admite, hay algunas otras opciones que puede explorar.
¿Cómo puedo jugar juegos de Windows en mi Mac?
Estas son las mejores formas de jugar juegos de Windows en tu Mac:
- Campo de entrenamiento: Esta es la mejor opción, ya que te permite instalar Windows en tu Mac. Esta opción brinda el mejor rendimiento y compatibilidad, y también le permite ejecutar aplicaciones de Windows que no son juegos.
- versiones Mac: Muchos juegos de Windows tienen versiones para Mac. Es posible que deba comprar la versión para Mac por separado de la versión para Windows, o es posible que la compra de la versión para Windows también le haya dado acceso a la versión para Mac. Si usa Steam, muchas compras de juegos brindan acceso a versiones de juegos para Windows y Mac.
- Vino: Si quieres jugar un juego sin una versión para Mac, puedes ejecutarlo a través de Wine. El problema es que algunos juegos no funcionan con Wine y otros no funcionan muy bien.
- Arroyo: Servicios como Luna y Stadia le permiten transmitir y jugar una variedad de juegos de Windows en su Mac sin necesidad de instalar los juegos individuales.
¿Cómo se juegan juegos de Windows en Mac con Bootcamp?
Para jugar juegos de Windows en una Mac con Bootcamp, necesitas usa Bootcamp para instalar Windows en tu Mac. Luego puede usar Bootcamp para iniciar Windows en lugar de macOS cada vez que inicie su Mac. Esta es una instalación completa de Windows, por lo que funciona como cualquier otra computadora con Windows. Puede descargar e instalar cualquier juego de Windows que desee a través de servicios como Steam y Epic Games Store, directamente desde la tienda de Windows o cualquier otra fuente.
Bootcamp te permite elegir entre macOS y Windows cada vez que inicias. Para jugar tus juegos de Windows, tendrás que iniciar Windows. Para usar sus aplicaciones de Mac, deberá reiniciar y arrancar en macOS. La Mac más nueva con procesadores M1 ya no es compatible con Bootcamp.
¿Cómo juego juegos de Steam en mi Mac?
Cuando compras un juego en Steam, normalmente obtienes acceso a todas las versiones disponibles. Eso significa que si un juego tiene versiones de Windows, Mac y Linux, tienes acceso a todas ellas. Hay algunas excepciones, pero la mayoría de los juegos funcionan de esta manera.
Para encontrar nuevos juegos compatibles con Mac en Steam, haga clic en Tienda > Categorías > Mac OS.
Aquí le mostramos cómo encontrar juegos de Steam comprados anteriormente que puede jugar en una Mac:
-
Abre Steam en tu Mac y haz clic en Biblioteca.
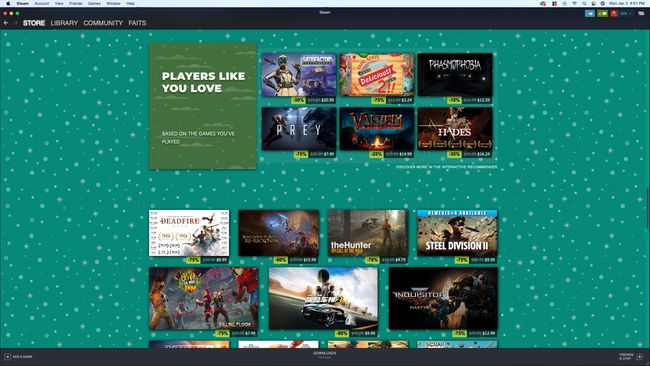
-
Haga clic en el manzana icono.
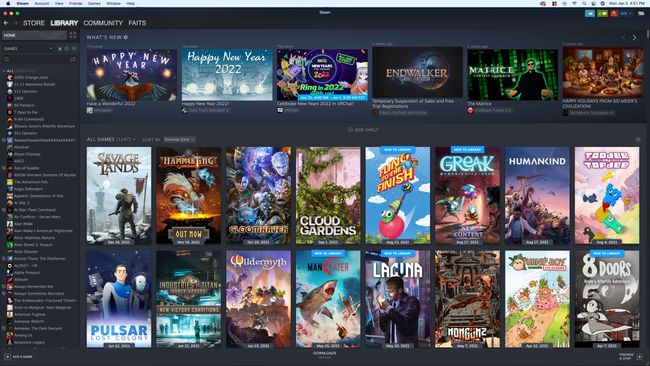
-
Todos tus juegos compatibles con Mac aparecerán en la columna de la izquierda.
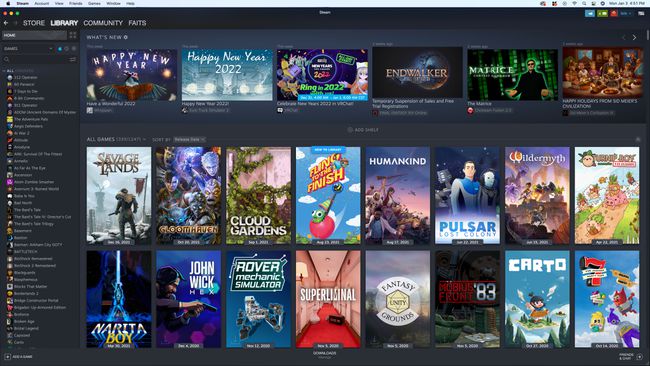
-
Haga clic en el juego que desea jugar y haga clic en Instalar en pc.
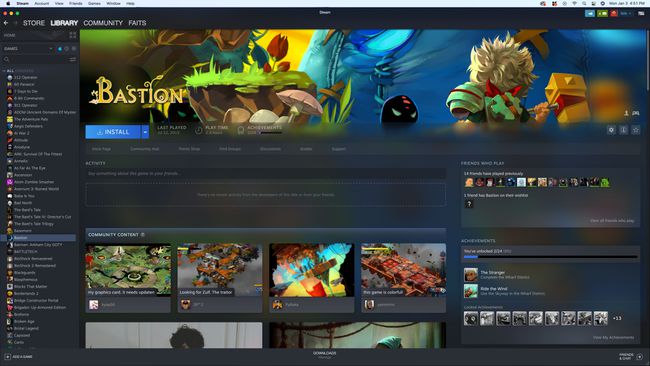
-
Hacer clic próximo.
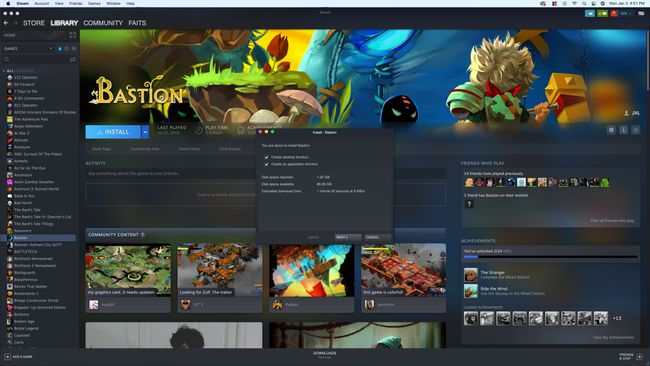
-
Hacer clic Terminar.
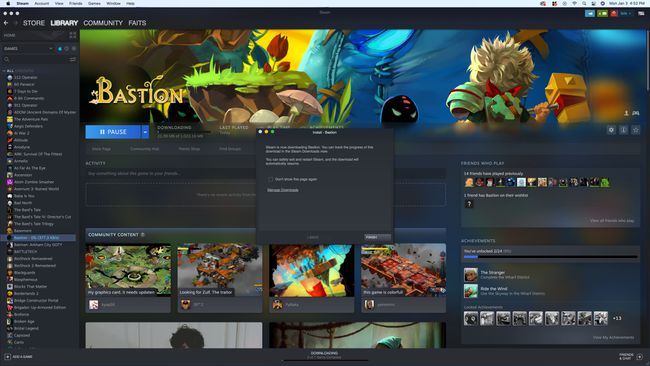
-
Cuando el juego termine de instalarse, haz clic en Tocar.
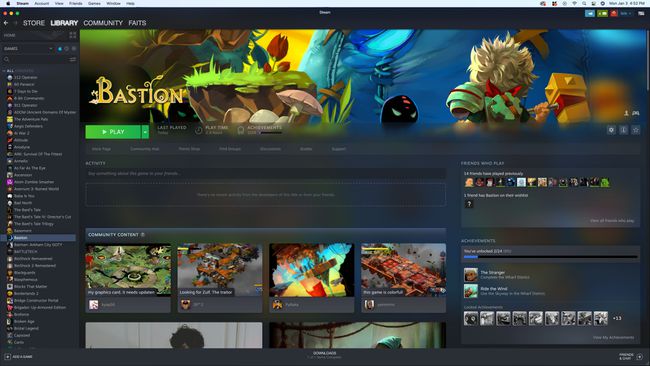
¿Cómo puedo jugar juegos de Windows Steam y otros juegos de Windows en mi Mac sin BootCamp?
Algunos juegos simplemente no tienen versiones para Mac, pero aún puedes jugar muchos de ellos. La mejor manera es usar Bootcamp, porque eso asegura que no habrá problemas de compatibilidad o rendimiento. Si Bootcamp no es una opción, puede usar Wine para instalar la versión de Windows del juego que desea jugar. También puede usar Wine para instalar un servicio como Steam para jugar juegos exclusivos de Windows que posee a través de ese servicio.
Wine es una capa de compatibilidad que le permite ejecutar aplicaciones de Windows en su Mac sin tener que instalar Windows. Wine se puede configurar manualmente, pero es más fácil usar una capa de compatibilidad basada en Wine como PlayOnMac o CrossOver que hace todo el trabajo por usted.
Aquí le mostramos cómo jugar un juego de Windows o la versión de Windows de Steam en su Mac usando PlayOnMac:
-
Navegar a la Sitio web de PlayOnMacy haga clic en el Descargar botón que corresponda a su versión de macOS.
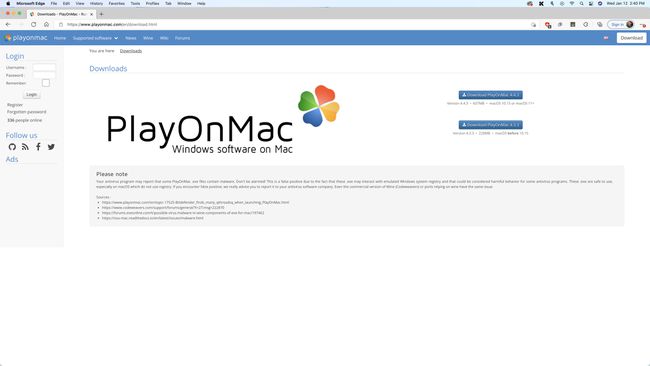
-
Guarde el archivo en su disco duro y haga doble clic en el Reproducir en Mac_X.XX.dmg archivo una vez que haya terminado de descargarse.
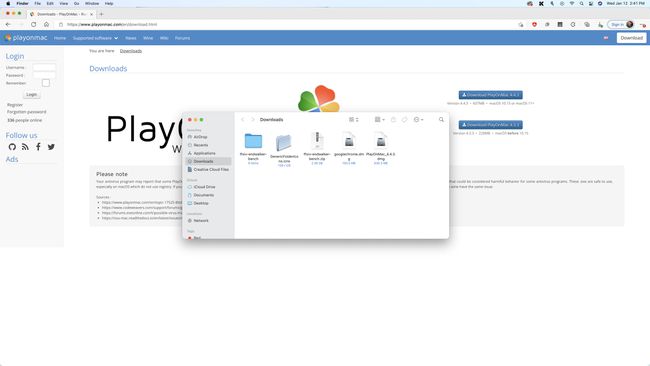
-
Arrastrar y soltar jugar en mac a Aplicaciones.
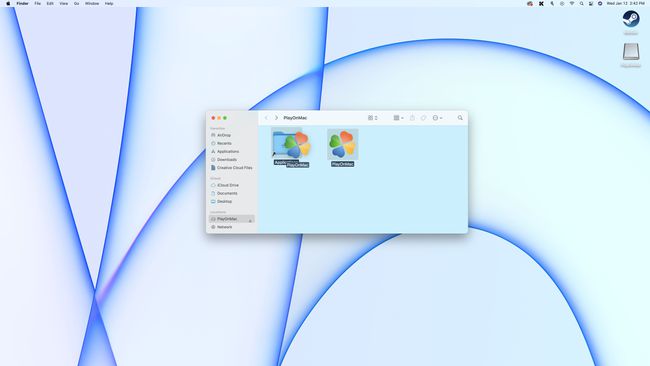
-
Haga doble clic jugar en mac en sus Aplicaciones y seleccione Abierto si macOS muestra un mensaje de seguridad.
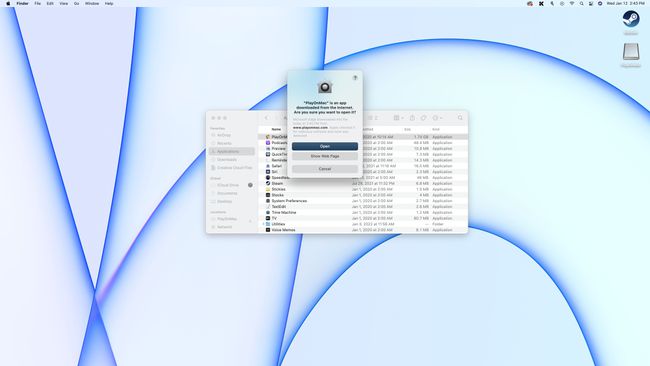
-
Hacer clic instalar un programa.
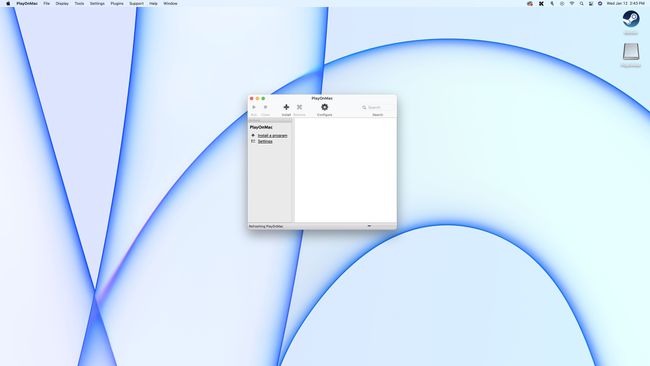
-
Busque el juego que desea instalar y selecciónelo de la lista.
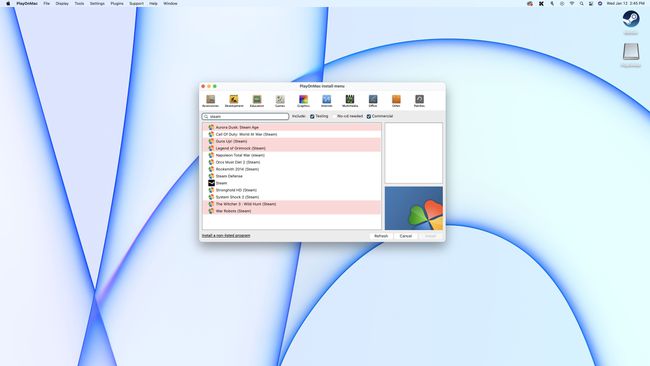
¿Quieres jugar tus juegos de Steam solo para Windows? Busque Steam en este paso, luego instale y juegue sus juegos Windows Steam a través de la instalación PlayOnMac de Steam.
-
Hacer clic próximoy sigue las instrucciones en pantalla hasta que aparezca el instalador del juego.
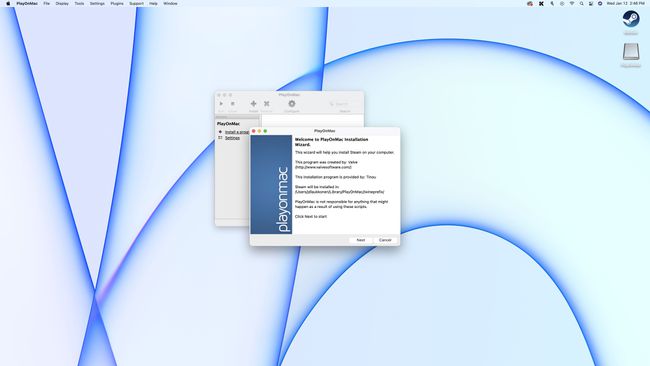
-
Hacer clic próximo cuando aparezca el instalador de su juego y luego siga las instrucciones en pantalla proporcionadas por el instalador.
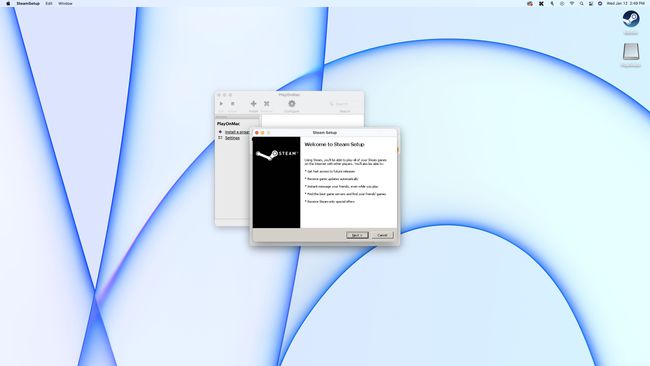
-
Cuando el instalador haya terminado, anule la selección de la Correr caja si está presente, y cierre el instalador. No dejes que el instalador intente ejecutar el juego.
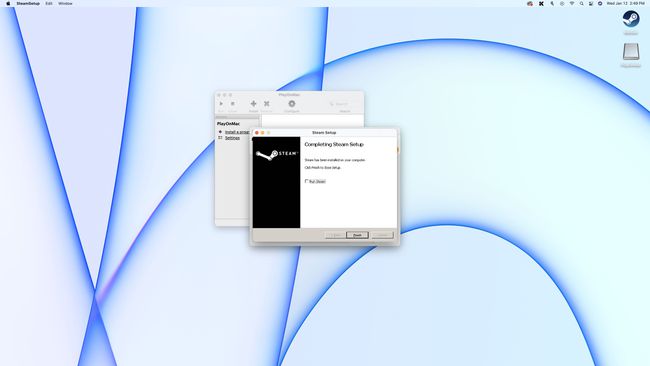
-
Para iniciar su juego, haga doble clic en él en PlayOnMac, o selecciónelo y haga clic en Correr.
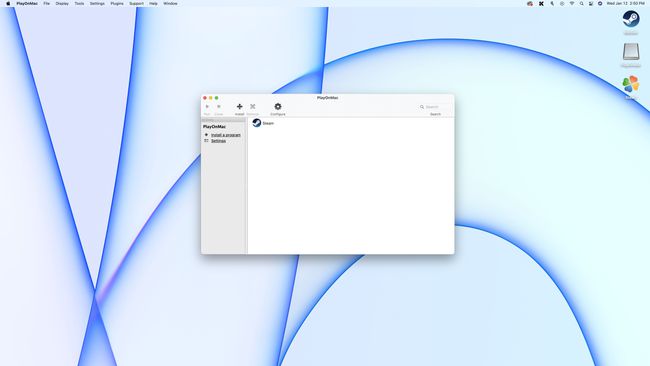
Si ve una pantalla negra en Steam cuando usa PlayOnMac, haga clic en Steam en PlayOnMac, haga clic en el ícono de ajustes y escriba vino steam.exe -sin navegador +abrir steam://open/minigameslist en el campo de argumentos. La próxima vez que inicie Steam a través de PlayOnMac, abrirá su biblioteca y le permitirá instalar y jugar sus juegos de Windows.
Cómo transmitir juegos de Windows en una Mac
Los servicios de transmisión de juegos le permiten transmitir juegos desde la nube, y la mayoría de ellos funcionan en Mac, incluso si el juego en sí solo funciona en Windows. Algunos de estos servicios le permiten comprar juegos, otros le permiten transmitir juegos que posee a través de plataformas como Steam, y algunos usan un modelo de suscripción que le da acceso a una biblioteca de juegos.
Estas son algunas de las opciones para transmitir juegos de Windows en una Mac:
- Sombra: este servicio de transmisión basado en suscripción le brinda acceso a una PC con Windows, lo que le permite instalar cualquier juego de Windows que posea y transmitirlo a su Mac. También puede instalar escaparates como Steam, Origin y Epic Games Store, y jugar juegos de su propiedad a través de esas plataformas.
- GeForce ahora: Esta servicio de transmisión de Nvidia te permite transmitir juegos que ya tienes. Puede conectarlo a tiendas de juegos para PC como Steam y Epic Games Store, y luego transmitir los juegos que posee a través de esas plataformas. Hay una opción gratuita que te permite jugar durante una hora a la vez y opciones de suscripción que te dan un uso ilimitado.
- Estadios: Esta servicio de transmisión de Google se ejecuta en el navegador Chrome. Necesitas comprar juegos para transmitirlos.
- Luna: Este es un servicio de transmisión en la nube basado en suscripción de Amazon. La suscripción te permite jugar una gran biblioteca de juegos sin límites de tiempo. Puede transmitir directamente desde el Sitio Amazon Luna en el navegador Chrome o descarga la aplicación Luna.
-
Pase de juegos de Xbox: La transmisión en la nube está incluida con una suscripción a Xbox Game Pass, que incluye una gran biblioteca de juegos a los que puedes jugar sin compras adicionales. Para transmitir juegos en su Mac con este servicio, puede navegar a la Sitio de juego de Xbox utilizando Edge, Chrome o Safari.
