Cómo cambiar el color de tus aplicaciones en Android
Qué saber
- Encender Iconos temáticos y elija un color sólido o basado en papel tapiz.
- Acceda a esas opciones aquí: Ajustes > Fondo de pantalla y estilo.
- Una aplicación de terceros con paquetes de íconos brinda la mayor flexibilidad.
Este artículo detalla sus opciones para cambiar el color y los íconos de sus aplicaciones de Android.
Las instrucciones de este artículo se crearon con un Google Pixel con Android 12, por lo que las opciones disponible para usted diferirá si está usando un teléfono de una compañía diferente o uno con un sistema operativo más antiguo. sistema.
¿Cómo cambio el color de mis aplicaciones en mi teléfono?
De manera predeterminada, los íconos de aplicaciones en algunos teléfonos Android, como el Pixel, son esencialmente inmutables, tanto el color como el ícono real. Spotify, por ejemplo, es verde y negro, y no hay una manera fácil de cambiar eso.
Sin embargo, hay algunos casos en los que la aplicación le permite modificar el icono de una selección de opciones. O bien, la aplicación tiene vínculos más estrechos con la configuración de su teléfono que otras aplicaciones, por lo que si cambia la configuración de color en su teléfono, el color de la aplicación y el estilo del icono también cambiarán.
Si todo lo demás falla, hay aplicaciones de terceros que pueden encargarse de todo el proceso a través de paquetes de iconos. El color del ícono de la aplicación y el gráfico completo del ícono se pueden modificar de esa manera.
Estas son las opciones aprobadas por Google para cambiar el color del icono de una aplicación:
Usar íconos temáticos
Una forma de cambiar rápidamente los colores de los íconos de las aplicaciones es usar Iconos temáticos. Pero hay una trampa: no todos los íconos cambiarán, solo los proporcionados por Google como Chrome, YouTube, Camera, Phone, Messages, Play Store, Gmail, etc.
Ir Ajustes > Fondo de pantalla y estilo > Iconos temáticos y seleccione lo que le gustaría usar.
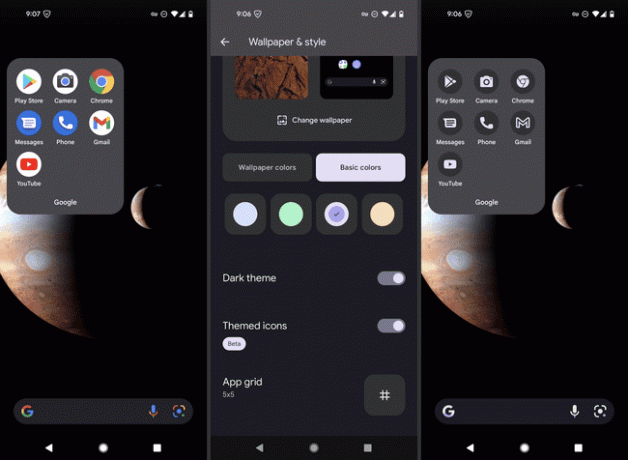
El estilo de icono con el que termina depende de los colores utilizados en su fondo de pantalla (ver más abajo) y si El tema oscuro está activado.
Activar colores de fondo de pantalla
Los íconos temáticos funcionan tal como están, por lo que puede activarlos y olvidarse de ellos. O, para trabajar en un poco de personalización, puede manipular los colores de la aplicación a través de dos conjuntos de opciones de color: colores de papel tapiz y colores basicos.
Por ejemplo, si desea que esas aplicaciones de Google sean de color púrpura, puede elegir ese color de Ajustes > Fondo de pantalla y estilo > colores basicos. Si desea que los colores del ícono de la aplicación se equilibren con el fondo de pantalla, abra Ajustes > Fondo de pantalla y estilo > colores de papel tapiz y elige una de esas combinaciones de colores (las combinaciones que ves allí cambian según el fondo de pantalla que estés usando).
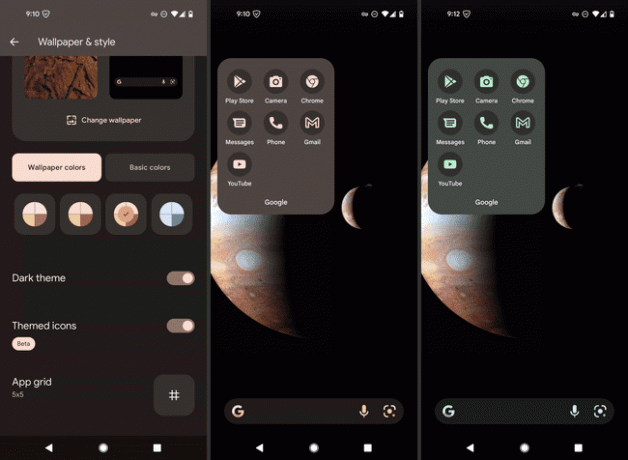
Esos estilos de color también se aplican a los fondos de las carpetas, la pantalla de bloqueo y otras áreas del teléfono. La razón por la que cambian el color de los iconos de las aplicaciones de Google es porque han incluido sus aplicaciones como parte del conjunto al que se aplica la configuración de color. Es posible que amplíen la opción a desarrolladores externos en el futuro para que sus otras aplicaciones también cambien de color.
¿Cómo se cambian los iconos de aplicaciones en Android?
También es posible cambiar los colores de la aplicación simplemente cambiando todo el icono de la aplicación. El único método incorporado para hacerlo es seguir las instrucciones anteriores. La paleta de colores que elija, el fondo de pantalla que esté usando y si las opciones de tema oscuro e íconos temáticos están activadas, todo influye en cómo aparecen algunas de sus aplicaciones.
Pero, ¿qué sucede si desea elegir un ícono de aplicación totalmente diferente, tal vez uno para una aplicación que no sea de Google? No hay paquetes de iconos en la configuración del teléfono que pueda recorrer, ni hay una forma aprobada de cambiar un icono por uno de su elección.
Sin embargo, en algunos casos excepcionales, el desarrollador de la aplicación incluirá una opción de personalización del icono de la aplicación en la configuración de la aplicación. Un ejemplo es el Navegador DuckDuckGo en la tienda Google Play. En la configuración de esa aplicación hay una pantalla llamada Icono de la aplicación que tiene varias opciones para elegir. No importa cuál sea el color de su fondo de pantalla o qué otra opción haya habilitado en la configuración de su teléfono; El ícono de esta aplicación está determinado por lo que decidas en su configuración.
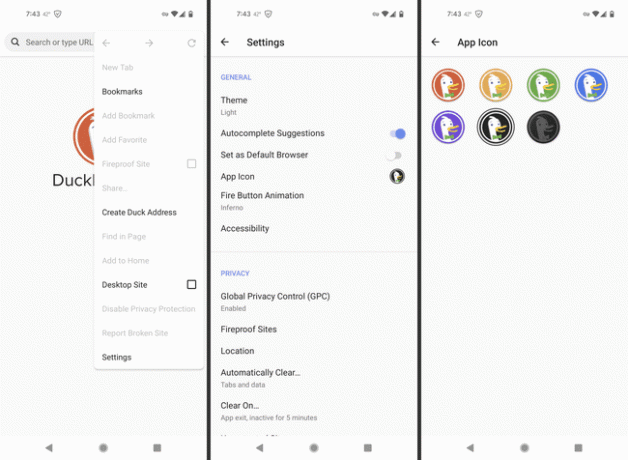
Si la aplicación para la que intenta cambiar el color del ícono no tiene ese nivel de personalización, considere usar una herramienta de terceros. Es posible que necesite una diferente lanzador de Android que el que vino con su teléfono para que funcione.
