Cómo cambiar el color de sus aplicaciones en Samsung
Qué saber
- En la pantalla de inicio, mantenga pulsado un espacio vacío> Papel tapiz y estilo > Paleta de color > Hecho.
- También puede utilizar Samsung Galaxy Themes.
- Elija su paquete de iconos> Compra o Descargar > Solicitar.
Este artículo explicará cómo cambiar el color de sus aplicaciones en un dispositivo Samsung Galaxy con Android 12 y la versión 4 de One UI de Samsung y versiones posteriores. Al hacerlo, se aplican nuevas paletas de colores en su dispositivo, lo que le permite personalizar la apariencia.
¿Cómo se cambia el color de sus aplicaciones en Android?
En un dispositivo Android 12, incluidos los teléfonos inteligentes Samsung Galaxy con One UI 4, puede cambiar los colores de los íconos de las aplicaciones con la nueva función Paleta de colores. Aplica el mismo tema a todos los iconos a la vez y, de forma predeterminada, intentará coincidir con el fondo de pantalla actual que ha seleccionado.
Cómo cambiar los íconos de la aplicación usando la paleta de colores
Puede cambiar el color de todos los íconos de aplicaciones a la vez, utilizando la nueva función Paleta de colores de Android 12. Así es cómo:
-
Toque y mantenga presionada un área vacía de la pantalla de inicio y luego toque Papel tapiz y estilo.

-
Grifo Paleta de color.
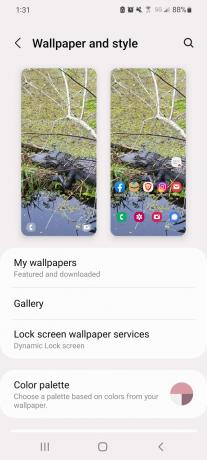
-
Elija un esquema de color que le guste. Verá una vista previa en la parte superior de la pantalla antes de presentar la solicitud.
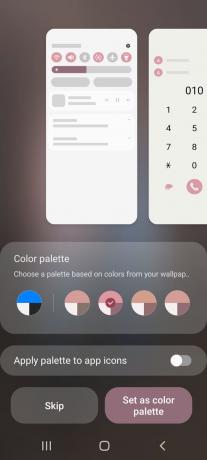
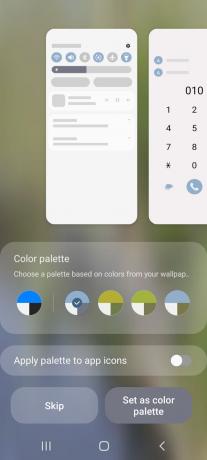
-
Grifo Establecer como paleta de colores.

Los cambios en la paleta de colores solo afectarán a las aplicaciones e íconos de valores. Si ha aplicado un tema de Samsung utilizando la tienda Galaxy Themes, es posible que los iconos y colores de la aplicación no cambien en absoluto. Debería ver los cambios reflejados en otros lugares, como en su panel de Configuración rápida.
Cómo cambiar los íconos de la aplicación usando temas de Galaxy
También puede aplicar temas personalizados utilizando la tienda Galaxy Themes de Samsung. Esto le permite usar paquetes de íconos premium (pagos) y paquetes gratuitos para cambiar la apariencia de su experiencia. Puede cambiar todo, desde el aspecto de sus iconos hasta su fondo de pantalla y más.
A continuación, se explica cómo aplicar un tema de iconos con Galaxy Themes:
-
Abre la aplicación Galaxy Themes.
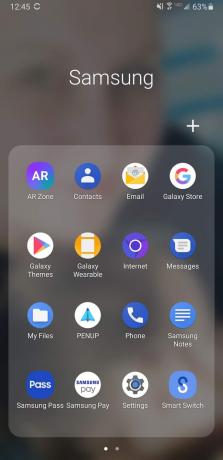
-
En el menú inferior, toque Iconos.
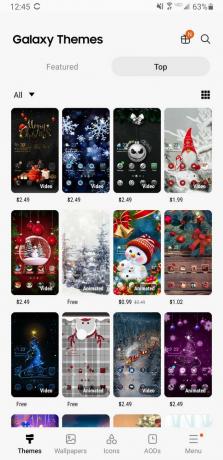
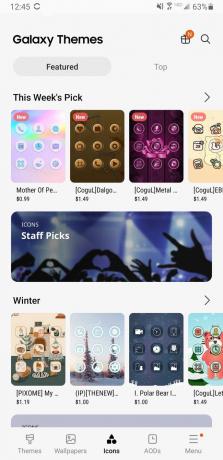
Explore la tienda y busque un paquete de iconos que desee aplicar.
-
Toque el paquete de iconos. En la parte inferior, verá un botón rojo que muestra el precio, para los paquetes pagados, o Descargar, para paquetes gratis. Tócalo.
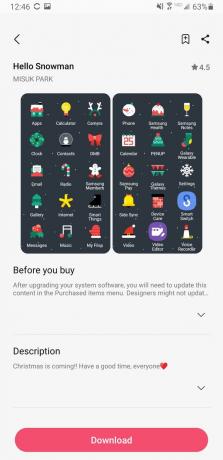
-
Espere a que finalice la descarga.
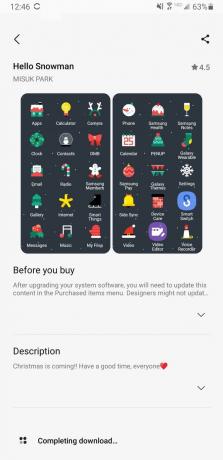
-
Grifo Solicitar. Si se le solicita, toque Solicitar de nuevo.
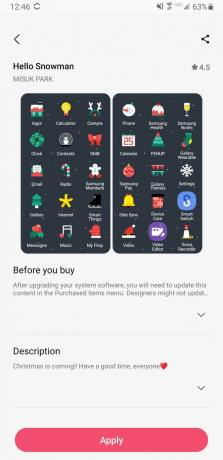
¡Eso es! Se aplicará su nuevo tema de iconos y debería ver el cambio reflejado inmediatamente.
¿Por qué cambiar el color de las aplicaciones en One UI 4?
La superposición de Android One UI 4 de Samsung está disponible en varios dispositivos, incluidos Galaxy S21, Galaxy S21 +, Galaxy S21 Ultra y más, como Fold y Flip. Es la última versión de la interfaz de usuario de Android adaptada de Samsung. Uno de los mayores cambios que vino con One UI 4 es la opción de personalizar su experiencia usando las llamadas Paletas de colores. Alteran la apariencia de varios elementos de la interfaz, como la pantalla de inicio, los íconos de aplicaciones, las notificaciones, los fondos de pantalla y más.
Puede seleccionar colores para que coincidan con sus fondos de pantalla, temas, etc. favoritos. De esa manera, hay una apariencia más cohesiva para todo el sistema. Luego, puede guardar los cambios que realice y sincronizarlos en todos los dispositivos Samsung elegibles.
