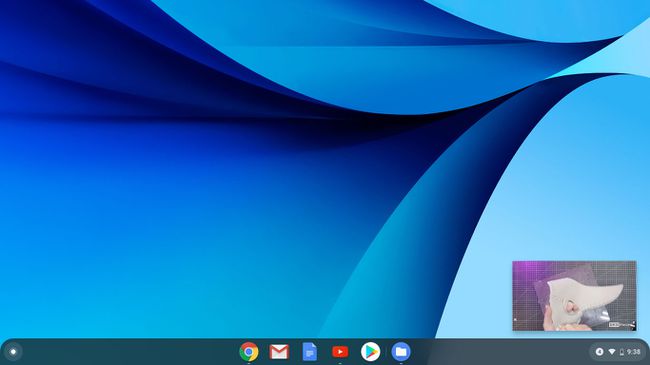Cómo utilizar Picture-in-Picture en Chrome
Con todo tipo de dispositivos conectados a Internet disponibles para usar hoy, ver o escuchar algo mientras se trabaja es bastante fácil de hacer. Incluso puede hacerlo con una PC o computadora portátil con solo una pantalla, gracias al modo de imagen en imagen (PiP) de Chrome.
¿Qué es Picture in Picture en Chrome?
Chrome de Google navegador puede ser la forma más popular de navegar por la web por varias razones, pero una de ellas es su gran conjunto de funciones. Imagen en imagen es solo uno de esos, y hace posible tener una ventana flotante que muestre cualquier tipo de contenido que desee además de cualquier otra cosa que esté haciendo.
Esto significa que podrías tener un Video de Youtube jugando en la esquina inferior de la pantalla mientras trabaja o juega en la ventana principal. Tampoco es solo para entretenimiento. Puede ser útil si está tratando de aprender a hacer algo en su PC sin tener que seguir pausando y minimizando el video para hacerlo.
Actualice Chrome para que admita Picture in Picture
Para comenzar a usar PiP, debe ejecutar Chrome 70 o posterior. Chrome debería actualizarse automáticamente, pero si no lo hace por cualquier motivo, debería ver una flecha en la esquina superior derecha de la pantalla. Selecciónelo, luego seleccione Actualizar Google Chrome para actualizar a la última versión.
Para confirmar que está ejecutando la versión 70 o posterior, seleccione el ícono de menú de tres puntos en la esquina superior derecha, luego vaya a Ayudar > Acerca de Google Chrome. A continuación, se le dirigirá a una página que detalla el número de versión de su navegador.
Abrir una ventana flotante de imágenes incrustadas en Chrome
Una vez que esté seguro de que está ejecutando la última versión del navegador Chrome, puede aprovechar al máximo el modo PiP.
Use Chrome para navegar hasta el video que desea ejecutar en modo PiP.
-
Haz clic derecho en el video, luego selecciona Imagen en imagen en el menú que aparece. Si es un video de YouTube, haga clic derecho dos veces.
Algunos sitios de transmisión de video también ofrecerán un Botón PiP que puede usar en su lugar.
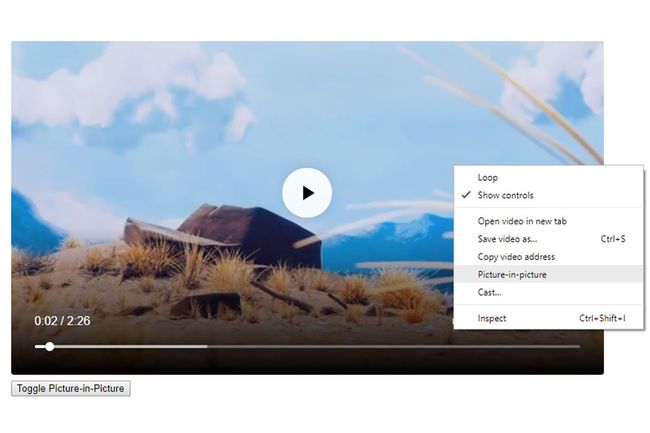
-
El video aparecerá en su propia ventana que flota frente a todo lo demás. Puede seleccionarlo y arrastrarlo donde desee colocarlo, así como seleccionar y arrastrar uno de los bordes para cambiar el tamaño de la ventana.
Sin embargo, pierde algo de control en el modo PiP. Si bien puede pausar y reproducir el video, no puede ajustar su volumen o navegar por la línea de tiempo de la misma manera que puede hacerlo en la ventana principal de video. Si desea realizar dichos ajustes, use la ventana de video original para hacerlo. La única diferencia es que los cambios tienen lugar dentro de la ventana PiP.
Si desea volver a su ventana de navegación normal, coloque el cursor sobre el video PiP y seleccione el X en la esquina superior derecha para cerrarlo. Luego, el video se pausará y se podrá volver a ver en la ventana del navegador original. Alternativamente, cierre la pestaña de video original y también cerrará el video PiP.
Habilitar imagen en imagen en Chrome OS
Si está utilizando una Chromebook o Sistema operativo Chrome 2 en 1 como el nuevo Pixel Slate de Google, necesitará pasar por un par de aros adicionales para disfrutar de videos de imagen en imagen:
Ve a la Tienda de extensiones de Chrome.
-
Utilizar el caja de búsqeda para buscar "Imagen en imagen".
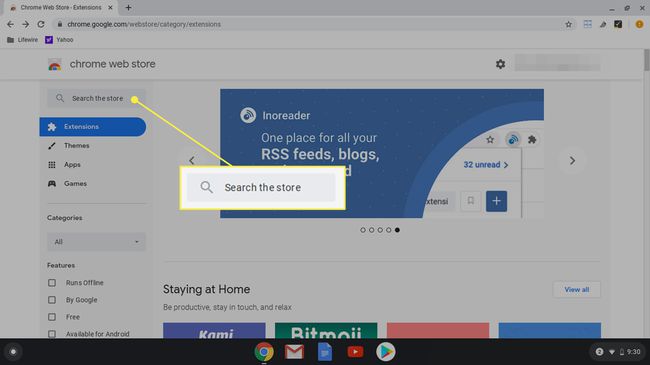
-
Busque una extensión llamada Extensión de imagen en imagen (de Google).

-
Hacer clic Añadir a Chrome.

-
Hacer clic Agregar extensión.
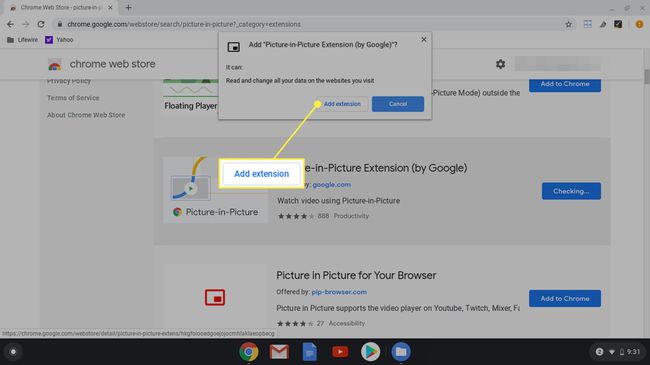
Busque un video que desee ver.
-
Haga clic en el imagen en imagen en la barra de herramientas de Chrome.

-
El video aparecerá y seguirá reproduciéndose mientras tenga abiertos diferentes programas.
Debes mantener abierta la pestaña del video original en Chrome para ver la imagen en imagen.