Cómo borrar la caché en Chrome en Mac
Qué saber
- En Chrome, haga clic en el menú icono (tres puntos verticales)> Más herramientas > Eliminar datos de navegación.
- Para borrar toda su caché, seleccione Todo el tiempo para el rango, verifique el Cuadro de archivos e imágenes en caché, luego haga clic en Borrar datos.
- También puede borrar el historial de navegación, las cookies, los datos de autocompletar y más si selecciona el Avanzado pestaña.
Este artículo explica cómo borrar el cache en Chrome en una Mac.
¿Cómo borro la caché de mi navegador Chrome en una Mac?
Cuando visita un sitio web en su Mac usando un navegador web como Chrome, almacena automáticamente imágenes y otros datos para acelerar las cosas en el futuro. Este caché de datos ocupa espacio en su disco duro, por lo que Chrome le permite borrarlo cuando lo desee.
A continuación, le indicamos cómo borrar la memoria caché de su navegador Chrome en una Mac:
-
Abra el navegador Chrome y haga clic en el menú icono (tres puntos verticales) en la esquina superior derecha de la ventana.
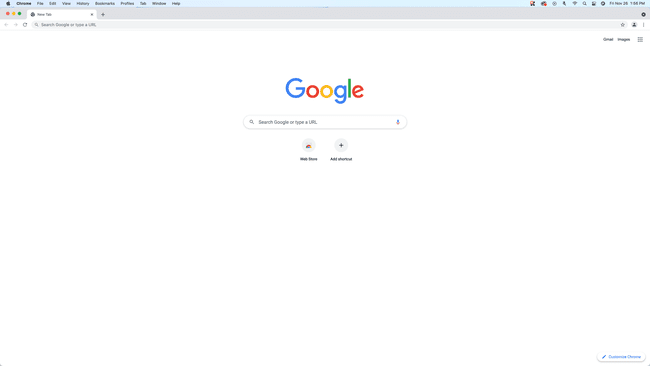
-
Seleccione Más herramientas > Eliminar datos de navegación
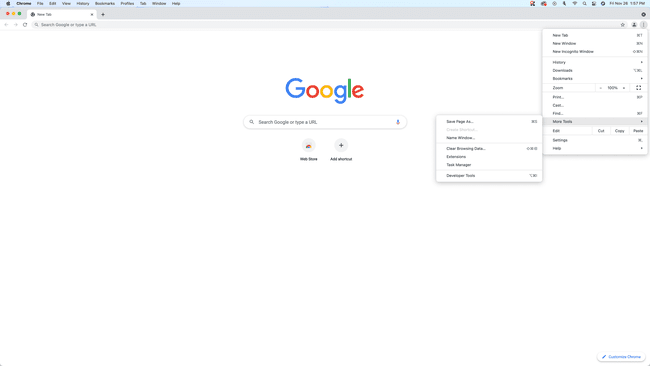
-
Haga clic en el Este rango Menú desplegable.
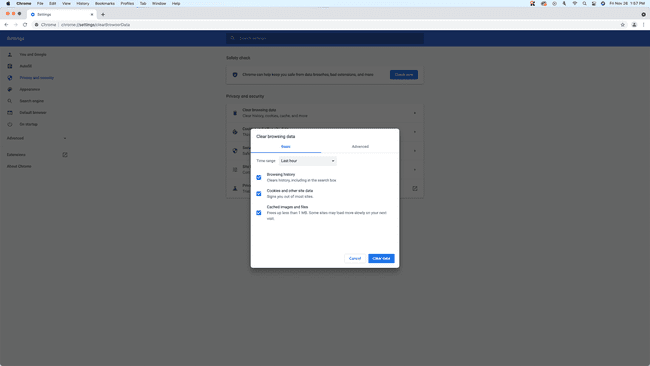
-
Hacer clic Todo el tiempo.
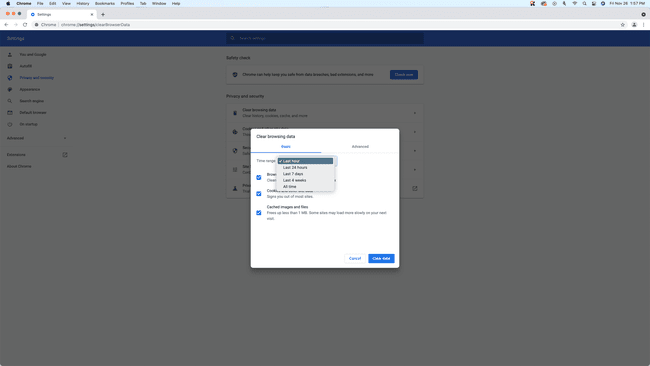
Esta selección borrará todo el caché. Algunos archivos almacenados en caché permanecerán en su sistema si selecciona cualquier otra opción.
-
Quite las marcas de verificación de Historial de navegación y Galletas y otros sitios, y haga clic en Borrar datos.
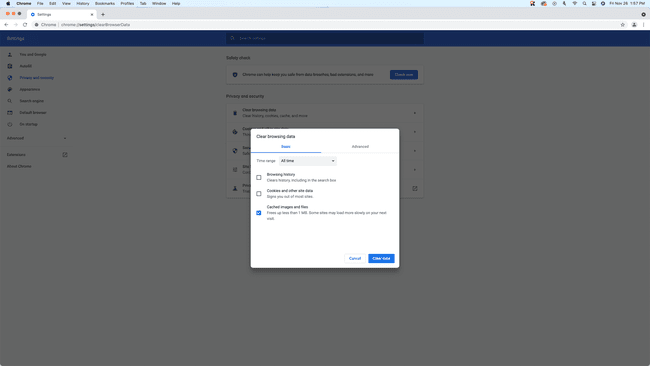
De forma predeterminada, las tres casillas están marcadas. Para borrar su caché, solo desea el Imágenes y archivos en caché casilla a marcar. Para borrar más cosas, haga clic en Avanzado.
¿Cuáles son las opciones avanzadas para borrar datos de Chrome en una Mac?
Cuando borra el caché en Chrome en una Mac, también tiene la opción de eliminar otras cosas como su historial de navegación, historial de descargas y más. Algunas de estas cosas ocupan espacio en su disco duro, al igual que el caché, y otras no.
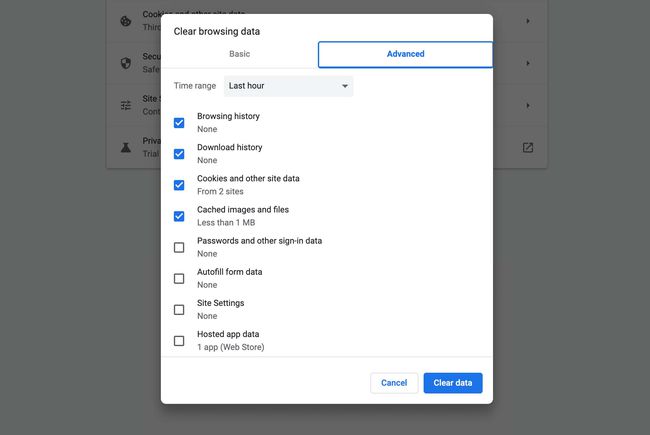
Esto es lo que significa cada opción avanzada en el menú de datos de navegación claros en Chrome:
- Intervalo de tiempo: Este menú desplegable controla la cantidad de datos que borras. Si selecciona la opción de última hora, solo eliminará las cosas almacenadas durante la última hora. Si elige todo el tiempo, se borrará todo lo almacenado desde que instaló Chrome por primera vez.
- Historial de navegación: Chrome conserva el historial de todos los sitios web que visitas. Puede consultar esta lista en cualquier momento para encontrar una página web en la que haya estado antes si olvidó la dirección. Chrome también usa la lista para proporcionar sugerencias automáticas cuando escribe un dirección web en el URL bar.
- Historial de descargas: Chrome mantiene un registro de cada archivo que descarga, incluido el nombre del archivo y dónde está almacenado.
- Cookies y otros datos del sitio: Uso de sitios web galletas para rastrear su actividad de navegación y personalizar su experiencia mientras está en el sitio web. Cuando borra las cookies y otros datos del sitio, cualquier personalización del sitio web que se base en las cookies desaparecerá. Puede optar por permitir que el sitio almacene cookies en su Mac nuevamente.
- Imágenes y archivos en caché: Chrome almacena imágenes y otros archivos en una caché para acelerar la navegación web. Limpiar la caché puede liberar espacio en su disco duro.
- Contraseñas y otros datos de inicio de sesión: Chrome puede almacenar sus contraseñas, lo que le permite iniciar sesión en sitios web más rápido. Si borra las contraseñas y los datos de inicio de sesión, deberá iniciar sesión manualmente cuando visite sitios que requieren que inicie sesión.
- Autocompletar datos de formulario: Cuando ingresa información como su nombre y dirección, Chrome puede recordarla para más adelante. Si Chrome sugiere información incorrecta, puede borrar los datos de autocompletar.
- Configuración del sitio: Algunos sitios web necesitan permisos específicos, como el acceso a su ubicación o para almacenar datos en su computadora. Si otorga el permiso, Chrome lo mantendrá para la próxima vez que visite el sitio. Para restablecer esta configuración, puede borrar la configuración del sitio en Chrome.
- Datos de la aplicación alojada: Si agrega Aplicaciones de Chrome a su navegador desde Chrome Web Store y desea borrar esos datos, esta opción le permite hacerlo.
¿Qué es la caché de Google Chrome en Mac?
Cuando visita un sitio web con un navegador como Chrome, descarga imágenes y otros datos a un caché temporal. La próxima vez que visite ese sitio web, Chrome verificará el caché y usará los archivos almacenados en lugar de descargarlos nuevamente. Este proceso permite que Chrome cargue el sitio web más rápidamente y también te ayuda a ahorrar ancho de banda, ya que no estás descargando las mismas imágenes y otros datos repetidamente.
Si bien la caché de Chrome generalmente acelera las cosas y mejora su experiencia de navegación, hay un par de razones para borrarla de vez en cuando. Si la caché es demasiado grande, puede ralentizar las cosas. Borrar un caché grande también es una manera fácil de liberar espacio en tu Mac si estás intentando descargar un archivo grande o instalar una aplicación y no tienes suficiente espacio en tu disco duro.
