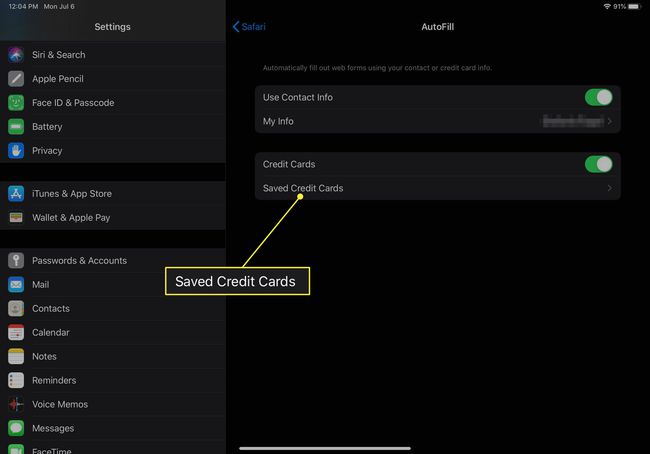Uso de Autocompletar o Autocompletar formulario en su navegador web
La mayoría de los navegadores web pueden almacenar datos que se le solicitan repetidamente en los sitios web. Dicha información incluye nombres de usuario, contraseñas, tarjetas de crédito y similares. Comúnmente conocida como autocompletar o autocompletar, esta característica le da un respiro a sus dedos cansados y acelera considerablemente el proceso de completar el formulario. Cada aplicación maneja el autocompletar / autocompletar de manera diferente. Los tutoriales paso a paso a continuación le muestran cómo utilizar esta funcionalidad en el navegador web de su elección.
Cómo utilizar Autocompletar en Google Chrome
Si usa Chrome en Sistema operativo Chrome, Linux, Mac OS, o Ventanas, Es fácil de acceder y editar la información personal utilizada en la función de autocompletar. He aquí cómo hacerlo:
Abra Chrome y haga clic en su icono de perfil en la esquina superior derecha.
-
Seleccione cualquiera Opciones de pago o Direcciones y más para ver la información que la función de autocompletar está usando actualmente.
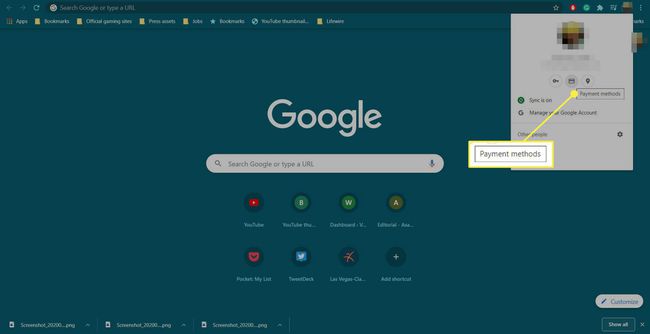
-
Alternar el Guardar y completar direcciones o Guardar y completar contraseñas cambie dependiendo de si desea o no utilizar la función de autocompletar.
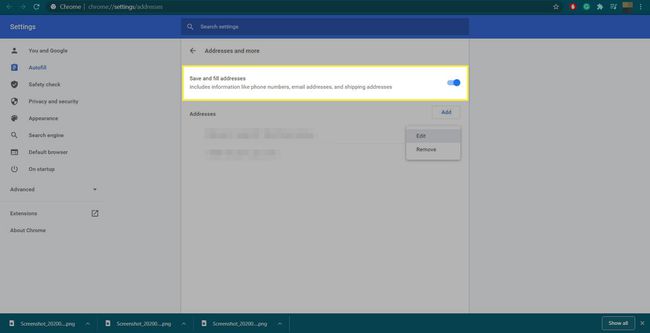
-
Debajo de eso, puede ver las direcciones y las opciones de pago que ya están almacenadas en Chrome. Haga clic en el Mas acciones icono (los tres puntos verticales junto a una entrada) para editar o eliminar uno.
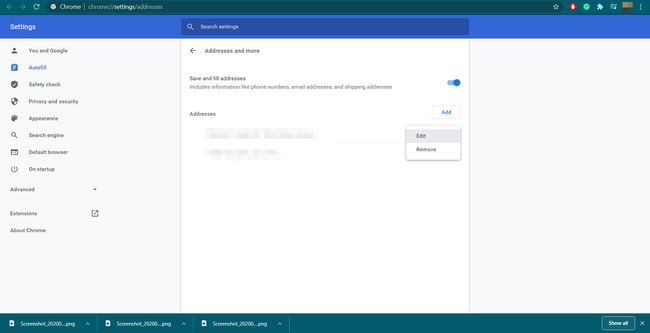
-
Si elige editar, aparece una ventana emergente que contiene los siguientes campos editables: Nombre, Organización, Dirección, Ciudad, Estado, Código postal, País / Región, Teléfono y Correo electrónico. Una vez que esté satisfecho con la información que se muestra, haga clic en el Ahorrar para volver a la pantalla anterior.
Si desea editar un método de pago, debe usar Pago de Google.
-
Para agregar manualmente una nueva dirección o método de pago, haga clic en el Agregar y complete los campos proporcionados. Clickea en el Ahorrar para almacenar estos datos cuando haya terminado.
Cualquier método de pago que agregue a Chrome manualmente solo se guarda en el dispositivo en el que lo agrega.
Cómo utilizar Autocompletar en Android
El navegador web Chrome de Google puede completar formularios automáticamente con información guardada, como su dirección de casa y correo electrónico. Es posible que le pregunte si desea guardar sus datos la primera vez que los ingrese en un formulario en línea, pero si no lo hace, puede agregar, editar o eliminar su información manualmente. Así es cómo.
Abra la aplicación Chrome en su teléfono Android.
Toque el botón del menú principal, ubicado en la esquina superior derecha y representado por tres puntos alineados horizontalmente.
Grifo Ajustes > Direcciones y más o Métodos de pago.
-
Desde aquí, puede agregar, editar o eliminar su información personal. Tocar una dirección o tarjeta de crédito le permite modificar los datos asociados con ella, incluido su nombre, país / región, dirección postal, código postal y más. Una vez que esté satisfecho con los cambios, toque Hecho para guardarlos y volver a la pantalla anterior. Toque en el bote de basura icono para eliminar la información por completo.
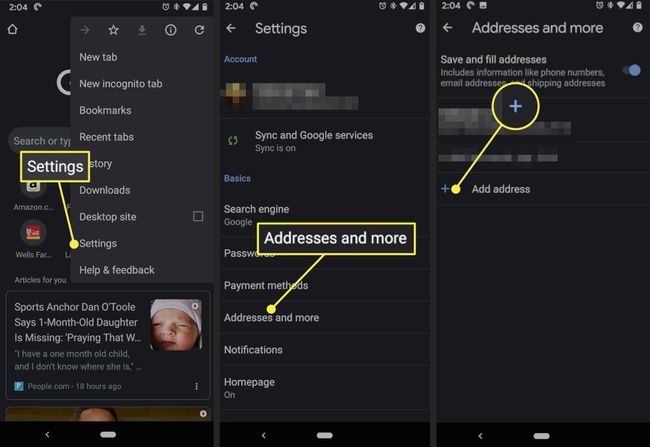
Para agregar una nueva dirección o método de pago, toque Añadir dirección o Agregar tarjeta. Ingrese los detalles deseados en los campos provistos y seleccione HECHO cuando esté completo.
Cómo utilizar Autocompletar en Mozilla Firefox
Mozilla Firefox en Linux, Mac y Windows guarda y completa automáticamente su información de inicio de sesión de forma predeterminada. Esto es lo que debe hacer si no desea activar esta función o si desea editar o eliminar la información almacenada.
Escribe el siguiente texto en la barra de direcciones de Firefox: acerca de: preferencias # privacidad.
-
Las preferencias de privacidad de Firefox ahora deberían estar visibles en la pestaña activa. Bajo la Historia sección es una opción etiquetada Firefox hará lo siguiente: acompañado de un menú desplegable. Haga clic en este menú y seleccione Utilizar la configuración personalizada para el historial.
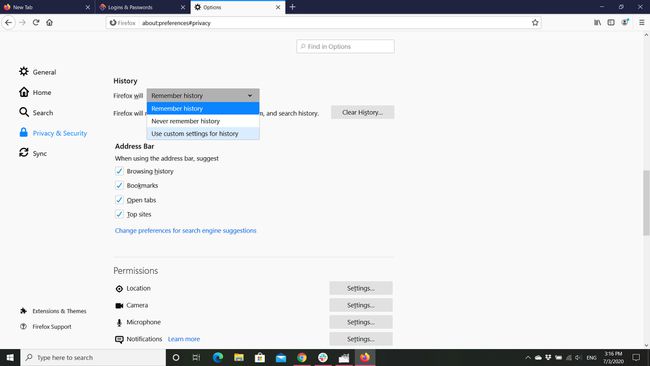
Ahora se muestran varias opciones nuevas, cada una con su propia casilla de verificación. Para evitar que Firefox guarde la mayor parte de la información que ingresa en los formularios web, elimine la marca de verificación junto a la opción etiquetada Recuerde la búsqueda y el historial de formularios. Esto también deshabilita buscar Historia de ser almacenado.
-
Para eliminar cualquier dato almacenado previamente por la función Auto Form Fill, seleccione Historia clara. Debería abrirse un cuadro de diálogo. En la parte superior hay una opción etiquetada Rango de tiempo para borrar, donde puede optar por eliminar datos de un período de tiempo específico. También puede eliminar todos los datos seleccionando el Todo opción del menú desplegable.
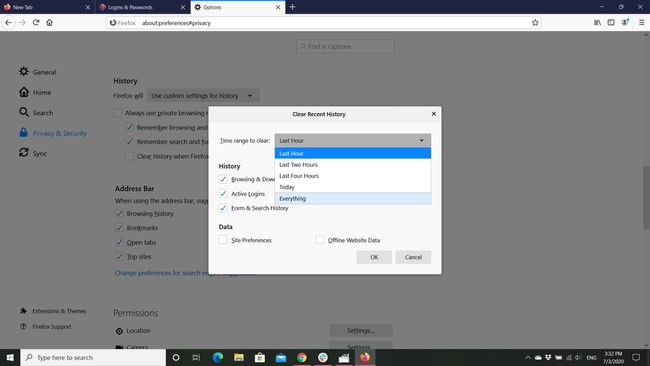
-
Ubicadas debajo de la configuración del rango de tiempo hay varias opciones acompañadas de casillas de verificación. Cada componente de datos que tenga una marca de verificación junto a él se eliminará, mientras que los que no tengan una permanecerán intactos. Para borrar los datos del formulario guardados del intervalo especificado, coloque una marca de verificación junto a Formulario e historial de búsqueda si aún no existe uno. Seleccione OK cuando esté listo para eliminar la información especificada.
Antes de seguir adelante, debe asegurarse de que solo estén seleccionados los componentes de datos que desea eliminar.
Además de los datos relacionados con los formularios, como direcciones y números de teléfono, Firefox también ofrece la posibilidad de guardar y luego rellenar previamente los nombres de usuario y las contraseñas de los sitios web que requieren autenticación. Para acceder a la configuración relacionada con esta funcionalidad, vuelva a la acerca de: preferencias # privacidad página.
-
Ve a la Inicios de sesión y contraseñas sección. Autocompletar inicios de sesión y contraseñas está marcado de forma predeterminada. Cuando está activo, esta configuración le indica a Firefox que almacene las credenciales de inicio de sesión con fines de autocompletar. Quite la marca de verificación para deshabilitarlo si no desea usarlo.
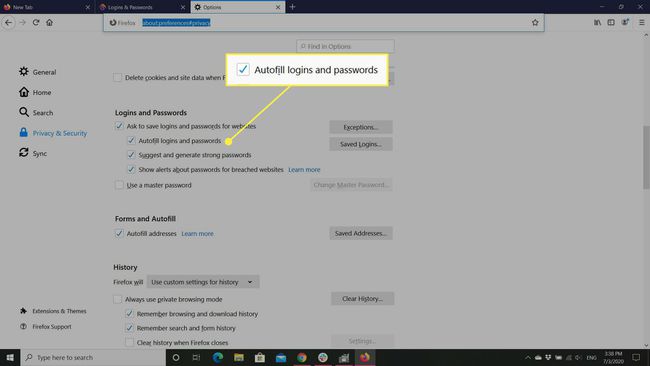
-
los Excepciones El botón de esta sección abre una lista de sitios donde los nombres de usuario y las contraseñas no se almacenan incluso cuando la función está habilitada. Estas excepciones se crean cada vez que Firefox le solicita que almacene una contraseña y elige la opción etiquetada Nunca en este sitio. Las excepciones se pueden eliminar de la lista a través del Eliminar sitio web o Eliminar todos los sitios web botones.

-
los Inicios de sesión guardados El botón enumera todas las credenciales almacenadas previamente por Firefox. Los detalles que se muestran con cada conjunto incluyen el correspondiente URL, el nombre de usuario, la fecha y hora en que se utilizó por última vez, así como la fecha y hora en que se modificó por última vez.
Por motivos de seguridad, las contraseñas en sí mismas no se muestran de forma predeterminada. Para ver sus contraseñas guardadas en texto sin cifrar, haga clic en el Mostrar contraseñas botón. Los valores encontrados tanto en el Nombre de usuario y Contraseña las columnas son editables; simplemente haga doble clic en el campo respectivo e ingrese el nuevo texto.
Para eliminar un conjunto individual de credenciales, selecciónelo haciendo clic en él una vez. A continuación, haga clic en el Eliminar botón. Para eliminar todos los nombres de usuario y contraseñas guardados, haga clic en el Eliminar todo botón.
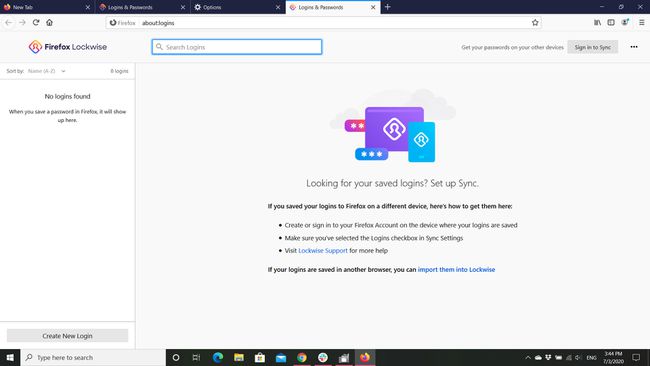
Selecciona el Crear nuevo inicio de sesión para ingresar manualmente las credenciales de un sitio web.
Cómo utilizar la función de autocompletar en Microsoft Edge
Edge le pregunta si desea guardar la información de su tarjeta cada vez que realiza una compra para que no tenga que recordar la información cada vez que compre algo. También recuerda direcciones. A continuación, se explica cómo modificar la configuración de autocompletar en el navegador de Windows.
-
Abra Edge y seleccione el Configuración y más ícono (los tres puntos horizontales en la esquina superior derecha), luego seleccione Ajustes.
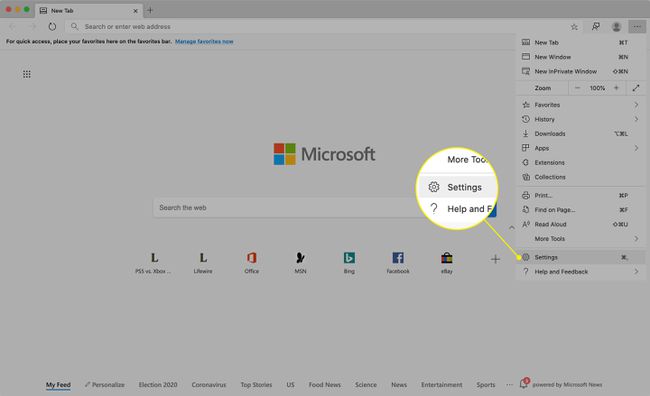
-
Elija ya sea información de pago o Direcciones y más dependiendo de la información que desee modificar.
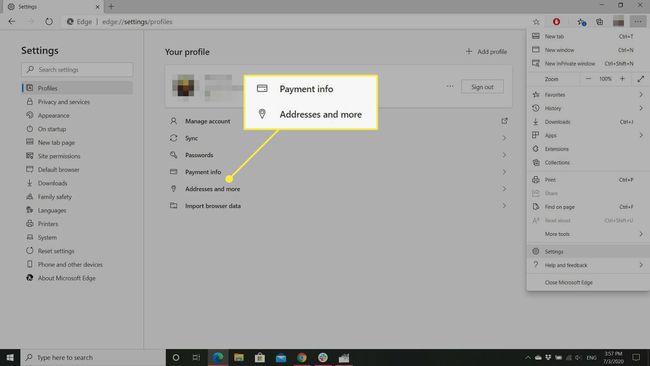
-
Desliza el interruptor hacia adentro o hacia afuera para habilitar o deshabilitar la función de autocompletar.

-
Haga clic en el Añadir dirección o Agregar tarjeta para ingresar manualmente nueva información.
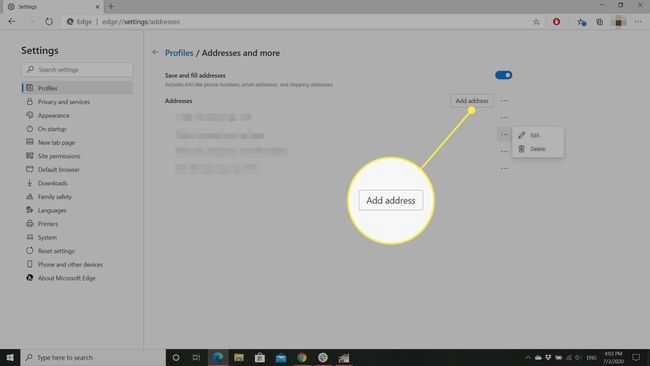
-
Selecciona el Más junto a una dirección o tarjeta para editar o eliminar su información asociada.

Cómo utilizar Autocompletar en Apple Safari en macOS
Aunque todos son propiedad de Apple, administrar la configuración de autocompletar es diferente en una Mac que en un iPhone o iPad. Aquí se explica cómo hacerlo en el primero.
-
Haga clic en Safari en el menú de su navegador, ubicado en la parte superior de la pantalla. Cuando aparezca el menú desplegable, seleccione el Preferencias opción.
También puede utilizar el siguiente método abreviado de teclado en lugar de este elemento de menú: MANDO+COMA(,).
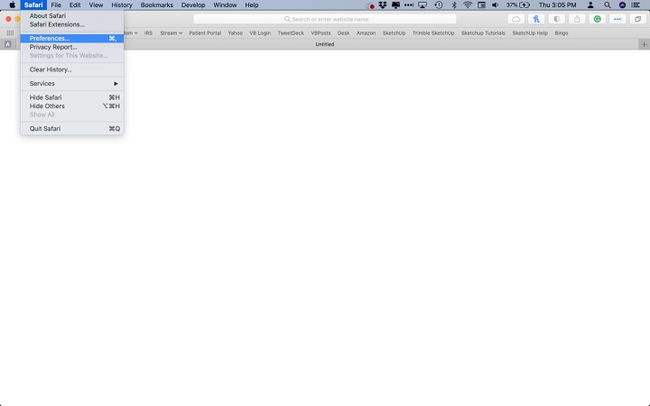
-
Haga clic en el Autocompletar icono.
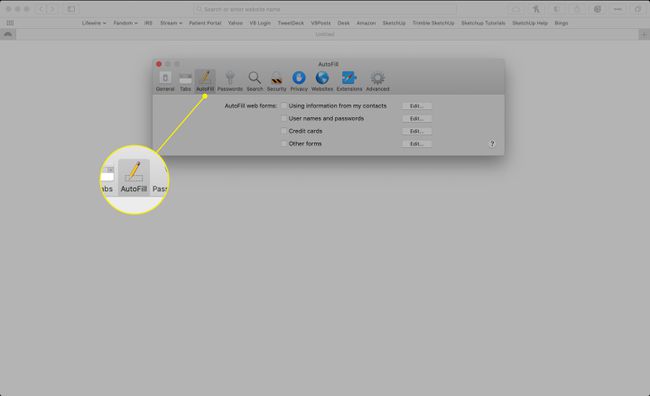
-
Aquí se ofrecen las siguientes cuatro opciones, cada una acompañada de una casilla de verificación y Editar botón.
- Usando información de mi tarjeta de Contactos: Utiliza datos personales de la aplicación Contactos del sistema operativo.
- Nombres de usuario y contraseñas: Almacena y recupera nombres y contraseñas necesarios para la autenticación de sitios web.
- Tarjetas de crédito: Permite que Autocompletar guarde y complete números de tarjetas de crédito, fechas de vencimiento y códigos de seguridad.
- Otras formas: Comprende otra información común solicitada en formularios web que no se incluyen en las categorías anteriores.
Cuando aparece una marca de verificación junto a un tipo de categoría, esa información es utilizada por Safari al completar automáticamente formularios web. Para agregar / eliminar una marca de verificación, simplemente haga clic en ella una vez.

Para agregar, ver o modificar información a una de las categorías anteriores, haga clic en el Editar botón.
Si elige editar la información de su tarjeta Contactos, se abre la aplicación Contactos. Mientras tanto, la edición de nombres y contraseñas carga la interfaz de preferencias de Contraseñas, donde puede ver, modificar o eliminar las credenciales de usuario para sitios individuales. Al hacer clic en el Editar El botón para tarjetas de crédito u otros datos de formulario hace que aparezca un panel deslizable que muestra información relevante que se guarda para propósitos de Autocompletar.
Cómo utilizar Autocompletar en iOS
Siga los pasos a continuación para administrar su configuración e información de autocompletar en un dispositivo iOS como un iPhone o iPad:
-
Grifo Ajustes > Safari.
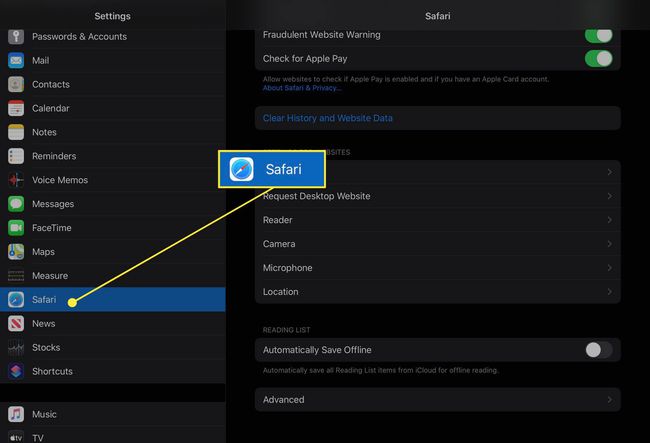
-
Grifo Autocompletar, que se encuentra debajo de la General Bóveda.
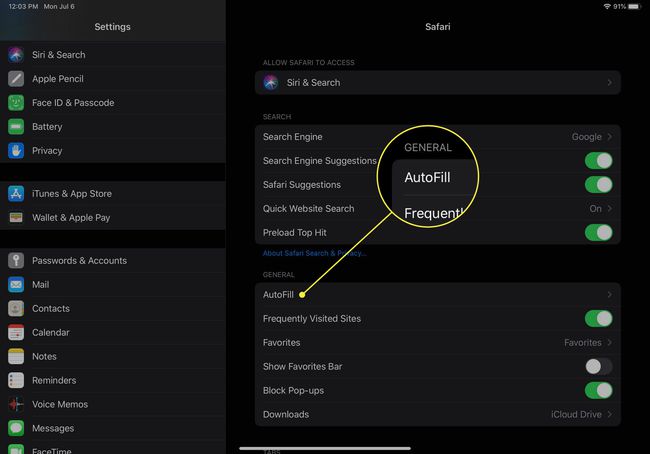
-
Aquí puede ver opciones tanto para información de contacto como para tarjetas de crédito. Deslice los botones a la posición de apagado si no desea que Safari use esta información.
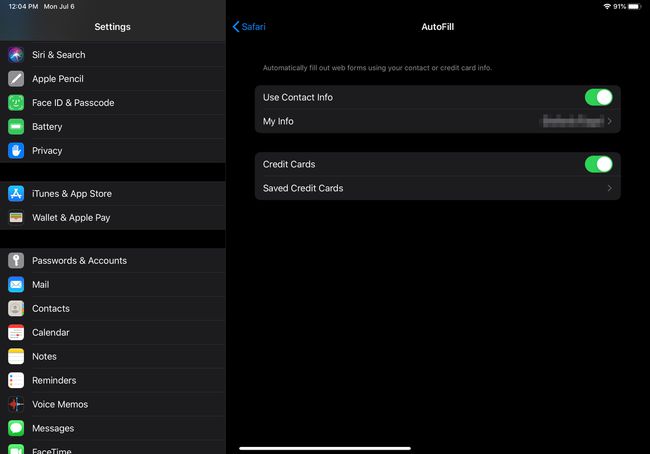
-
Safari usa la información almacenada en Contactos para su configuración de autocompletar. Si tocas en Mi información, abre su lista de contactos. Puede optar por utilizar otro contacto si lo desea. Si desea editar su información de contacto, debe hacerlo en el Aplicación de contactos.

-
Si tocas en Tarjetas de crédito guardadas, puede optar por agregar una tarjeta a su configuración de autocompletar o eliminar una.