Cómo desactivar iMessage en Mac
Qué saber
- Abra Mensajes> haga clic en Mensajes > Preferencias > iMessage > Desconectar > Desconectar.
- Desactivar notificaciones: manzana menú> Preferencias del Sistema > Notificaciones > Mensajes > alternar Permitir notificaciones de mensajes a blanquecino.
- Bloquear temporalmente las notificaciones: Centro de notificaciones > Notificaciones > mover el No molestar deslizador a encendido / azul.
Este artículo explica tres formas de administrar o desactivar iMessage en una Mac.
Este artículo fue escrito usando macOS 10.15 (Catalina). Los conceptos básicos se aplican tanto a las versiones anteriores como a las posteriores de macOS, pero los pasos exactos pueden variar ligeramente según la versión del sistema operativo.
¿Cómo desactivo iMessage en mi Mac?
Como se mencionó anteriormente, tiene dos opciones cuando se trata de apagar iMessage en una Mac: deshabilitar el programa por completo o simplemente ocultar las notificaciones.
Cómo desactivar completamente iMessage en una Mac
Si nunca desea recibir mensajes de texto a través de iMessage en su Mac, apague el programa siguiendo estos pasos
Abra la aplicación Mensajes.
-
Hacer clic Mensajes.
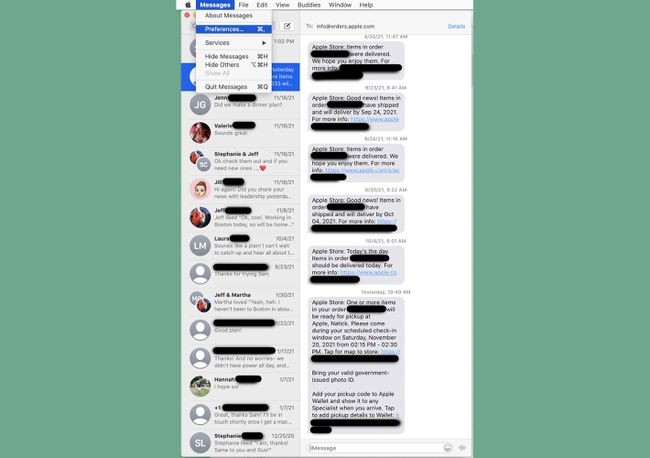
Hacer clic Preferencias.
-
Haga clic en el iMessage pestaña.
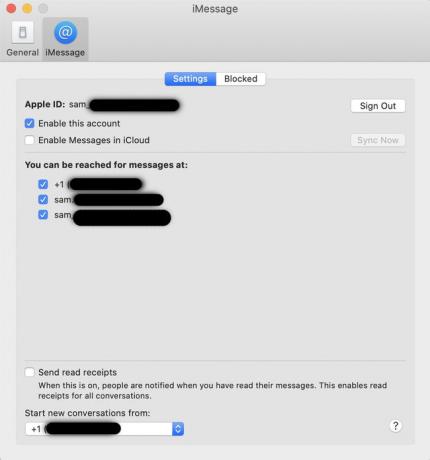
Hacer clic Desconectar.
-
En la ventana emergente de confirmación, haga clic en Desconectar de nuevo. Una vez hecho esto, iMessage se apaga y no recibirás más mensajes en tu Mac hasta que vuelvas a iniciar sesión en tu cuenta.

Cómo ocultar las notificaciones de iMessage en una Mac
Si aún desea recibir y enviar mensajes de texto en su Mac, pero simplemente no desea que las notificaciones de iMessage le molesten, deshabilitar esas notificaciones siguiendo estos pasos:
-
Haga clic en el manzana menú.

Hacer clic Preferencias del Sistema.
-
Hacer clic Notificaciones.
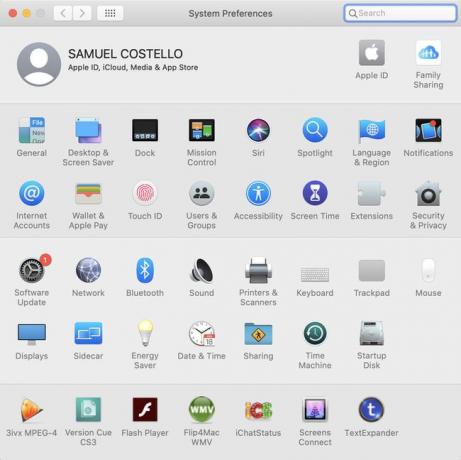
-
Hacer clic Mensajes.
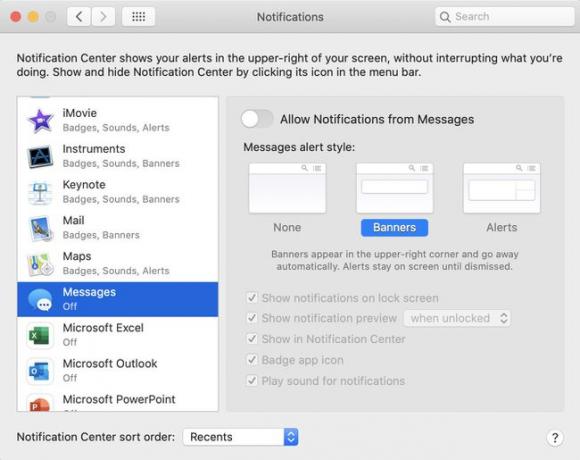
Mueve el Permitir notificaciones de mensajes deslizador a apagado / blanco. Una vez hecho esto, puede permanecer conectado a Mensajes y aún recibir y enviar mensajes de texto, pero no recibirá notificaciones que lo distraigan.
¿Desea bloquear las notificaciones de iMessage temporalmente o programar las horas en las que bloquea los mensajes y las horas en las que los permite? Necesita No molestar, una función integrada en macOS. Aprende todo sobre usar No molestar en una Mac.
¿Cómo evito que mi iPhone sincronice mensajes con mi Mac?
Tal vez desee usar iMessage en su Mac, pero para mantener los mensajes enviados y recibidos en su Mac separados de los de su iPhone. Eso es complicado, pero se puede hacer.
La suposición básica de Apple al diseñar la aplicación Mensajes es que querrás acceder a tus mensajes en todos los dispositivos en los que hayas iniciado sesión: Mac, iPhone, iPad. Por lo tanto, no hay una sola configuración para evitar que su iPhone sincronice los mensajes con su Mac. Dicho esto, si sigue estos pasos, puede funcionar.
Esto puede terminar creando una experiencia confusa para usted y podría generar conversaciones fragmentadas en los dos dispositivos. Si está de acuerdo con eso, continúe.
-
Para comenzar, en Mac, vaya a la Mensajes aplicación> Preferencias > iMessage.
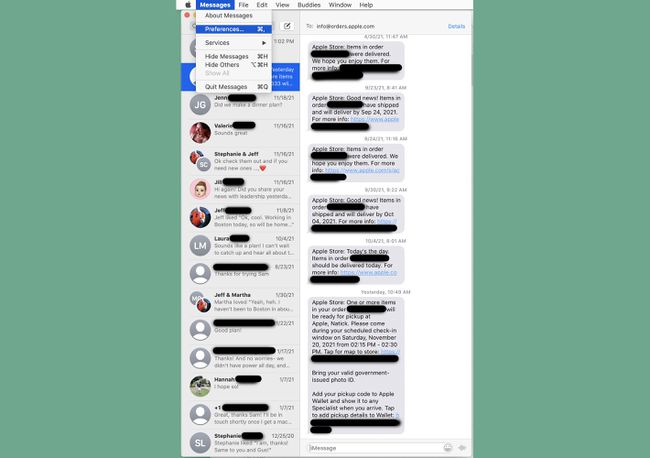
-
En esa pantalla, desmarca tu número de teléfono. Esto evitará que los mensajes de texto enviados a su teléfono aparezcan en su Mac.
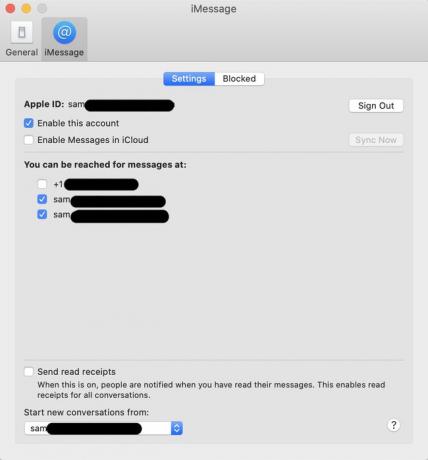
A continuación, asegúrese de verificar solo una dirección de correo electrónico. De esa manera, todos los mensajes enviados y recibidos en su Mac solo estarán vinculados a la dirección de correo electrónico.
-
Ahora, en tu iPhone, ve a Ajustes > Mensajes > Enviar recibir.
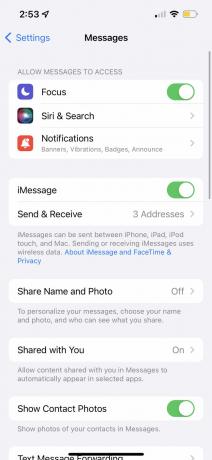
-
Desmarque las direcciones de correo electrónico que se muestran aquí y asegúrese de que solo esté marcado su número de teléfono. De esa manera, los mensajes no llegarán a sus direcciones de correo electrónico, ya que solo desea usarlos en la Mac.
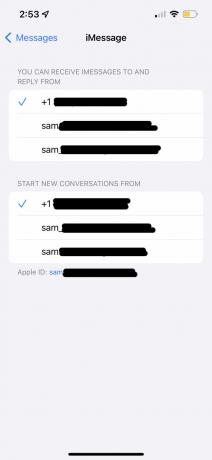
En el Iniciar nuevas conversaciones desde sección, asegúrese de que solo su número de teléfono esté marcado. Nuevamente, esto mantendrá todos los mensajes en su iPhone vinculados solo a su número de teléfono y evitará que se sincronicen con su Mac.
