Cómo hacer una captura de pantalla en un Surface Pro 8
Qué saber
- prensa PrtScn para tomar una captura de pantalla y guardarla en el portapapeles de Surface Pro 8.
- prensa PrtScn + Ventanas para tomar una captura de pantalla en Surface Pro 8, la guarda como una imagen para Esta PC > Imágenes > Capturas de pantalla.
- prensa Ventanas + Cambio + S para abrir la aplicación Snipping Tool y obtener capturas de pantalla y edición de imágenes más precisas.
Hay muchas formas de tomar una captura de pantalla en Surface Pro 8 mediante la aplicación de herramientas de recorte incorporada de Windows, software de terceros o un atajo de teclado. Esta guía desglosará cada método de captura de pantalla y explicará cómo usar cada uno para capturar el contenido de la pantalla, guardarlo como una imagen y usarlo en otra aplicación.
¿Cómo tomo una captura de pantalla en mi Surface Pro 8?
Hay varias formas efectivas de tomar capturas de pantalla en un Microsoft Surface Pro 8.
Método de captura de pantalla 1: uso de la herramienta Recortes
La aplicación Snipping Tool es una herramienta gratuita preinstalada con el sistema operativo Windows. Puede usarse para tomar capturas de pantalla de toda la pantalla, seleccionar partes de la pantalla o una ventana abierta.
Snipping Tool solía llamarse Recorte y boceto.
-
Seleccione Comienzo.
Si tiene un lápiz óptico Surface Pen, puede presionar rápidamente su botón superior dos veces para abrir la aplicación Snipping Tool.
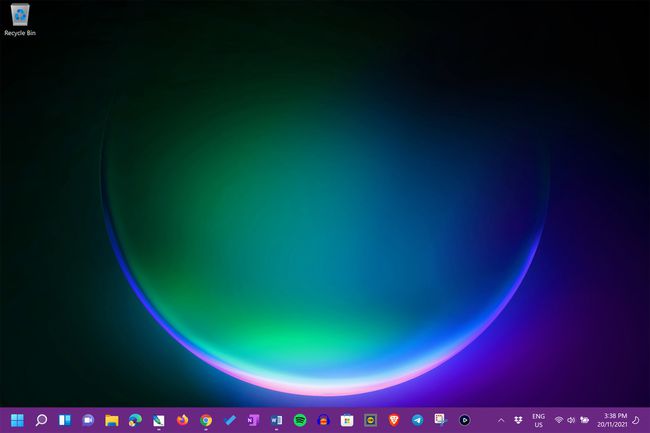
-
Seleccione Todas las aplicaciones.

-
Seleccione Herramienta de recorte.

-
Seleccione Nuevo.

-
Arrastre el cursor sobre el área de la que desea tomar una captura de pantalla.

-
Seleccione una herramienta de la barra de herramientas Recortes debajo de su captura de pantalla para editar la imagen.

-
Cuando esté listo, seleccione el icono de puntos suspensivos.

-
Seleccione Ahorrar para guardar su captura de pantalla o Cuota para enviar el archivo a alguien directamente desde la aplicación Snipping Tool.

-
Para personalizar el contenido seleccionado en la captura de pantalla de Surface Pro 8, seleccione el Modo rectángulo dentro de la herramienta Recortes.
Seleccione Modo ventana para tomar una captura de pantalla de una sola aplicación, Modo de pantalla completa para hacer una captura de pantalla de todo lo que aparece en la pantalla de Surface Pro 8, o Modo de forma libre para dibujar un área para hacer una captura de pantalla con el mouse o el lápiz.
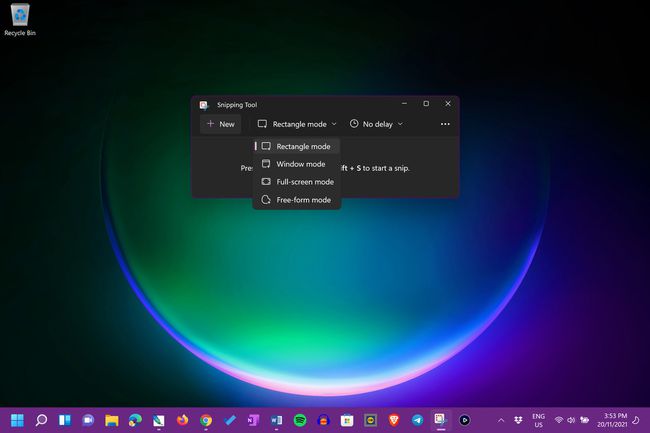
-
Selecciona el Temporizador menú para crear una cuenta regresiva antes de que se tome la captura de pantalla.

Método de captura de pantalla 2: Atajos de teclado de Windows 11
Hay varios atajos de teclado que se utilizan para tomar capturas de pantalla en Surface Pro 8.
Para ubicar un archivo de captura de pantalla guardado en su Surface Pro 8, use el Aplicación Explorador de archivos de Windows.
- PrtScn: Presione la tecla Imprimir pantalla para tomar inmediatamente una captura de pantalla de toda la pantalla y copiarla en su portapapeles. Luego puede pegar la captura de pantalla en otra aplicación usando el control + V atajo de teclado o en la aplicación Pegar mando.
- PrtScn + Ventanas: Toma una captura de pantalla de toda la pantalla y la guarda en el Esta PC > Imágenes > Capturas de pantalla carpeta. A continuación, puede abrir este archivo de imagen en otra aplicación como lo haría con cualquier otra foto o gráfico.
- PrtScn + Alt: Toma una captura de pantalla de la aplicación principal y la guarda en el portapapeles.
- PrtScn + Alt + Ventanas: Igual que el anterior, pero guarda la captura de pantalla en Esta PC > Imágenes > Capturas de pantalla.
- Ventanas + Cambio + S: Este atajo de teclado abre la aplicación Herramienta de recortes.
Método de captura de pantalla 3: los botones de encendido y volumen
Este método es una excelente manera de tomar una captura de pantalla con Surface Pro 8 y es particularmente útil cuando no tienes la Funda con teclado o el teclado conectados.
Todo lo que necesitas hacer es presionar el físico Poder y Sube el volumen botones en la parte superior de Surface Pro 8 al mismo tiempo. Se tomará una captura de pantalla de toda su pantalla y se guardará en el Esta PC > Imágenes > Capturas de pantalla carpeta.
Método de captura de pantalla 4: aplicaciones y herramientas de captura de pantalla
Algunas otras aplicaciones preinstaladas también cuentan con sus propias herramientas integradas para tomar capturas de pantalla en su Surface Pro 8.
- Barra de juegos de Xbox: Los Aplicación Xbox Game Bar viene preinstalado como parte del sistema operativo Windows. Se usa principalmente para grabar videojuegos, pero también tiene una herramienta de captura para capturas de pantalla.
- Microsoft Edge: Aplicación de navegador web propia de Microsoft tiene una herramienta de captura de pantalla incorporada que puede usar para tomar fotos del contenido del sitio web. Seleccione Captura web en el menú de puntos suspensivos de la aplicación o presione control + Cambio + S mientras Edge está abierto.
Además de las aplicaciones anteriores, también puede utilizar una gran cantidad de Aplicaciones y servicios de terceros para realizar capturas de pantalla de contenido..
