Cómo conectar Ethernet a una Mac
Qué saber
- La mayoría de las Mac actuales no tienen un puerto Ethernet integrado. No asuma que el suyo lo hace hasta que lo compruebe.
- Si el tuyo no lo hace, puedes comprar un adaptador Ethernet para conectarlo a uno de los puertos existentes de tu Mac.
- La mayoría de las conexiones Ethernet se conectan automáticamente, pero si no, verifique a través de Preferencias del sistema> Red.
Este artículo le enseña cómo conectar una conexión Ethernet a su Mac. Examina qué Mac pueden hacerlo y qué hacer si no funciona correctamente.
¿Las Mac tienen puertos Ethernet?
Los puertos Ethernet no son tan populares en los sistemas informáticos como solían ser con muchas Mac que ya no ofrecen la funcionalidad. Es importante verificar si su Mac o MacBook tiene un puerto Ethernet si planea usarlo.
Generalmente, la gama Mac Pro, iMac y Mac mini ofrece un puerto Ethernet. Los MacBook Pro y MacBook Air más antiguos también lo hacen, pero deberá verificar en el costado de su computadora portátil para confirmar esto. Muchos sistemas más recientes han abandonado el estándar y se han centrado en las conexiones Wi-Fi.
¿Existe alguna forma de conectar el cable Ethernet a la Macbook?
Sí, si su MacBook tiene un puerto Ethernet para hacerlo. Si es así, aquí le mostramos cómo conectar el cable Ethernet a su MacBook.
Conecte el cable Ethernet a su enrutador o la otra computadora que desea conectar directamente a su Mac.
Conecta el otro extremo al puerto Ethernet de tu Mac.
Asegúrese de que la conexión a Internet esté activa o del dispositivo al que desea conectar su Mac.
Abra un navegador para probar la conexión.
¿Ethernet se conecta automáticamente a Mac?
La mayor parte del tiempo sí. Si está conectando un cable Ethernet a un puerto existente, no suele necesitar hacer nada más que eso. Sin embargo, si está utilizando un adaptador o concentrador Ethernet para conectarse a través de Ethernet en su Mac, es posible que deba cambiar algunas configuraciones. Aquí es donde verificar.
Conecte su adaptador a su Mac a través del puerto correspondiente, como USB o Thunderbolt.
Conecte el cable Ethernet a la conexión a Internet u otro dispositivo que desee conectar, luego conéctelo al adaptador Ethernet de su Mac.
Haga clic en el icono de Apple en la esquina superior izquierda de su pantalla.
Hacer clic Preferencias del Sistema.
-
Hacer clic La red.
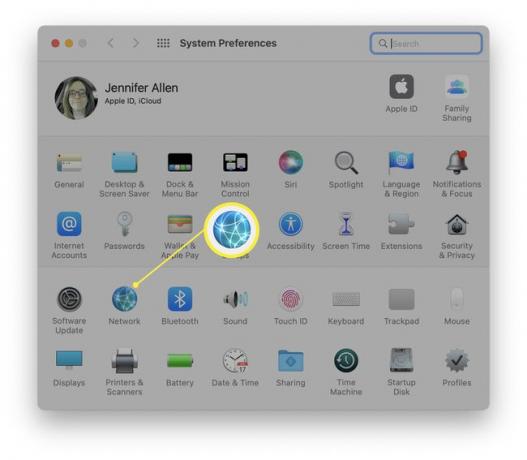
-
Haga clic en el icono más para buscar la interfaz o haga clic en OK junto a Nueva interfaz detectada si aparece.
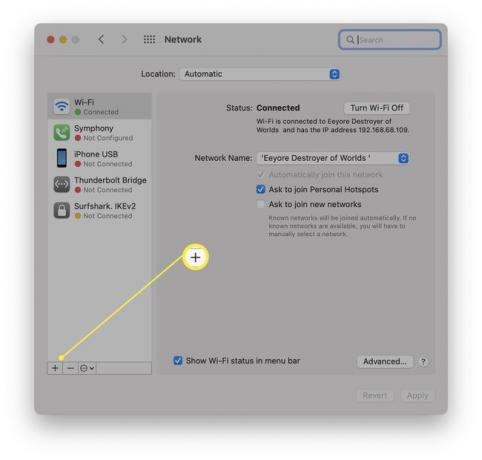
Ingrese un nombre para el dispositivo.
Hacer clic Solicitar.
¿Por qué Ethernet no funciona en mi Mac?
Hay algunas razones diferentes por las que su Ethernet puede no funcionar en su Mac. Aquí hay una breve descripción de las razones principales y lo que puede hacer para corregirlas.
- No tienes un puerto Ethernet. ¿No puede encontrar un enchufe en el que se conectará su cable Ethernet? Es posible que no tenga un puerto Ethernet. Este es el caso de las Mac más recientes, particularmente de las computadoras portátiles Mac recientes.
- Tu adaptador Ethernet no funciona. Si ha probado varias configuraciones o su adaptador Ethernet solía funcionar pero de repente no funciona correctamente, es posible que deba reemplazarlo.
- Tu configuración de Ethernet es incorrecta. Verifique que la configuración de Ethernet sea correcta haciendo clic en Preferencias del Sistema > La red > el nombre del dispositivo > Avanzado.
- El cable Ethernet ha fallado. Pruebe con un cable Ethernet diferente en caso de que el existente no funcione o haya fallado de alguna manera.
-
Tu conexión a Internet no funciona. ¿Revisaste todo y todo debería estar funcionando? Verifique que su conexión a Internet esté activa en otro lugar. Puede ser un problema con su conexión en lugar del cable o puerto Ethernet.
