Cómo buscar archivos en Windows 10
Este artículo describe las dos formas principales de buscar archivos en una computadora con Windows 10, además de sugerencias para aplicaciones de búsqueda de terceros y consejos útiles para realizar mejores búsquedas de archivos.
Utilice la barra de búsqueda de la barra de tareas para una búsqueda general
La barra de búsqueda ubicada de forma permanente en la parte inferior de la pantalla es el método de búsqueda al que recurren la mayoría de las personas, y su uso es muy sencillo. Siga esta ruta si no tiene idea de dónde encontrar un archivo o si necesita abrir una aplicación o correo electrónico.
presione el GANAR o seleccione la barra de búsqueda en la esquina inferior izquierda de la barra de tareas, cerca del botón Inicio.
-
Empiece a escribir el nombre del archivo, la aplicación u otro elemento que esté buscando, pero no presione Intro todavía.

-
Los resultados aparecen instantáneamente. Observe las categorías en la parte superior; aquí es donde puede filtrar los resultados por cosas como
Documentos, Correo electrónico, Carpetas, Música, Fotosetc. los Más menú es donde encontrará la mayoría de estos.
-
Seleccione el elemento que desea abrir. Puede hacer esto a través del tacto, el mouse o resaltándolo con las teclas de flecha hacia arriba y hacia abajo y presionando Ingresar.
¿No estás seguro de si eso es lo que quieres abrir? Mientras visualiza los resultados, use la flecha junto a un elemento para ver sus detalles, como la fecha de la última modificación y su ubicación real en su computadora.
Ejecutar una búsqueda de archivos en una carpeta específica
Este método es una forma hiperenfocada de buscar carpetas de Windows 10. Es útil si ya sabe dónde se encuentra el archivo.
-
Abra la carpeta en la que desea buscar. Una forma de comenzar a explorar las distintas carpetas es buscar Explorador de archivos desde la barra de búsqueda de la barra de tareas. Si la carpeta ya está abierta, omita este paso.
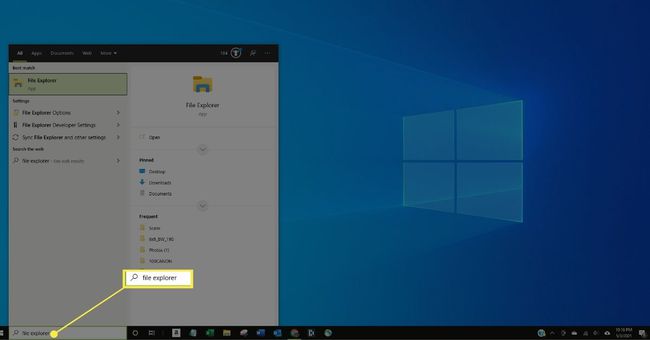
-
Seleccione la barra de búsqueda en la parte superior derecha de la ventana.
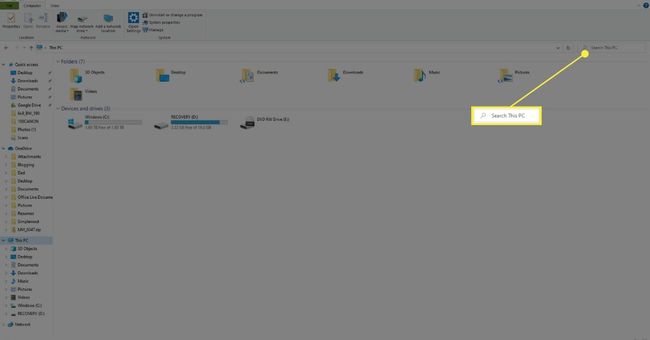
-
Escriba el término de búsqueda y presione Ingresar.
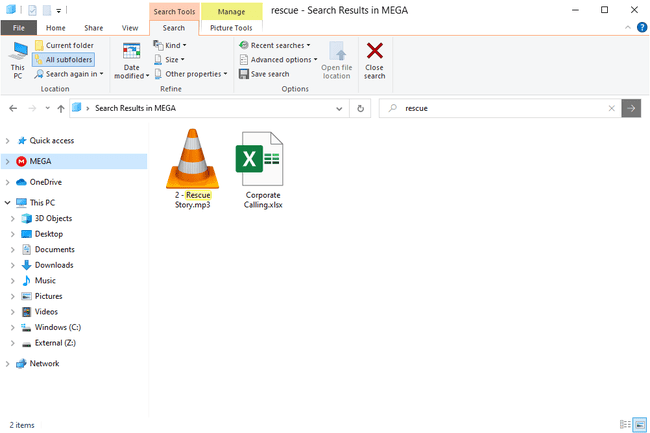
Consejos para buscar archivos más rápido
El Explorador de archivos tiene opciones de búsqueda ocultas que brindan una gran ayuda si no está seguro de cuál es el nombre del archivo o si necesita reducir los resultados. Por ejemplo, si tiene cientos de archivos en la carpeta Documentos, puede reducir los resultados buscando solo los archivos modificados el mes pasado.
A continuación, se muestran algunos ejemplos que muestran cómo filtrar los resultados de la búsqueda:
- datemodified: último mes
- fecha de creación: 2021
- * .mp4
- tamaño:> 10 MB
- tipo: música
Incluso puede combinarlos si lo necesita, además de agregar texto para buscar también por nombre:
- datecreated: 2020 * .jpg ancho: 160 vacaciones
- * .pdf tamaño de pago: <100KB
Similar a esas son las opciones de clasificación. En la parte superior de una carpeta, justo encima de la lista de archivos, hay títulos en los que se puede hacer clic. Seleccione uno para ordenar la lista completa según ese criterio. Considere una carpeta llena de cientos de archivos de música. Desea ubicar el más grande porque ocupa demasiado espacio. Puede buscar usando "tamaño" como arriba, pero lo que es mejor en esta situación es seleccionar Tamaño para reorganizar la lista de canciones por tamaño, lo que simplifica la visualización de las más grandes.
Hay muchas otras formas más allá del tamaño de ordenar una lista de archivos. Haga clic con el botón derecho en el encabezado de una columna para acceder a todos ellos.
Otra cosa para recordar es ir lo más lejos posible de la estructura de carpetas para que la computadora no revise más de lo necesario. Por ejemplo, si sabe que su archivo está en algún lugar de la carpeta Descargas, abra Descargas y comience su búsqueda allí. No es necesario utilizar la barra de búsqueda de la barra de tareas y buscar en todo el equipo cuando sepa dónde está. Hacer esto también evita encontrar archivos en otras carpetas con el mismo nombre.
Uso de herramientas de búsqueda de archivos de terceros
Otra opción para búsquedas de archivos más rápidas en Windows 10 es utilizar un programa de terceros. Hay un montón de herramientas de búsqueda de archivos gratuitas que hacen un gran trabajo; Todo es un ejemplo. Después de los primeros minutos Todo lleva a catalogarlo todo, puede realizar una búsqueda a través de todos de sus discos duros en cuestión de segundos.
Preguntas más frecuentes
-
¿Por qué no puedo buscar archivos en Windows 10?
Si La búsqueda de Windows no funciona, verifique la conectividad de su red, apague y vuelva a encender Cortana y reinicie su dispositivo. Si aún tiene problemas, verifique si el servicio de búsqueda se está ejecutando. Es posible que deba reconstruir las opciones de indexación de búsqueda de Windows 10.
-
¿Cómo encuentro mis carpetas compartidas en Windows 10?
Abra el Explorador de archivos, seleccione La redy seleccione el dispositivo que tiene las carpetas compartidas que desea explorar. Tú también puedes ver sus carpetas compartidas de Windows en el símbolo del sistema usando el cuota neta mando.
-
¿Cómo busco archivos duplicados en Windows 10?
Necesita descargar una herramienta que pueda buscar y eliminar archivos duplicados como Duplicate Cleaner. Puede buscar tipos de archivos específicos, como música o videos, y también puede eliminar carpetas vacías.
-
¿Cómo busco archivos ocultos en Windows 10?
Para mostrar archivos ocultos, ir a Configuración avanzada en el Panel de control > apariencia y personalización > Opciones del Explorador de archivos > Vista > Ajustes avanzados > Archivos y carpetas ocultos. A continuación, puede buscar los archivos como de costumbre.
