Cómo guardar presentaciones de PowerPoint como archivos PDF
Qué saber
- PowerPoint 2013, 2016 y 2019, Microsoft 365 y PowerPoint para Mac: seleccione Expediente > Guardar como > PDF.
- PowerPoint 2010: elija Expediente > Guardar y enviar > Crear documento PDF / XPS, elija un nombre de archivo y un destino, seleccione Publicar.
- Optimizar archivos PDF de PowerPoint en PC: seleccione Expediente > Guardar como > Opciones.
Guardar su documento de PowerPoint como archivo PDF es una forma rápida de producir una presentación de PowerPoint que está lista para imprimir, revisar o enviar por correo electrónico. El PDF conserva todo el formato que aplique, ya sea que el destinatario tenga o no esas fuentes, estilos o temas instalados en su computadora. Además, los archivos PDF son una forma segura de reenviar su presentación a alguien porque los archivos no se pueden editar ni modificar.
Guardar una presentación de PowerPoint como archivo PDF
Guardar su presentación de PowerPoint como archivo PDF es tan fácil como acceder al menú de archivo estándar Guardar como. Siga estas instrucciones para exportar su presentación como PDF y compartirla fácilmente.
Esta sección se aplica a PowerPoint 2019, 2016, 2013; PowerPoint para Microsoft 365 y PowerPoint para Mac.
Abra la presentación de PowerPoint.
Seleccione Expediente.
-
Seleccione Guardar como.

Seleccione una ubicación y un nombre para el archivo.
Selecciona el Formato de archivo flecha hacia abajo y elige PDF (* pdf).
Seleccionar Ahorrar para crear su PDF. En PowerPoint para Mac, seleccione Exportar.
Cree un archivo PDF de su presentación de PowerPoint cuando desee imprimir el archivo o enviarlo por correo electrónico para su revisión. Animaciones, transiciones, y los sonidos no se activan en un Documento PDF. Los archivos PDF solo se pueden editar con un software adicional especial.
Guardar una presentación de PowerPoint 2010 como archivo PDF
Si está ejecutando Office 2010, las instrucciones para guardar su PowerPoint como PDF son ligeramente diferentes. Siga estos pasos para hacer el trabajo:
Esta sección se aplica a PowerPoint 2010.
Abra la presentación de PowerPoint.
Seleccione Expediente.
Seleccione Guardar y enviar.
Seleccione Crear documento PDF / XPS.
Seleccione una ubicación y un nombre para el archivo.
Seleccione Publicar para crear su PDF.
Si está utilizando PowerPoint Online, seleccione Expediente > Descargar como > Descargar como PDF.
Optimice su archivo PDF en la creación (PC)
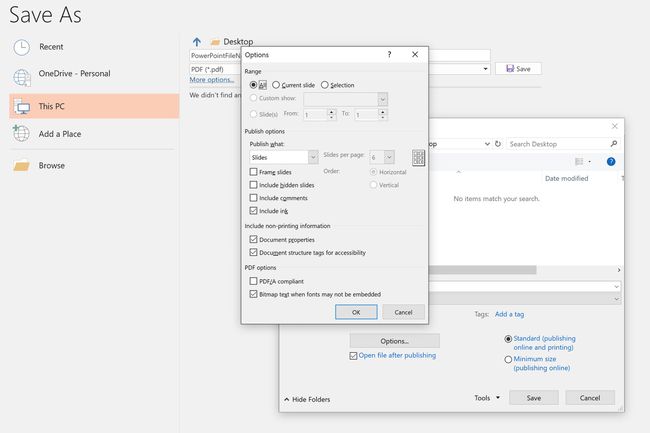
Si desea cambiar las diapositivas y otro contenido incluido en el archivo PDF, seleccione Opciones desde el Guardar como caja de diálogo. Esto abre el cuadro de diálogo Opciones, donde puede elegir el rango de diapositivas para convertir a PDF, así como las opciones de publicación para notas, folletos y esquemas.
