Cómo obtener Netflix en un televisor no inteligente
Qué saber
- El método más fácil: agregue la aplicación Netflix a un dispositivo de transmisión, como Apple TV, Roku, Chromecast o Amazon Fire TV Stick.
- Siguiente más fácil: conéctese a su cuenta de Netflix usando una consola de juegos, que incluye Playstation, Xbox y Nintendo Wii U.
- Alternativamente, puede conectar una computadora portátil a un televisor no inteligente para transmitir Netflix.
Este artículo explica cómo agregar Netflix a su televisor no inteligente usando Apple TV, Roku, Chromecast, Palillo de TV del fuego del Amazonas, una consola de videojuegos o incluso su computadora portátil.
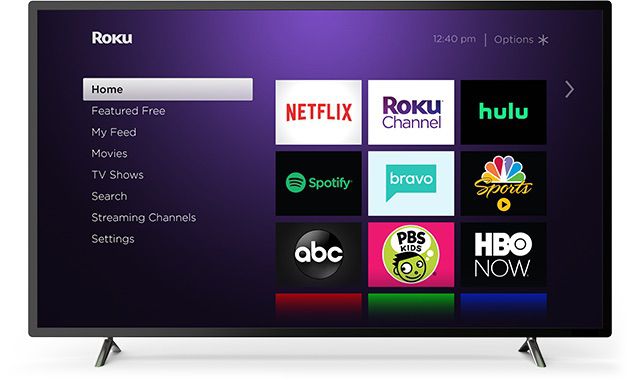
Con cualquiera de estos métodos, necesitará un Netflix cuenta y contraseña para ver contenido de Netflix en su televisor no inteligente.
Mira Netflix en un televisor no inteligente con Apple TV
Con Netflix en su Apple TV, vea la programación de Netflix en su televisor no inteligente siempre que tenga un HDMI Puerto.
Las instrucciones para agregar Netflix a su Apple TV difieren según la versión de su Apple TV.
Apple TV 2 o Apple TV 3
Para conectar su Apple TV 2 o 3 a su cuenta de Netflix, asegúrese de estar en la pantalla de inicio y siga los pasos a continuación.
En el menú principal de Apple TV, seleccione Netflix.
-
Seleccione ¿Ya eres usuario? Registrarse.
Si aún no es miembro, configure su membresía en el Página de registro de Netflix.
Ingrese su correo electrónico y contraseña de Netflix.
Su dispositivo ahora está conectado a su cuenta de Netflix.
Apple TV 4 o Apple TV 4K
Para conectar su Apple TV 4 o 4K a su cuenta de Netflix, asegúrese de estar en el Hogar pantalla y siga los pasos a continuación.
Desde la pantalla de inicio, seleccione el Tienda de aplicaciones.
En la App Store, busque Netflix para encontrar la aplicación, luego seleccione Obtener para iniciar la instalación.
Después de la instalación, la aplicación Netflix aparecerá en la pantalla de inicio.
Inicie la aplicación Netflix.
Seleccione Iniciar sesión para usar una cuenta de Netflix existente.
Después de elegir Iniciar sesión, ingrese su correo electrónico y contraseña de Netflix.
Su dispositivo ahora está conectado a su cuenta de Netflix.
Mira Netflix en un televisor no inteligente con Roku
Con Netflix en su Roku, vea la programación de Netflix en su televisor no inteligente. Para ver Netflix con un Roku, cree una cuenta yendo a la Página de registro de Rokuy luego siga los pasos a continuación. Las instrucciones difieren para Roku 1 y dispositivos Roku más nuevos.
A partir de diciembre El 1 de enero de 2019, Netflix ya no admite estos dispositivos Roku más antiguos: Roku 2050X, Roku 2100X, Roku 2000C, Roku HD Player, Roku SD Player, Roku XR Player y Roku SD Player. Si necesita uno nuevo para obtener su solución de Netflix, lea nuestro resumen de los mejores dispositivos Roku para encontrar el que mejor se adapte a sus necesidades.
-
Desde el principal Hogar pantalla, navega a Hogar y seleccione Netflix.
Si falta Netflix, navegue hasta Canales de transmisión, luego Películas y TV. Seleccione Netflix, luego Agregar canal, luego ir al canal.
Sobre el ¿Eres miembro de Netflix? pantalla, seleccione sí.
Aparecerá un código. Ingrese este código de activación en el Página de activación de la cuenta de Netflix.
Tu Roku ahora está conectado a tu cuenta de Netflix.
Nuevos modelos de Roku
-
Desde el principal Hogar pantalla, navega a Hogar y seleccione Netflix.
Si falta Netflix, navegue hasta Roku Tienda de canales, luego Películas y TV. Seleccione Netflix, luego Agregar canal, luego ir al canal.
Seleccione Iniciar sesión en la pantalla de inicio de Netflix.
Inicie sesión en su cuenta de Netflix.
Tu Roku ahora está conectado a tu cuenta de Netflix.
Mira Netflix en un televisor que no sea inteligente con Chromecast
Con Netflix en su Chromecast, vea la programación de Netflix en su televisor no inteligente. Antes de que pueda configurar Netflix en su Chromecast, primero debe instalar y configurar la aplicación Google Home en su dispositivo móvil.
Conecta el Chromecast.
Descargar el Página principal de Google aplicación.
Conecte su dispositivo móvil a la misma red Wi-Fi que desea utilizar con su dispositivo Chromecast.
Abre el Página principal de Google aplicación y configure el Chromecast como un dispositivo nuevo.
Configura Netflix en tu Chromecast
Una vez que haya terminado de configurar Chromecast, puede comenzar a transmitir Netflix a su televisor.
Inicie la aplicación Netflix en su dispositivo e inicie sesión.
Selecciona el Emitir icono de la parte superior o inferior derecha de la pantalla.
Selecciona tu Chromecast de la lista de dispositivos disponibles para iniciar la aplicación Netflix en su televisor.
Seleccione un programa de televisión o una película para ver y presione Jugar.
Vea Netflix en un televisor no inteligente con Amazon Fire Stick
Acceder a Netflix a través de su dispositivo Amazon Fire Stick es otra forma de ver la programación de Netflix en su televisor no inteligente.
Para conectar su dispositivo Amazon Fire TV a su cuenta de Netflix, asegúrese de estar en el Hogar pantalla y siga los pasos a continuación.
En la pantalla principal, seleccione Buscar.
Ingresar Netflix en el cuadro de búsqueda, luego seleccione Netflix.
Seleccione Gratis o Descargar.
Cuando se complete la descarga, seleccione Abierto.
Seleccione Iniciar sesión e inicie sesión con la información de su cuenta de Netflix.
Su dispositivo ahora está conectado a su cuenta de Netflix.
Use una consola de juegos para ver Netflix en un televisor que no sea inteligente
Algunas consolas de videojuegos admiten la transmisión de Netflix, lo que le permite ver programas de Netflix en su televisor no inteligente. Las instrucciones varían según el sistema.
Usar Netflix con PlayStation 4 y 4 Pro
Puede descargar la aplicación Netflix a su dispositivo Playstation y transmitir TV y películas en su TV.
Para descargar Netflix a su consola PS4 o PS4 Pro, siga las instrucciones a continuación. Para PS3, pase a la siguiente sección.
-
Desde la pantalla de inicio, vaya al TV y video sección y seleccione la Netflix icono. Seleccione Descargar.
También puedes ir a: PlayStation Store, Aplicaciones, Películas / TV, Netflix, Descargar.
Si aún no está en la pantalla de inicio, toque el PD botón en el medio de su controlador.
Seleccione Registrarse en la pantalla de inicio de Netflix.
-
Navega al TV y video sección y seleccione la Netflix icono.
Debe iniciar sesión en su cuenta de PSN para acceder al TV y video sección.
Ingrese su dirección de correo electrónico y contraseña de Netflix.
-
Su dispositivo ahora está conectado a su cuenta de Netflix.
Si no vio Netflix como una opción en el TV y video sección, vaya a la PlayStation Store. A partir de ahí, elige Aplicaciones, luego Películas / TV. Buscar y seleccionar Netflix, luego seleccione el Descargar botón.
Usar Netflix con PlayStation 3
Descargar e iniciar sesión en Netflix en la PS3 es un proceso ligeramente diferente, pero solo toma unos pocos pasos.
Desde la pantalla de inicio, navegue hasta el Servicios de TV / Video sección y seleccione Netflix.
-
Seleccione sí cuando se le pregunte si está seguro de que desea descargar la aplicación.
Si estos pasos no funcionan, vaya a: PlayStation Store, Aplicaciones, Películas / TV, Netflix, Descargar.
Para iniciar sesión, vuelva a la pantalla de inicio y luego Servicios de TV / Videoy seleccione Netflix.
Seleccione Registrarsee ingrese su información de inicio de sesión de Netflix.
Usa Netflix con Xbox One
Puede descargar y ver Netflix desde las consolas de juegos Xbox 360 y Xbox One. Para conectar su Xbox a su cuenta de Netflix, asegúrese de haber iniciado sesión en su Red Xbox cuenta.
Si tiene una Xbox One, One S o One X, siga los pasos a continuación. Si tiene una Xbox 360, pase a la siguiente sección.
Desde la pantalla de inicio, desplácese hacia la derecha para acceder Tienda.
Seleccione Netflix desde el Aplicaciones sección.
Seleccione Instalar en pc.
Escoger Lanzamiento para abrir la aplicación.
Seleccione Ingreso de miembros y luego ingrese sus credenciales de inicio de sesión para iniciar sesión en Netflix en su Xbox.
Seleccione Iniciar sesión.
Usa Netflix con la Xbox 360
Los pasos para agregar Netflix a una Xbox 360 son diferentes a los de las consolas Xbox One.
Navegar a Aplicaciones y seleccione Netflix para descargar la aplicación.
Una vez descargado, navegue hasta el Aplicaciones sección, luego seleccione la Netflix loseta.
Seleccione Iniciar sesión.
Ingrese su dirección de correo electrónico y contraseña de Netflix y seleccione Registrarse de nuevo.
Su Xbox ahora está conectada a su cuenta de Netflix.
Usa Netflix con Nintendo Wii U
Nintendo descontinuó el Canal Tienda Wii en la Nintendo Wii original el 30 de enero de 2019, por lo que Netflix ya no está disponible en la Wii original. Sin embargo, puede transmitir Netflix en la Nintendo Wii U.
Netflix solo está disponible para Nintendo Wii U en EE. UU., Canadá, América Latina, Europa, Australia, Nueva Zelanda y Japón.
Desde el Wii U GamePad, selecciona el ícono amarillo de la bolsa de compras para Nintendo eShop.
Selecciona el cuadro de búsqueda en la esquina superior derecha del GamePad.
Buscar Netflix y luego seleccione OK en el teclado en pantalla.
Escoger Netflix de los resultados.
Seleccione Descargar, y luego Descargar una vez más para confirmar.
Seleccione próximo continuar.
Ir a Descargar y luego elige Continuar.
Desde la pantalla de inicio, seleccione el ícono de Netflix para abrirlo.
Escoger Ingreso de miembros.
Ingrese sus datos de inicio de sesión de Netflix y luego elija Continuar.
Conecte una computadora portátil a un televisor que no sea inteligente para ver Netflix
Conecte su computadora portátil a su televisor con un cable HDMI y transmita contenido de Netflix desde la computadora portátil al televisor. Su televisor debe tener un puerto HDMI y su computadora portátil necesita un puerto de salida de video.
Una MacBook puede requerir un Mini DisplayPort (Rayo) adaptador. Asegúrese de verificar qué puerto tiene su Mac antes de comprar un cable.
Una vez conectado, elija la opción de entrada correcta en su televisor. presione el Fuente en su control remoto (este botón se llama Aporte en algunos controles remotos) y seleccione la entrada que coincida con el puerto al que conectó el cable, como HDMI. Luego, vaya a Netflix usando un navegador en su computadora portátil. Ahora debería ver Netflix en su televisor.
Con una PC con Windows, si no ve una imagen en el televisor, presione el Tecla de Windows + P. Luego, seleccione Solo pantalla duplicada o segunda.
Con una MacBook, si no ve Netflix en la pantalla de su televisor, vaya a Preferencias del Sistema y elige Monitor. Selecciona el Arreglo pestaña y luego seleccione la Pantallas de espejo caja.
Si ve imágenes de Netflix en su televisor, pero no sale sonido del televisor, es probable que deba ajustar su la configuración de sonido de la computadora portátil para especificar que desea utilizar altavoces externos (en este caso, la Altavoces). Así es cómo:
Ajustar la configuración de sonido de Windows
En una PC con Windows, puede modificar la configuración de sonido en solo unos pocos pasos.
Abra el cuadro de diálogo Ejecutar con el GANAR + R combinación de teclado.
-
Introducir el mmsys.cpl mando.

Selecciona el Reproducción pestaña, luego seleccione el icono que representa su televisor o la salida HDMI.
Selecciona el Establecer predeterminado botón, que ahora debería estar activo.
Debería poder ver y escuchar la programación de Netflix en su televisor.
Ajustar la configuración de sonido de Mac
También es rápido y fácil cambiar la configuración de sonido en una Mac.
Ir a Preferencias del Sistema seleccionando el Icono de manzana en la parte superior izquierda o en el Preferencias del Sistema en el Dock.
Escoger Sonido.
Selecciona el Producción pestaña en la parte superior.
Selecciona el Altavoces de la TV como su elección.
Debería poder ver y escuchar la programación de Netflix en su televisor.
