Cómo usar el Centro de sincronización en Windows 10
Sync Center es una función que se introdujo en Windows Vista, y se ha apoyado en muchos posteriores versiones de Windows incluido Windows 10 Pro. El propósito principal de Sync Center es sincronizar sus archivos con un servidor de red para que siempre tenga las copias más actualizadas cuando las necesite.
Las instrucciones de este artículo se aplican exclusivamente a Windows 10 Pro Edition. La sincronización de red sin conexión no está disponible para Windows 10 Home Edition.
¿Por qué usar Sync Center en Windows 10 Pro?
Puede utilizar Sync Center para acceder archivos y carpetas compartidos en su red en cualquier momento, incluso cuando no esté conectado a la red. Los cambios que realice sin conexión se reflejarán automáticamente en el servidor la próxima vez que se conecte.
El Centro de sincronización no es lo mismo que OneDrive. Sync Center está optimizado para archivos de Microsoft Office. En algunas situaciones, Sync Center y OneDrive entran en conflicto cuando los archivos abiertos de Office se sincronizan en diferentes momentos con Sync Center y OneDrive.
Cómo habilitar archivos sin conexión para usar el Centro de sincronización
Antes de que Sync Center pueda sincronizar cualquier archivo de red con su dispositivo, debe habilitar los archivos sin conexión:
-
Escribe Panel de control en el cuadro de búsqueda de Windows y seleccione el Panel de control aplicación.
Debe usar la utilidad del Panel de control heredada, no la aplicación de configuración de Windows actual, para configurar el Centro de sincronización.

-
Escribe centro de sincronización en el cuadro de búsqueda en la esquina superior derecha de la ventana del Panel de control, y luego seleccione Centro de sincronización.
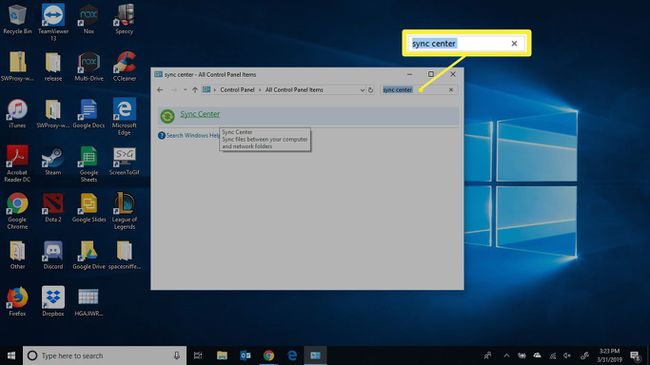
-
Seleccione Administrar archivos sin conexión En el lado izquierdo.

-
Seleccione Habilitar archivos sin conexión.
Necesitarás derechos administrativos para habilitar esta función.

Reinicie su computadora y repita los pasos 1-3 para acceder a la nueva configuración de Archivos sin conexión.
Cómo usar el Centro de sincronización en Windows 10
Una vez que haya reiniciado su computadora y haya iniciado el Centro de sincronización nuevamente, tendrá tres pestañas nuevas en la configuración de Archivos sin conexión:
- Uso del disco: Defina la cantidad de espacio en disco que pueden utilizar sus archivos sin conexión. De forma predeterminada, los archivos sin conexión tendrán todo el espacio libre en su disco duro. Para modificar esto, seleccione el Uso del disco pestaña, luego seleccione Límites de cambio.
- Cifrado: Agregue seguridad a sus archivos sin conexión configurando cifrado con BitLocker. Para cifrar sus archivos, simplemente seleccione Cifrar.
- La red: Elija trabajar automáticamente en sus archivos sin conexión si la conexión de red es demasiado lenta. También puede establecer la frecuencia con la que le gustaría comprobar si hay una conexión lenta.
