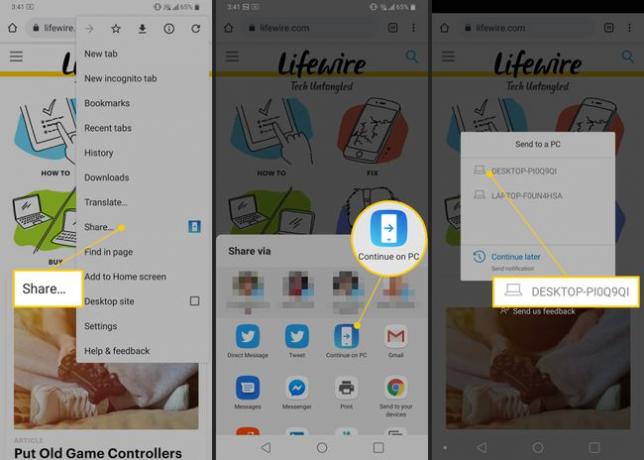Cómo configurar y usar la aplicación Your Phone de Microsoft
Microsoft está trabajando para llevar su teléfono a su computadora, y uno de los primeros pasos es Microsoft Your Phone. Este conjunto de aplicaciones, una para su computadora y otra para su teléfono, trae llamadas, mensajes de texto, fotos, notificaciones y otros trucos interesantes a su computadora.
Su teléfono Android es su centro de comunicaciones y fotografía, por lo que tiene sentido que Microsoft quiera aprovechar esas funciones. Su teléfono usa una combinación de Wi-Fi y Bluetooth para transferir los mensajes de texto de un mes, sus últimas 25 fotos y notificaciones entrantes a su computadora. También admite llamadas telefónicas entrantes y salientes. Todo se hace localmente. No hay sincronización en la nube. No hay problemas de privacidad y esto cumple con las regulaciones de GDPR en Europa.
Los pasos de esta guía pueden ser muy diferentes si ya ha descargado cualquiera de las aplicaciones o si ya ha iniciado sesión en una cuenta de Microsoft, pero debería indicarle la dirección correcta.
Para comenzar, debe instalar una aplicación en su teléfono y una aplicación en su computadora. Comenzaremos con su teléfono Android.
Cómo descargar la aplicación Windows 10 Your Phone
Requisitos del sistema: Su teléfono requiere una PC con Windows 10 April 2018 Update o posterior y un teléfono con Android 7.0 (Nougat) o posterior.
Abra la tienda Google Play y busque Su teléfono.
-
Grifo Instalar en pc para la aplicación llamada Compañero de su teléfono: enlace a Windows.
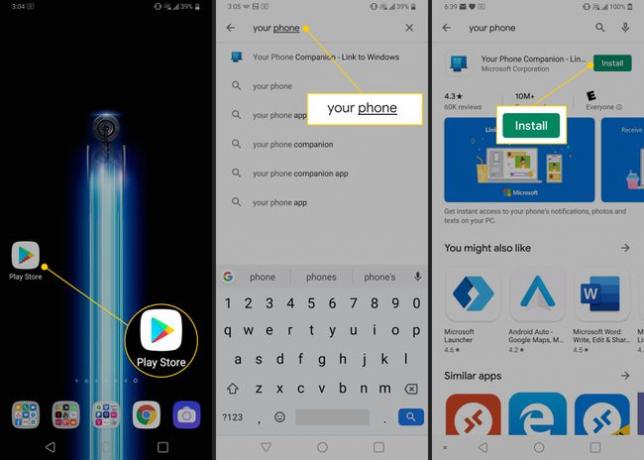
Grifo Abierto una vez finalizada la instalación.
Grifo Iniciar sesión con Microsoft.
-
Si ya ha iniciado sesión en una aplicación de Microsoft (Outlook, OneDrive, etc.) en cualquier otro lugar del teléfono, tendrá la opción de usar la cuenta con la que inició sesión. De lo contrario, deberá iniciar sesión con su nombre de usuario / contraseña de Microsoft.
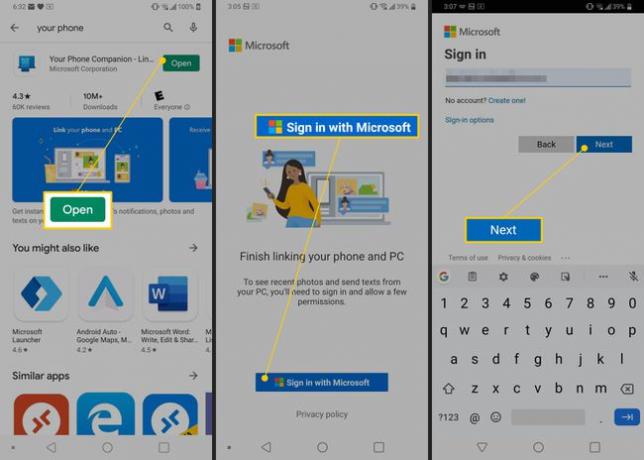
Grifo Continuar.
-
Grifo Permitir en los cuatro cuadros de permisos que se abren.
Nota
Si alguna vez ha instalado la aplicación Your Phone antes, en lugar de elegir permitir varias indicaciones, se le enviará a la lista de aplicaciones en Configuración para permitir los permisos a través de conmutadores.
-
Grifo Continuar.
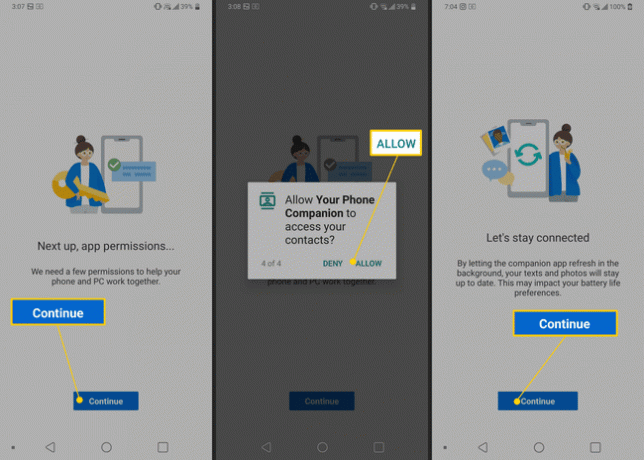
Grifo Excluir.
-
Grifo Muéstrame.
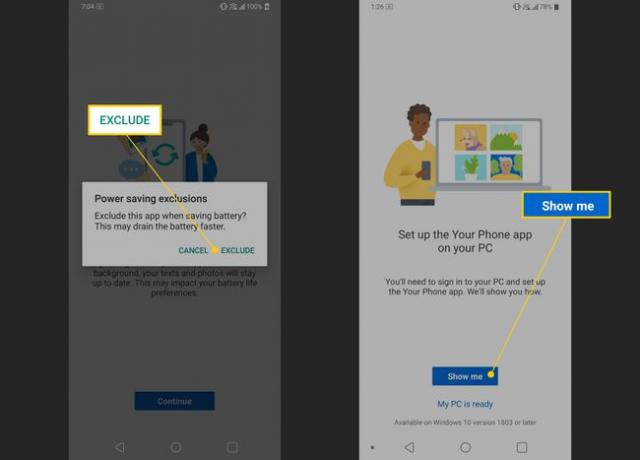
Cómo configurar Windows 10 en su teléfono
Ahora es el momento de configurar tu computadora. Sin embargo, no guarde el teléfono, lo volverá a utilizar en breve.
-
Inicie sesión en una cuenta de Microsoft en la computadora, si aún no lo ha hecho (aunque probablemente lo haya hecho). Ir a Comienzo > Ajustes > Cuentas e inicie sesión con su nombre de usuario / contraseña. Si ya ha iniciado sesión en su cuenta de Microsoft, puede continuar con el siguiente paso.
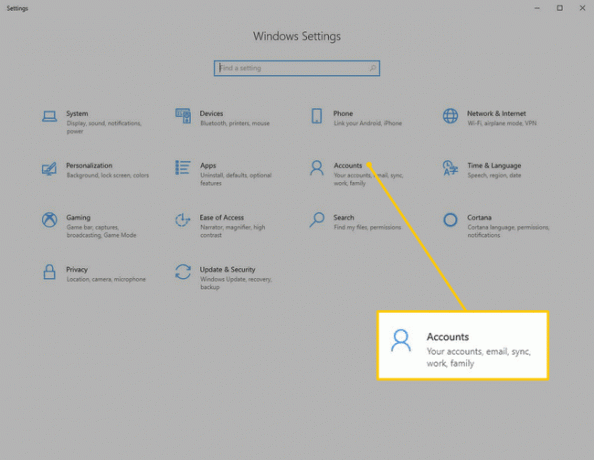
-
Hacer clic Comienzo > Microsoft Store.
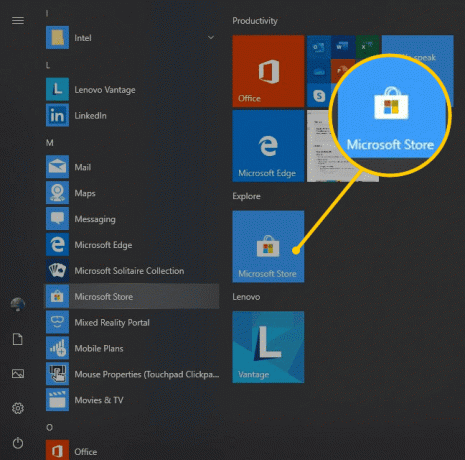
-
Buscar "Su teléfono"en la tienda de Microsoft y, a continuación, haga clic en el La aplicación de tu teléfono en los resultados de la búsqueda.
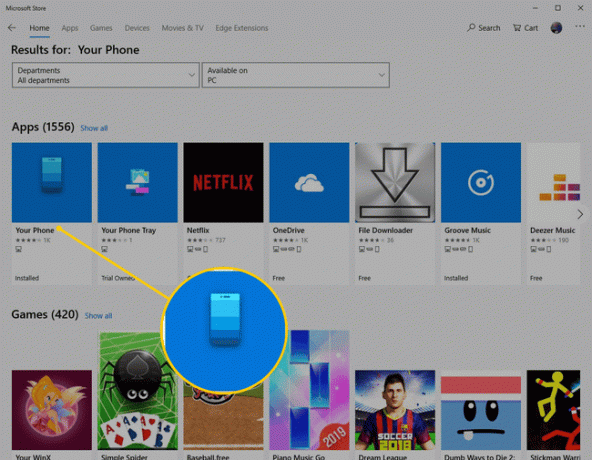
-
Hacer clic Instalar en pc.
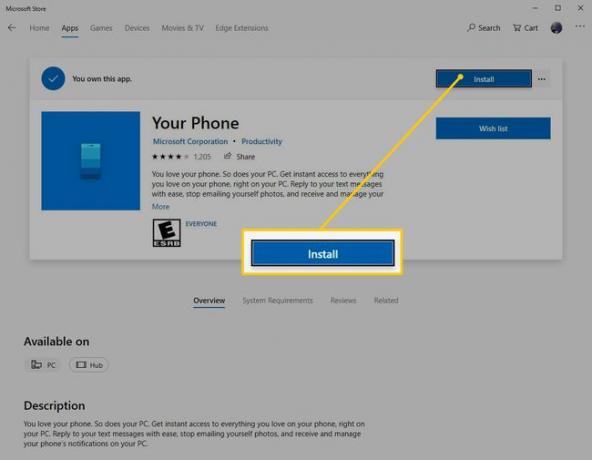
-
Cuando la aplicación termine de instalarse, haga clic en Lanzamiento.
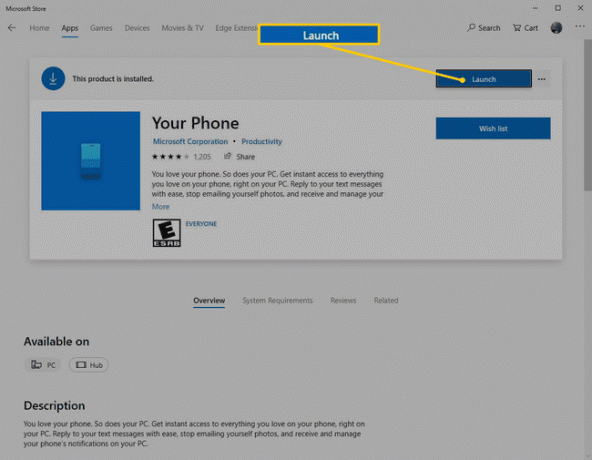
-
Cuando se abra la aplicación, deberá cambiar a su teléfono. En su teléfono, recibirá una notificación que le pedirá que permita la conexión a su PC. Grifo Permitir.
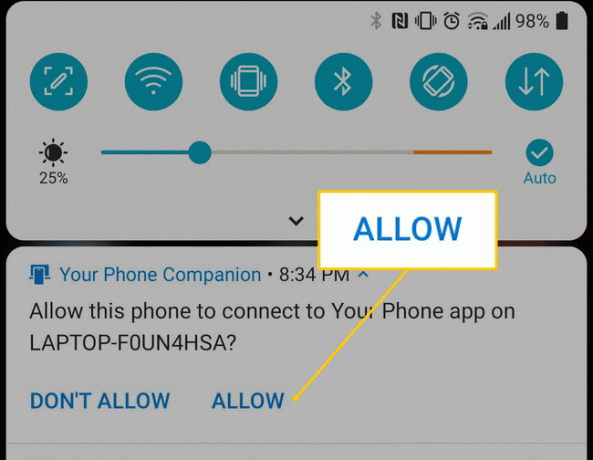
-
De vuelta en la computadora, haga clic en Notificaciones en el lado izquierdo de la aplicación Your Phone, luego haga clic en Empezar.
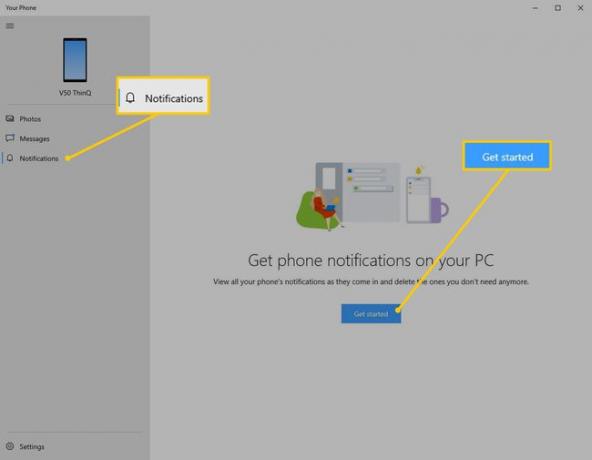
De vuelta en el teléfono, toque el Compañero de su teléfono alternar en la pantalla de acceso a notificaciones.
-
Grifo Permitir en el siguiente mensaje.
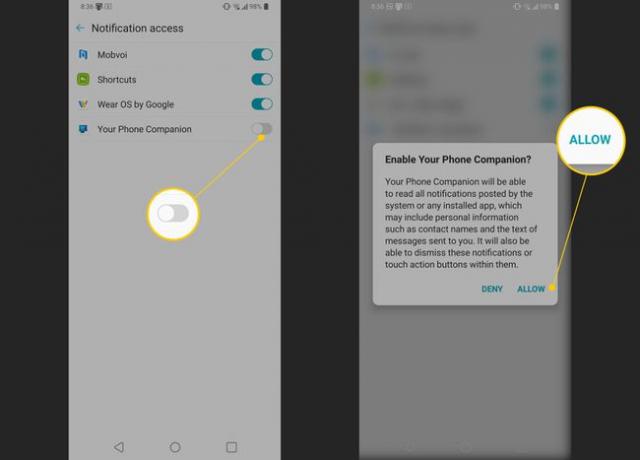
Cómo usar Microsoft en su teléfono
Es un proceso bastante extenso para comenzar, pero ahora que todo está configurado, podrá hacer y recibir llamadas telefónicas, reciba notificaciones, reciba y responda mensajes de texto, e incluso arrastre y suelte fotos desde su teléfono a su computadora. Es realmente poderoso.
Además, viene con una ventaja adicional. Cuando navega por la web en su teléfono en cualquier navegador, puede mover esa página web a su computadora. Simplemente toque Cuota > Continuar en PC, luego seleccione la PC a la que desea enviar (si tiene más de una configurada). Esa página web se abrirá en el navegador web de su computadora. Incluso puede enviar una notificación para abrir la página web más tarde si lo desea.