Cómo usar el Centro de notificaciones en iPhone
El Centro de notificaciones de iOS lo mantiene actualizado sobre lo que sucede en su día y en su iPhone y permite que las aplicaciones le envíen mensajes cuando tengan información relevante. Centro de notificaciones también es el lugar para encontrar notificaciones push, como mensajes de texto, alertas sobre nuevos mensajes de voz, recordatorios de próximos eventos, invitaciones para jugar y, según las aplicaciones instaladas, noticias de última hora, resultados deportivos y cupones de descuento.
El Centro de notificaciones ha existido de una forma u otra desde iOS 5, pero las versiones recientes han sufrido grandes cambios.
La información de este artículo se aplica a los dispositivos iPhone, iPad y iPod touch con iOS 12 o iOS 11.
Acceda al Centro de notificaciones de iOS
Para acceder al Centro de notificaciones desde cualquier lugar del iPhone (como la pantalla de inicio o desde cualquier aplicación), deslice el dedo hacia abajo desde la esquina superior izquierda de la pantalla del iPhone.
Para ocultar el Centro de notificaciones, deslice el dedo desde la parte inferior de la pantalla hacia la parte superior. O toca el Hogar (si su iPhone tiene uno) cuando el Centro de notificaciones está abierto.
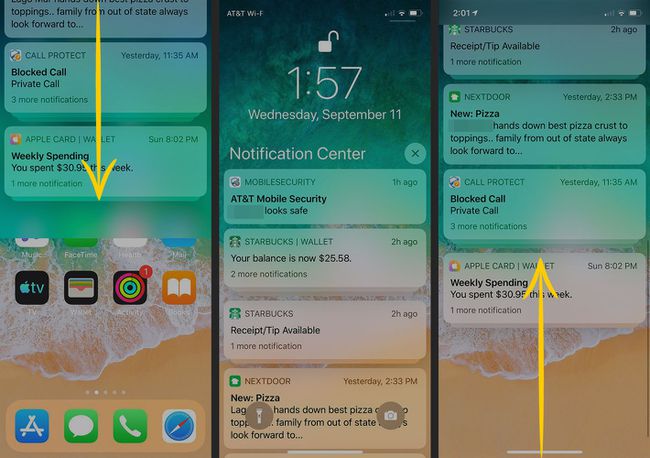
Administrar notificaciones en el Centro de notificaciones
Las notificaciones se agrupan por aplicación, y cuando hay más de una notificación para una aplicación, estas notificaciones se apilan juntas. Para expandir una pila de notificaciones, tóquela. Cuando haya terminado de leer, contraiga la pila tocando Muestra menos o elimine toda la pila del Centro de notificaciones tocando el X.
Administre notificaciones individuales deslizando el dedo de derecha a izquierda para revelar tres opciones:
- Administrar: Abre una pantalla de configuración para la aplicación y un enlace a la configuración.
- Vista: Abre el enlace, la historia o la publicación relacionada.
- Claro: Elimina la notificación del Centro de notificaciones.
Desliza el dedo de izquierda a derecha en la notificación de una aplicación para abrirla.

Elija lo que aparece en el Centro de notificaciones
Controle qué alertas aparecen en el Centro de notificaciones con configuración de notificaciones instantáneas. Configure estos ajustes aplicación por aplicación para determinar qué aplicaciones le envían alertas y especificar el estilo de las alertas.
Ir a Ajustes y toque Notificaciones.
Grifo Mostrar vistas previas.
-
Seleccione Siempre, Cuando está desbloqueado, o Nunca, luego toque atrás para volver a la pantalla de notificaciones.
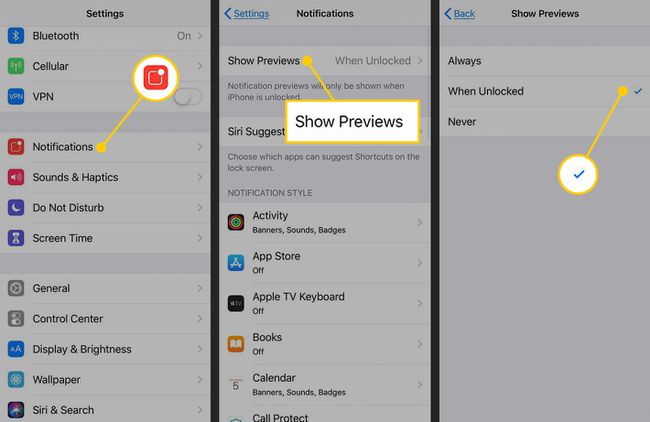
Toque una de las aplicaciones de la lista.
Enciende el Permitir notificaciones interruptor de palanca.
-
Toque en el circulo bajo Centro de notificaciones para marcarlo para enviar notificaciones desde la aplicación al Centro de notificaciones. Opcionalmente, seleccione Bloquear pantalla para mostrar notificaciones en la pantalla de bloqueo y seleccione Bandera para mostrar notificaciones en la parte superior de la pantalla.

Repita este proceso para cada aplicación que desee publicar en el Centro de notificaciones.
Cambiar widgets en la vista Hoy del Centro de notificaciones de iPhone
Hay una segunda pantalla útil que forma parte del Centro de notificaciones. Se llama vista Hoy y contiene widgets. Las aplicaciones integradas en iOS, así como muchas aplicaciones de terceros, admiten widgets. Es posible que tenga aplicaciones con widgets que están incluidos en esta pantalla, o que podrían estarlo.
Los widgets son versiones en miniatura de aplicaciones que brindan información y una funcionalidad limitada de la aplicación. Los widgets brindan información y opciones de actividad sin tener que ir a la aplicación.
Para abrir y editar la vista Hoy para ver estos widgets y realizar cambios:
Abra el Centro de notificaciones. Tire hacia abajo desde la esquina superior izquierda de la pantalla.
-
Desliza el dedo de izquierda a derecha en cualquier área que no sea una notificación para abrir la vista Hoy.
También puede abrir la vista Hoy deslizando el dedo hacia la derecha en la pantalla de inicio.
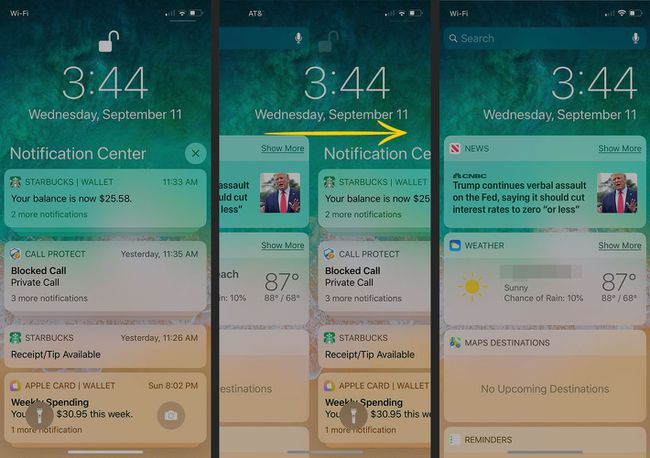
Desplácese hasta la parte inferior de la vista Hoy y toque Editar para ajustar qué aplicaciones son visibles.
En la lista de widgets disponibles en el iPhone, toque el botón rojo junto a cada widget que desea eliminar de la pantalla Hoy. Arrastre el controlador de tres líneas junto a un widget para reordenar la lista.
-
Desplácese hacia abajo hasta Más widgets sección, que contiene widgets que están disponibles pero no activados en la pantalla Hoy. Toque el botón verde con un signo más junto a cualquier widget que desee activar.
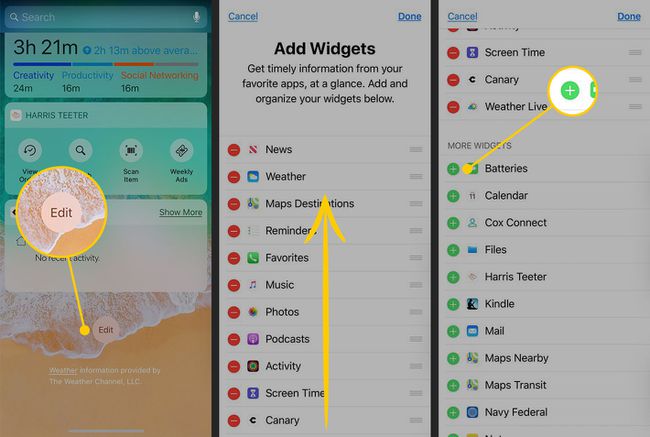
Obtenga más widgets
Los widgets son parte de las aplicaciones que los admiten; no miniaplicaciones independientes. Para descargar más widgets, descargue la aplicación asociada. Vaya a la App Store y busque widgets para iPhonepara mostrar una lista de aplicaciones con widgets. O busque aplicaciones que espera que tengan widgets. Si lo hacen, esa información se enumera en las funciones de la vista previa de la aplicación.
