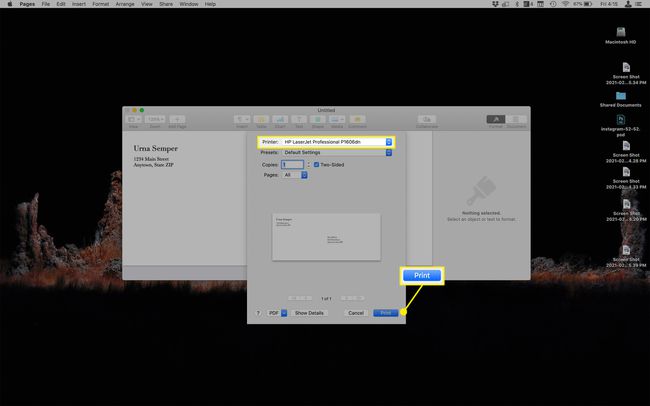Cómo imprimir sobres en una Mac
Qué saber
- Aplicación Contactos: busque y resalte el contacto, haga clic en Expediente > Impresión > seleccione su impresora> Impresión.
- Microsoft Word para Mac: busque y abra una plantilla de sobre> agregue direcciones, luego haga clic en> Expediente > Impresión > Impresión.
- Páginas: haga clic en Papelería > busque la plantilla de sobre que desee> agregue direcciones> haga clic en Expediente > Impresión > Impresión.
Este artículo proporciona instrucciones sobre tres de las formas más comunes de imprimir un sobre en una Mac. Usamos una Mac corriendo macOS 10.15 Catalina, Pages 10 y Microsoft Word 2016. Los pasos y los nombres de los menús pueden ser ligeramente diferentes en otras versiones, pero los conceptos son los mismos.
Impresión de sobres: introducción
Los primeros pasos son los mismos para todos los conjuntos de instrucciones siguientes.
- Comience por encender su impresora y conectarla a su Mac a través de un cable o Wi-Fi, según las funciones de su impresora.
- Luego, coloque el sobre en blanco en la bandeja correcta de su impresora, mirando en la dirección correcta.
- Muchas impresoras tienen iconos o instrucciones en pantalla que indican la posición correcta.
Cómo imprimir sobres en una Mac usando Contactos
La forma más fácil pero menos conocida de imprimir sobres en una Mac es usar la aplicación Contactos preinstalada. Simplemente tiene sentido: ya tiene direcciones almacenadas en la aplicación, por lo que imprimirlas en sobres es el siguiente paso. Esto es lo que debe hacer:
Abre el Contactos aplicación y navegue o busque la persona cuya dirección desea imprimir.
-
Resalte el nombre de la persona para que se muestre su información de contacto, incluida su dirección.
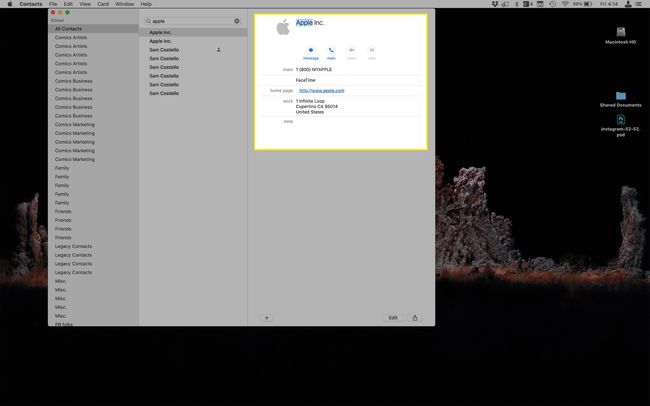
-
Hacer clic Expediente > Impresión (o desde el teclado seleccione Comando + P).
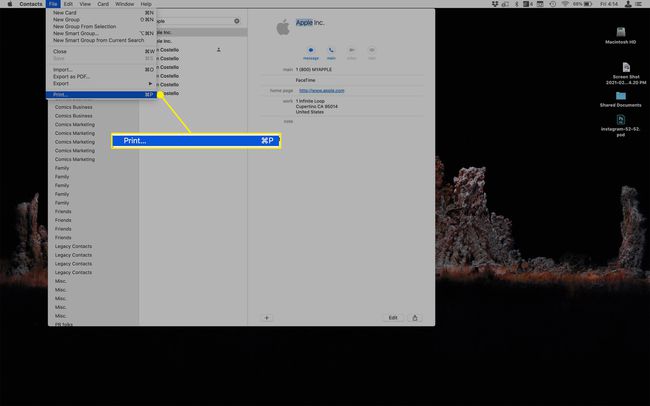
-
En el cuadro de diálogo de impresión, asegúrese de que su impresora esté seleccionada en el Impresora menú y luego haga clic en Impresión.
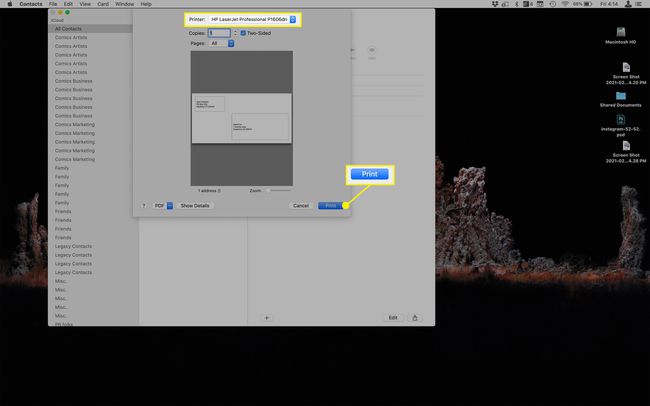
Cómo imprimir sobres en una Mac con Microsoft Word
Microsoft Word para Mac viene precargado con plantillas de sobres que puede utilizar para imprimir desde su Mac. Esto es lo que debes hacer.
-
Abierto Microsoft Wordy, desde la ventana de inicio, escriba Sobres en el Buscar barra en la parte superior derecha.
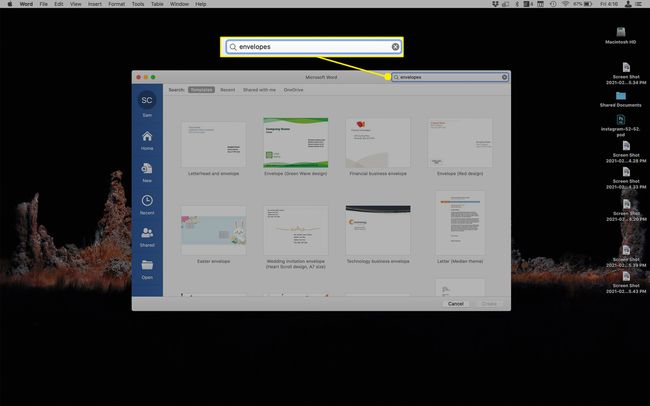
Haga doble clic en la plantilla de sobre que desee.
Escriba su dirección de devolución y la dirección del destinatario.
-
Hacer clic Expediente > Impresión (o desde el teclado seleccione Comando + P).
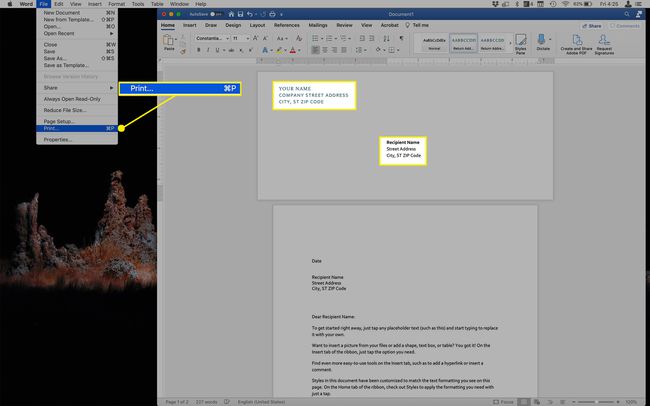
-
En el cuadro de diálogo de impresión, asegúrese de que su impresora esté seleccionada en el Impresora menú y luego haga clic en Impresión.
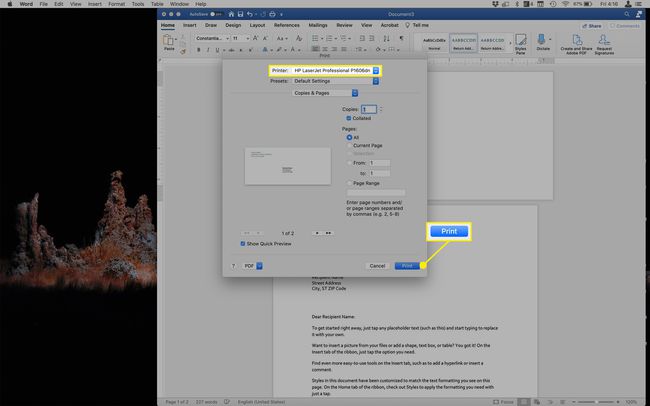
Para obtener una visión aún más detallada de todas las formas en que Word admite la impresión de sobres, consulte Cree sobres personalizados en Microsoft Word.
Cómo imprimir sobres en una Mac usando Pages
Pages, el programa de procesamiento de texto que viene preinstalado con macOS, también facilita la impresión de sobres en una Mac usando plantillas. Así es cómo:
-
Una vez que hayas abierto Paginas, haga clic en Papelería en el Elija una plantilla ventana, y luego haga doble clic en la plantilla de sobre que desee (o haga clic en ella y luego haga clic en Crear).
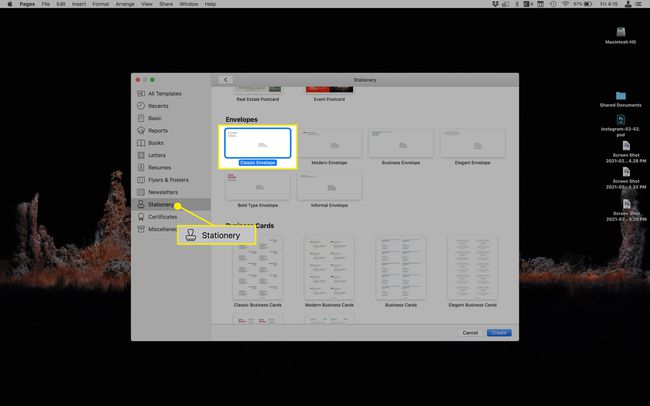
Escriba su dirección de devolución y la dirección del destinatario.
-
Hacer clic Expediente > Impresión (o desde el teclado seleccione Comando + P).
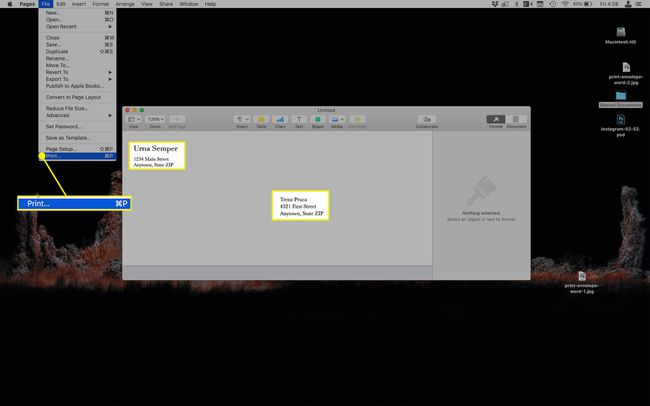
-
En el cuadro de diálogo de impresión, asegúrese de que su impresora esté seleccionada en el Impresora menú y luego haga clic en Impresión.