Cómo transmitir en vivo con YouTube Gaming
La transmisión de juegos es uno de los géneros de entretenimiento de más rápido crecimiento, y YouTube Gaming hace que participar en la acción sea más fácil que nunca. Si quieres pasar de subir videos de juegos para transmitir en vivo tu propio juego en YouTube, todo lo que necesita es una computadora decente y una conexión a Internet, una cuenta de YouTube verificada y una codificador de video programa que es compatible con YouTube.
La configuración para transmitir juegos en YouTube es un poco complicado, pero solo tiene que pasar por todo el proceso una vez. Después de eso, podrá comenzar a transmitir en cualquier momento con solo presionar el botón.
Le mostraremos dos métodos para transmitir juegos en YouTube, incluidos XSplit y OBS, y también cómo transmitir en cualquier momento sin ningún software adicional.
Lo que necesita para comenzar con la transmisión de juegos de YouTube
YouTube facilita enormemente la transmisión en vivo de su cámara web, pero la transmisión de un juego es un poco más complicada. Para transmitir en YouTube Gaming, necesita:
- Una cuenta de YouTube verificada: Si su cuenta de YouTube no está verificada, no podrá transmitir. No se preocupe, el proceso de verificación es sencillo.
- Un ordenador: Puede usar una computadora con Windows, Mac o Linux para transmitir, y puede usar una computadora de escritorio o una computadora portátil. Lo importante es que la computadora debe ser lo suficientemente potente como para codificar video en tiempo real mientras también estás jugando.
- Internet de banda ancha: Tu conexión a Internet debe tener suficiente ancho de banda ascendente subir video de alta definición en tiempo real.
- Un programa de codificador: Este programa graba tu juego, lo codifica en un formato adecuado para la transmisión y lo carga en YouTube. Sin un codificador, no puede transmitir en YouTube Gaming. Dos opciones gratuitas son Open Broadcast Studio (OBS) y XSplit Broadcaster.
Si desea hablar con sus espectadores o insertar un video en vivo de usted mismo en la parte superior de sus juegos, también necesitará un auricular o micrófono y un cámara web.
Aquí es donde puede descargar los codificadores OBS y XSplit Broadcaster:
- Descarga OBS para Windows, MacOS y Linux
- Descarga XSplit Broadcaster para Windows
Cómo verificar su cuenta de YouTube
Antes de poder transmitir en vivo en YouTube, debe verificar su cuenta. Si no tiene una cuenta, primero deberá navegar al sitio principal de YouTube y hacer clic en Iniciar sesión. Como no tiene una cuenta, deberá hacer clic en Crea una cuenta y siga las instrucciones.
Si tiene una cuenta de YouTube y no está verificada, deberá verificarla antes de poder transmitir. Este es un proceso fácil, pero necesitará un teléfono que funcione para completarlo.
A continuación, le indicamos cómo verificar su cuenta de YouTube:
Navegar a YouTube.com/verify.
Selecciona tu pais.
-
Elija recibir un mensaje de voz o un mensaje de texto.
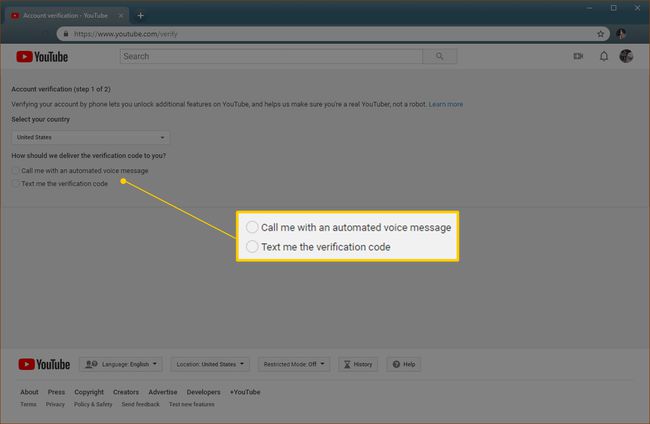
Ingrese su número de teléfono y haga clic en Enviar.
Espere el mensaje de voz o de texto e ingrese el código.
Cómo transmitir en YouTube Gaming
Una vez que tenga una cuenta de YouTube verificada, una computadora decente y una conexión a Internet, y haya descargado su software codificador, estará listo para comenzar a transmitir en YouTube Gaming.
A continuación, le indicamos cómo configurar su transmisión de juegos de YouTube:
-
Navegar a YouTube.com/live_dashboard.
Solía haber una forma fácil de acceder a este panel de control desde YouTube Gaming, pero ese método se eliminó cuando YouTube Gaming se volvió a plegar en YouTube. Marque su Panel de control en vivo para acceder fácilmente en el futuro.
En tu Creator Studio página, con Transmitir ahora seleccionado en el Transmisión en vivo sección, desplácese hacia abajo.
En el Información básica sección, ingrese un título y una descripción para su transmisión.
-
En el Configuración del codificador sección, haga clic en Revelar.
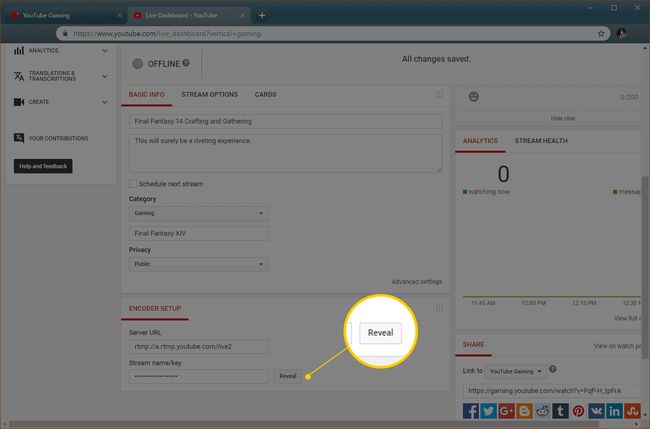
-
Anote el Nombre / clave de la transmisión, que aparece al hacer clic en Revelar. Necesitará este número si usa ciertos programas de codificación como OBS.
No dejes que nadie vea tu clave de transmisión. Si revela su clave a otras personas, podrán secuestrar su transmisión.
Asegúrate de que diga Todos los cambios guardados en la parte superior de la página y estará listo para configurar su codificador.
Cómo transmitir en YouTube con XSplit Broadcaster
XSplit Broadcaster es un codificador de transmisión gratuito que está disponible para Windows. Algunas funciones están bloqueadas detrás de una suscripción paga, pero puede usar la funcionalidad de transmisión básica sin pagar nada. Debe registrarse para obtener una cuenta XSplit cuando instale el programa, pero no necesita pagar una suscripción. Si prefiere un software de código abierto que sea totalmente gratuito, omita esta sección y use OBS en su lugar.
El primer paso para configurar XSplit para transmitir su juego es asegurarse de que esté usando la fuente correcta. Puede hacer que transmita el juego específico que desea transmitir, o hacer que transmita un monitor específico si usa varios monitores.
Para configurar XSplit Broadcaster para transmitir un monitor:
-
Hacer clic Agregue una fuente.
Hacer clic La captura de pantalla.
Hacer clic Captura de monitor.
-
Haga clic en el monitor quieres transmitir.
También puede configurar XSplit para transmitir un juego específico si el juego se está ejecutando actualmente:
Hacer clic Agregue una fuente.
-
Hacer clic Captura de juegos.
Haga clic en el juego desea transmitir.
Con su fuente seleccionada, está casi listo para comenzar su transmisión. Primero, deberá autorizar a XSplit para conectarse a su cuenta de YouTube:
Hacer clic Transmisión.
-
Hacer clic YouTube en vivo: haga clic para configurar.
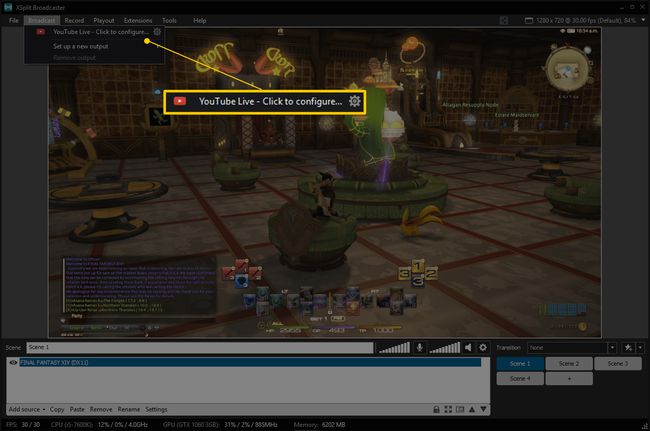
Para que XSplit funcione con YouTube, deberá ingresar su ID de canal:
Navegar a youtube.com/account_advanced.
Busca donde dice ID de canal de YouTube.
Copia el Canal ID.
-
Regrese a XSplit y pegue su ID en el Campo de ID de canal.
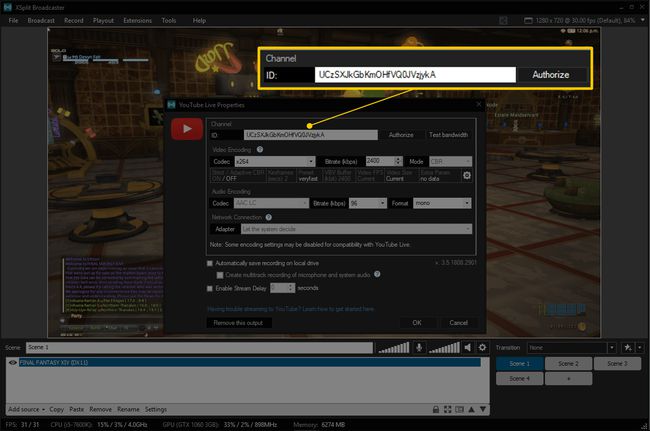
Hacer clic OK.
Puede dejar el resto de las configuraciones en este menú solo, y su transmisión debería funcionar bien. Si tiene problemas, como problemas de calidad de vídeo o retrasos, deberá modificar estos ajustes.
El siguiente paso es informar a Google que está bien que XSplit se conecte a su cuenta de YouTube:
En la ventana que aparece, inicie sesión en su cuenta de YouTube.
Si se le solicita, ingrese su código de autenticación de dos factores.
-
Lea el mensaje y, si está de acuerdo, haga clic en Permitir.
XSplit no funcionará si no hace clic Permitir. Si prefiere no dar acceso a su cuenta, utilice OBS.
Ya casi estás ahí. Todo lo que queda es configurar su transmisión y comenzar a transmitir:
Hacer clic Transmisión.
-
Hacer clic YouTube Live: tu nombre de usuario.
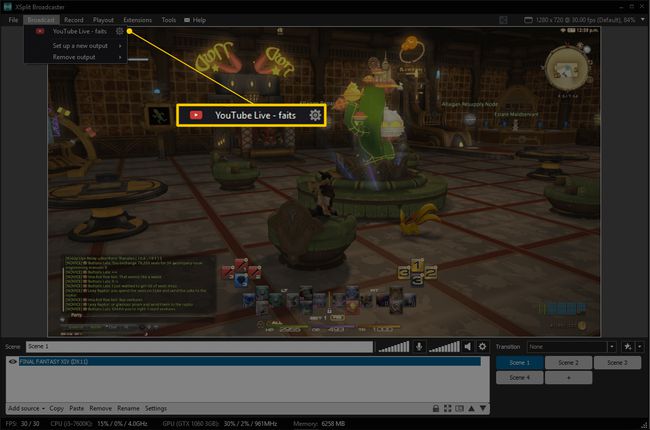
-
La ventana que aparece se completará automáticamente con el nombre de la transmisión y la descripción que ingresó en YouTube. Verifique que esto sea correcto y haga clic en Iniciar transmisión.
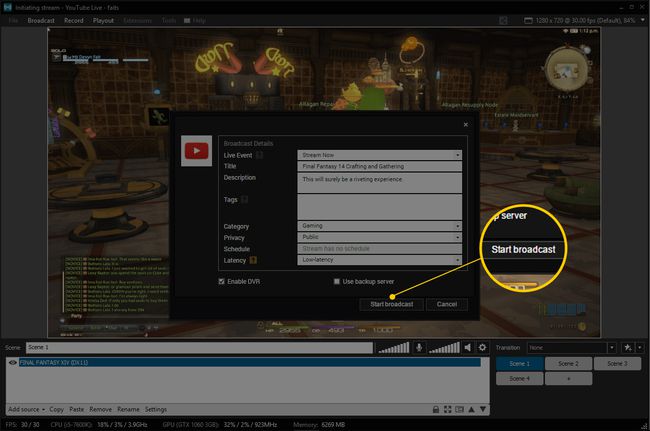
En este punto, su transmisión en vivo estará disponible en YouTube. Puede saber que XSplit está transmitiendo mediante el mensaje Streaming Live en la parte superior de la ventana. Si no ve ese mensaje, su transmisión no está en vivo.
Cómo transmitir en YouTube con OBS
OBS es un software de código abierto de uso totalmente gratuito. Dado que es de código abierto, las personas pueden incluso tomar el código, modificarlo y hacer que estén disponibles nuevas versiones. Si está interesado en monetizar sus transmisiones en vivo, Streamlabs tiene una versión de OBS que tiene muchas funciones para ayudarlo a hacerlo. Cuando recién esté comenzando, la versión básica de OBS también funcionará bien.
A diferencia de XSplit, no es necesario que se registre para obtener una cuenta para usar OBS. Simplemente descargue el programa, instálelo y estará listo para configurarlo.
El primer paso es hacer que funcione con YouTube haciendo clic en Configuración.
Para configurar OBS con YouTube, necesita tener su clave Stream. Si olvidó copiarlo o escribirlo, regrese a su página de YouTube Creator Studio y consígalo antes de continuar.
A continuación, le indicamos cómo configurar OBS para que funcione con YouTube:
-
Con el Ajustes menú abierto, haga clic en Arroyo.
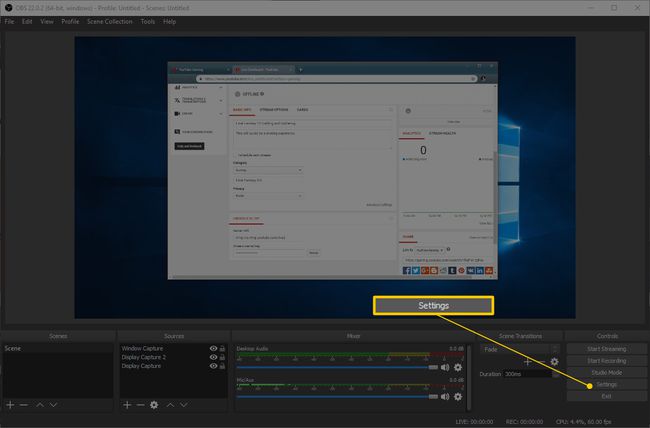
Seleccione Tipo de flujo > Servicios de transmisión.
Seleccione Servicio > YouTube / YouTube Gaming.
Seleccione Servidor > Servidor principal de ingesta de YouTube.
-
Pega tu Clave de flujo en el campo Clave de transmisión.
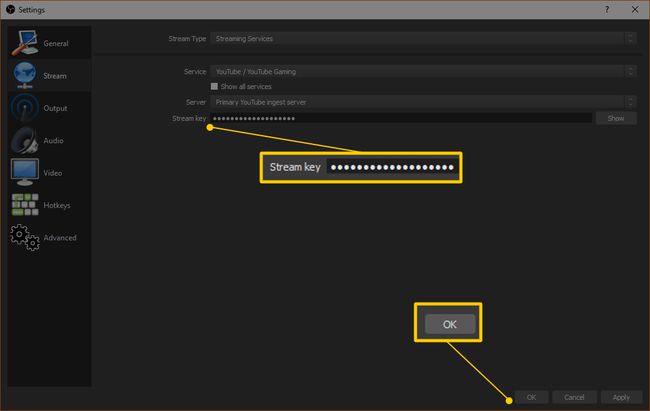
No dejes que nadie vea tu clave de transmisión. Si alguien obtiene tu clave de transmisión, podrá secuestrar tu transmisión.
Hacer clic OK.
OBS ahora está listo para transmitir a YouTube, pero aún necesita decirle qué transmitir. Si el juego correcto ya aparece en la ventana de OBS, entonces está listo para comenzar. Si no es así, deberá presionar el botón + en la sección Fuentes y decirle qué transmitir.
La forma más sencilla de configurar esto es crear una fuente para tu juego. Puede crear una fuente separada para cada juego que transmita, o simplemente puede elegir transmitir el monitor específico en el que se muestra su juego.
A continuación, se explica cómo crear una fuente de transmisión en OBS:
-
Haga clic en el + en la sección Fuentes.
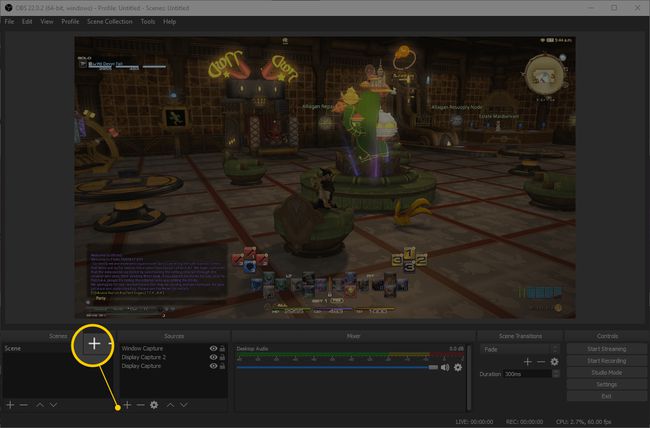
-
Hacer clic Captura de juegos.
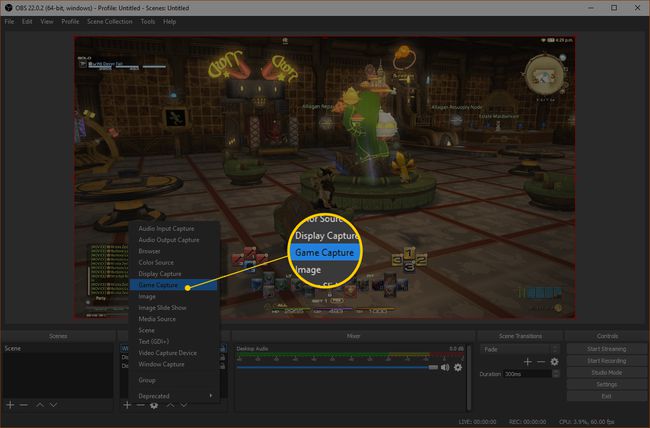
El siguiente paso es configurar la fuente de captura del juego:
-
Hacer clic Crear nuevo.
Entrar a título para su fuente.
Comprueba eso Hacer visible la fuente está chequeado.
Hacer clic OK.
El siguiente paso es decirle a OBS qué juego capturar:
-
Seleccione Modo > Capturar ventana específica.
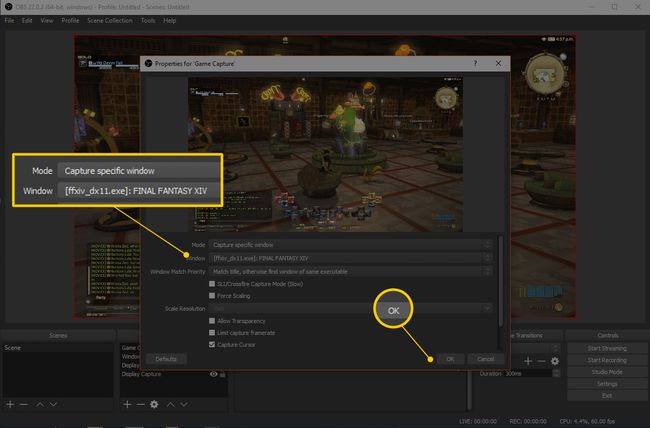
Seleccione Ventana > el nombre del proceso de tu juego.
Deje el resto de la configuración en paz.
Hacer clic OK.
Con su fuente creada, está listo para comenzar a transmitir:
Verifica que la ventana de OBS muestre tu juego.
Si OBS no muestra tu juego, haz clic en tu nueva fuente y cámbiala.
-
Hacer clic Comenzar a transmitir.
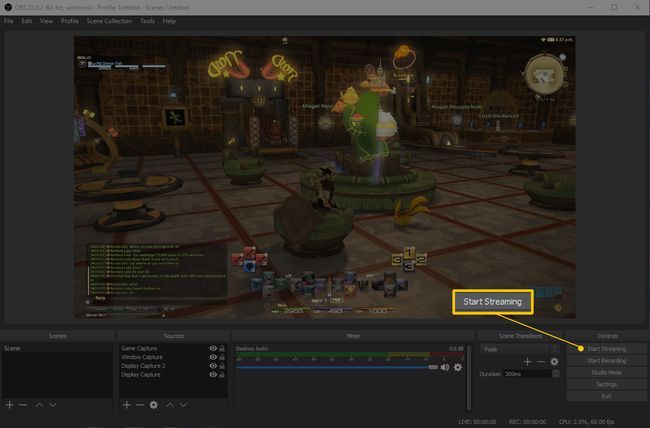
Cómo verificar que su transmisión de juegos de YouTube esté funcionando
Una vez que haya configurado su codificador para comenzar a transmitir, la transmisión del juego debería estar en vivo. Si quieres estar seguro de que todo funciona, deberás volver a tu página de Creator Studio y abrir tu transmisión en vivo.
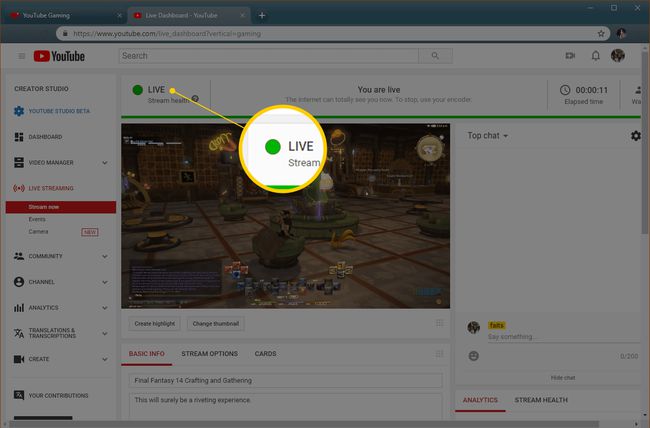
Si su transmisión en vivo funciona, verá un gran punto verde junto a la palabra EN VIVO en la parte superior de la página de transmisión. También puede desplazarse hacia abajo y hacer clic en STREAM HEALTH para ver si YouTube tiene algún consejo para mejorar la calidad de la transmisión.
Se necesitan unos minutos para que una transmisión se transmita en vivo después de comenzar a transmitir en un codificador, por lo que si no ve el punto verde, pruébelo un poco. Si el punto permanece gris, deberá volver a su codificador y comenzar a transmitir nuevamente.
Cómo dejar de transmitir en YouTube Gaming
Cuando tu transmisión está en vivo, puedes cambiar el título, la descripción y si es privada, pública o no listada en tu página de YouTube Creator Studio. Ese es el grado de control que tiene sobre la transmisión desde esa página. Cuando sea el momento de cerrar la transmisión, debe hacerlo desde su codificador.
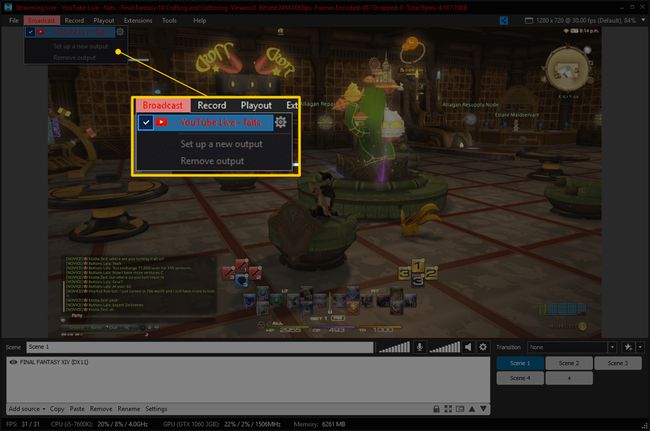
A continuación, se explica cómo detener una transmisión en XSplit:
Hacer clic Transmisión.
Haga clic en YouTube Live - su nombre de usuario.
Verifique que el texto rojo que dice Transmisión en vivo en la parte superior de la ventana Xsplit desaparece. Esto significa que la transmisión ha terminado.
Para detener la transmisión en OBS, todo lo que tiene que hacer es hacer clic en Detener transmisión. El cuadrado verde en la esquina inferior derecha de la ventana desaparecerá, lo que significa que OBS ya no se está transmitiendo.
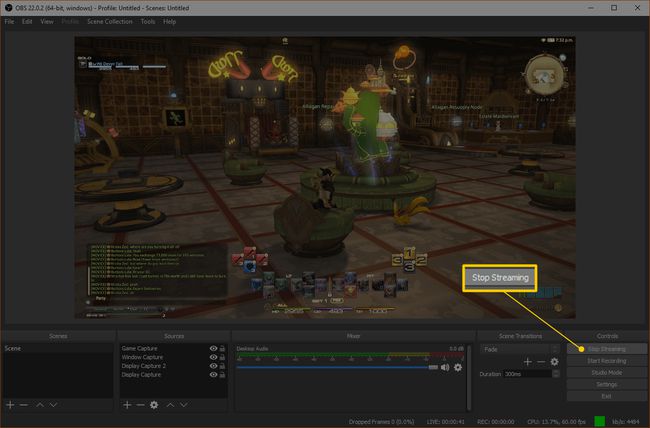
¿Puede transmitir en YouTube desde un navegador web sin un codificador?
YouTube ha hecho que sea más fácil que nunca la transmisión en vivo desde Chrome. De hecho, puede transmitir directamente desde el navegador, sin ningún tipo de software de codificación. Sin embargo, solo puede transmitir video desde una cámara web y audio desde un micrófono. No puede usar la transmisión directa de Chrome para transmitir juegos.
Si desea utilizar la funcionalidad de transmisión integrada en Chrome para realizar algunas transmisiones de cámara web para sus fanáticos cuando no está jugando, aquí le explicamos cómo hacerlo:
Navega hasta el sitio principal de YouTube o tu página de Creator Studio.
Haga clic en el icono de camara con el + símbolo en el interior.
-
Hacer clic Ir a vivir.
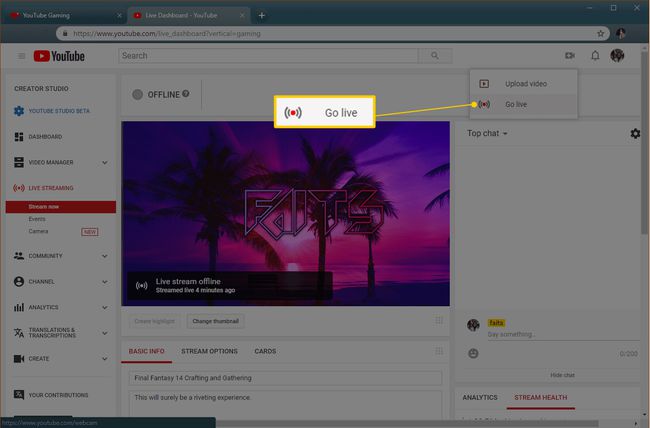
Cuando se le solicite que proporcione Chrome para acceder a su cámara web y micrófono, haga clic en Permitir.
Ingrese un título y una descripción para su transmisión y haga clic en próximo.
Hacer clic Ir a vivir.
-
Hacer clic FLUJO FINAL cuando termines.
Puede usar este método para transmitir por sí mismo jugando juegos, pero sus espectadores solo podrán ver lo que apunte con su cámara web. Para transmitir en vivo imágenes de juegos de alta calidad, debe usar un codificador.
