Diseños de diapositivas en PowerPoint
Los diseños de diapositivas incorporados de PowerPoint le brindan la versatilidad y la creatividad que necesita para crear presentaciones de diapositivas que comuniquen su mensaje de manera clara y efectiva. A continuación se ofrecen algunos consejos que le ayudarán a utilizar diseños de diapositivas en su flujo de trabajo y estructurar la información que llega a su audiencia.
Estas instrucciones se aplican a PowerPoint 2019, 2016, 2013, 2010; PowerPoint para Microsoft 365, PowerPoint Online, PowerPoint para Mac, PowerPoint para iPhone y PowerPoint para Android.
Comprender la diapositiva inicial de PowerPoint
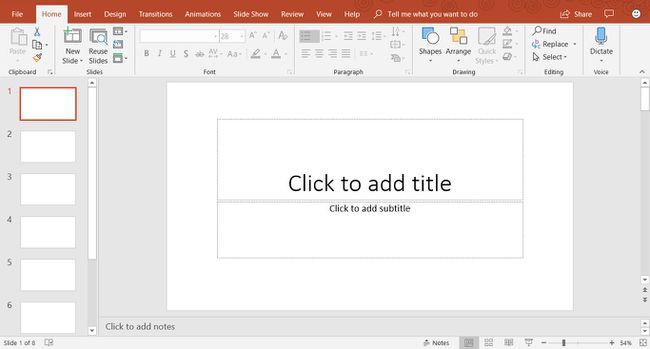
Cuando abre PowerPoint por primera vez, su pantalla se parece a la imagen de arriba e incluye estas áreas:
- Panel de diapositivas: Cada página de una presentación se denomina diapositiva. Las nuevas presentaciones se abren con una diapositiva de título en la vista Normal. El panel de diapositivas es donde agregará el texto, las imágenes y otros elementos de la pantalla que forman parte de su presentación.
- Pestaña de diapositivas: Esta área alterna entre la vista de diapositivas y Vista exterior. La vista de diapositivas muestra una pequeña imagen de todas las diapositivas de su presentación. La vista de esquema muestra la jerarquía del texto en sus diapositivas.
- Menús: Esta parte de la interfaz de usuario (UI) se conoce como Cinta. La cinta le da acceso a todas las funciones y comandos de PowerPoint.
Cuando abre una nueva presentación en PowerPoint, la primera diapositiva es la diapositiva de título y contiene marcadores de posición de texto. Para personalizar este diseño de diapositiva, seleccione el texto del marcador de posición e ingrese un título y subtítulo nuevos.
Agregar una nueva diapositiva de PowerPoint
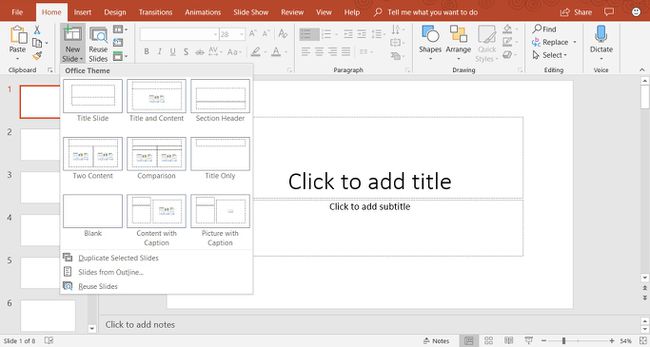
Para agregar una nueva diapositiva a su presentación, seleccione Hogar > Nuevo tobogán. Esto agrega el diseño de diapositiva de Título y Contenido. Este es el diseño de diapositiva predeterminado y contiene marcadores de posición para un título, texto con viñetas, imagenese ilustraciones.
Si necesita un tipo diferente de diapositiva, seleccione el Nueva flecha hacia abajo de diapositiva. Esto abre un menú que contiene nueve diseños de diapositivas diferentes. Elija uno de estos diseños de diapositivas para agregarlo a su presentación.
Cuando seleccionas Hogar > Nuevo tobogán, se agrega una nueva diapositiva con el diseño de diapositiva actual. Por ejemplo, si la diapositiva actual en la pantalla usa el diseño de diapositiva Imagen con título, la nueva diapositiva también será de ese tipo.
Trabajar con el título y la diapositiva de contenido

El diseño de la diapositiva de título y contenido contiene marcadores de posición para un título, una lista de viñetas, imágenes e ilustraciones.
Para agregar texto con viñetas a esta diapositiva, seleccione el marcador de posición de viñetas e ingrese su nuevo texto. Cada vez que presiona Ingresar, aparece una nueva viñeta para la siguiente línea de texto.
Para agregar contenido que no sea texto al diseño de diapositivas de Título y Contenido, seleccione un icono del conjunto de seis tipos de contenido. Los diferentes tipos de contenido que se pueden insertar en este diseño de diapositiva incluyen una tabla, gráfico, Gráficos SmartArt, imágenes, imágenes en línea y video.
Cambiar el diseño de las diapositivas de PowerPoint
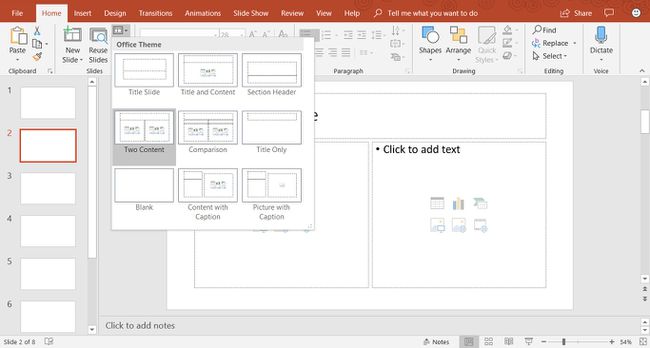
Si ha creado una diapositiva y no le gusta el diseño, cámbielo a una de las nueve opciones de diseño de diapositivas diferentes en PowerPoint. Muestre la diapositiva que desea cambiar en el Panel de diapositivas y seleccione Hogar > Diseño (en PowerPoint 2019, seleccione Diseño de diapositiva) para ver la lista de diseños de diapositivas disponibles. Se resalta el diseño de diapositiva actual. Seleccione un diseño de diapositiva diferente y la diapositiva actual adoptará este nuevo diseño de diapositiva.
Aquí hay una descripción de cada uno de los diseños de diapositivas integrados:
- Diapositiva de título: Use una diapositiva de título al comienzo de su presentación para presentar su tema.
- Título y contenido: El diseño de diapositiva predeterminado y el diseño de diapositiva más utilizado.
- Encabezado de sección: Separa diferentes secciones de la misma presentación.
- Dos contenidos: Use este diseño de diapositiva para mostrar dos columnas de texto y contenido gráfico.
- Comparación: Similar al diseño de diapositiva de dos contenidos, pero este tipo de diapositiva también incluye un cuadro de texto de encabezado sobre cada tipo de contenido. Utilice este tipo de diseño de diapositiva para comparar dos tipos del mismo tipo de contenido (por ejemplo, dos gráficos diferentes).
- Sólo titulo: Utilice este diseño de diapositiva si desea colocar solo un título en la página, en lugar de un título y un subtítulo. El área debajo del título está en blanco para que otro contenido (como imágenes prediseñadas, Arte de palabras, imágenes o gráficos) se pueden agregar según sea necesario.
- Blanco: Un diseño de diapositiva en blanco se utiliza a menudo cuando una imagen u otro objeto gráfico no necesita más información.
- Contenido con subtítulo: Contiene dos columnas para texto y contenido. La columna de la izquierda contiene marcadores de posición para el texto. La columna de la derecha contiene marcadores de posición para imágenes e ilustraciones.
- Imagen con subtítulo: Este diseño de diapositiva es similar al diseño de diapositiva Contenido con título. El lado izquierdo contiene un marcador de posición para el texto y el lado derecho contiene un marcador de posición para una imagen que está almacenada en su computadora o cuenta en la nube.
Trabajar con la pestaña Diapositivas de PowerPoint
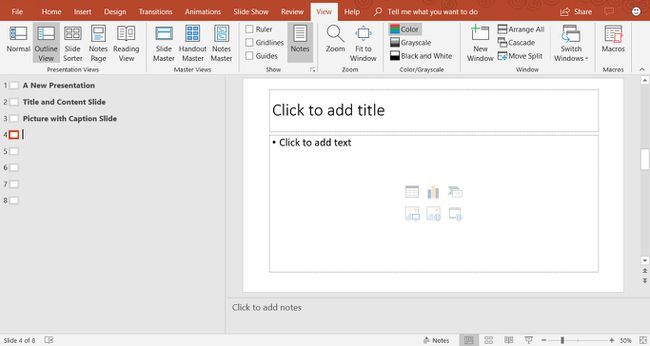
La pestaña Diapositivas se encuentra en el lado izquierdo de la pantalla de PowerPoint. La configuración predeterminada es Normal y muestra miniatura vistas de las diapositivas de su presentación. Si prefiere ver un esquema de su presentación, seleccione Vista > Vista exterior.
Cada vez que agrega una nueva diapositiva, aparece una versión en miniatura de esa diapositiva en la pestaña Diapositivas en el lado izquierdo de la pantalla. Seleccione una miniatura para colocar esa diapositiva en el Panel de diapositivas para editarla.
Personalizar una diapositiva de PowerPoint
No está limitado al diseño de una diapositiva como aparece por primera vez en PowerPoint. Puede agregar, mover y eliminar cuadros de texto y otros objetos en cualquier momento en cualquier diapositiva.
Si ningún diseño de diapositiva se adapta a sus necesidades específicas, inserte una diapositiva en blanco y agregue cuadros de texto u otros objetos que se ajusten a la información que desea transmitir.
