Cómo restablecer su PC en Windows 10 y 8 [Tutorial]
01
de 12
Abra el menú Opciones de inicio avanzadas y elija Solucionar problemas
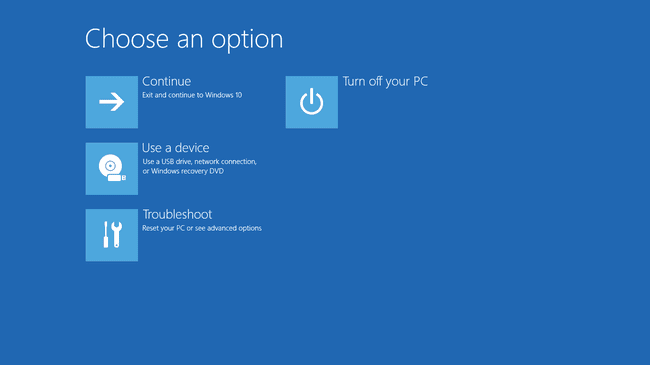
La forma más sencilla de iniciar el proceso Reset This PC es desde el Opciones de inicio avanzadas menú, que se muestra en la captura de pantalla anterior.
Lo mejor del menú ASO es que hay al menos media docena de formas de mostrarlo, lo cual es muy útil. considerando que las herramientas allí, como Restablecer esta PC, pueden solucionar problemas que le impiden usar Windows normalmente.
Si Windows 10 se inicia correctamente, la mejor manera de acceder al menú es a través de Configuración; escoger Ajustes en el menú Inicio. Si Windows 10 no es comenzando correctamente, use el Repara tu computadora enlace después de iniciar desde su medio de instalación o unidad de recuperación.
Ver Cómo acceder a las opciones de inicio avanzadas si necesita más ayuda con cualquiera de los métodos o si necesita más opciones. En ese artículo enumeramos varias formas, por lo que es probable que una funcione.
Una vez en el menú ASO, seleccione Solucionar problemas.
02
de 12
Elija la opción Restablecer esta PC
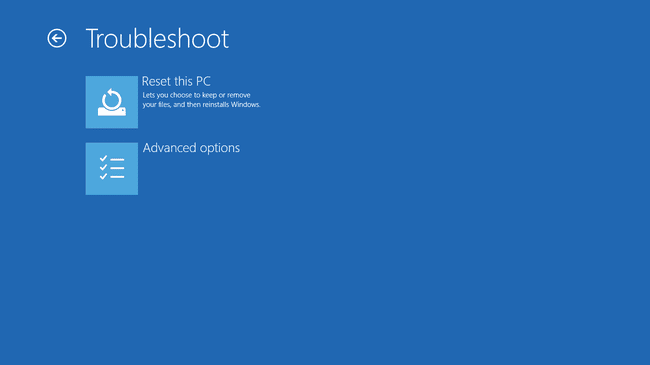
En la pantalla de resolución de problemas, elija Restablecer esta PC.
Como verás, dice Le permite elegir mantener o eliminar sus archivos y luego reinstalar Windows, así que no se preocupe si aún no le ha dicho a Windows 10 que guarde sus archivos personales. Eso es lo que sigue en el Paso 3.
Esta pantalla se ve un poco diferente en Windows 8. Escoger Actualiza tu PC si desea reinstalar Windows 8 pero desea conservar sus archivos personales (como música guardada, documentos, etc.), o Resetea tu PC si desea reinstalar Windows 8 sin mantener cualquiera de sus archivos.
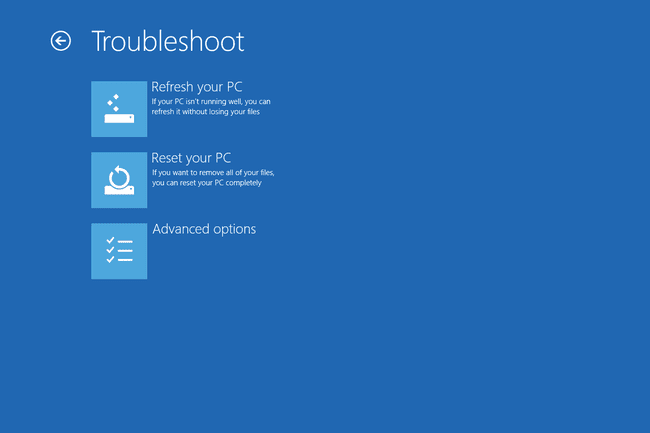
Vaya al Paso 4 de este tutorial después de hacer esa elección en Windows 8 o consulte el Paso 3 (aunque es para la gente de Windows 10) si no está seguro de cuál elegir o está confundido acerca de lo que podría ocurrir.
03
de 12
Elija conservar archivos personales o eliminar todo
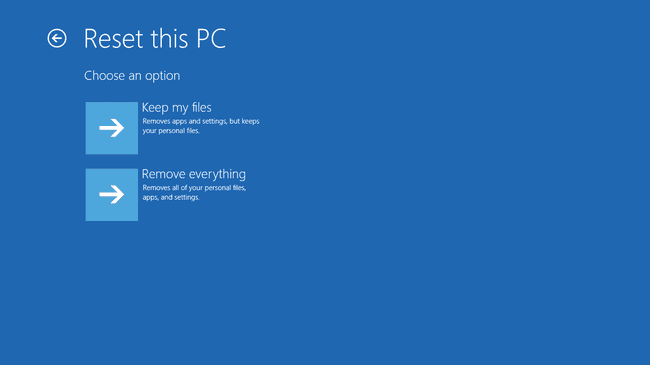
En Windows 10, esta es la pantalla Restablecer esta PC que verá a continuación, encabezada con Elija una opción.
Elija ya sea Guardar mis archivos, Quitar todo, o Restaurar la configuración de fábrica continuar.
Esta es una opción muy importante, por lo que queremos asegurarnos de que comprenda completamente lo que está haciendo antes de seguir adelante:
Opción 1: Conservar mis archivos
Escoger Guardar mis archivos para guardar sus archivos personales, retirar todo el software y las aplicaciones instalados, y reinstalar Windows 10 desde cero.
Windows 10 hará una copia de seguridad de sus datos personales y los guardará de forma segura mientras se reinstala desde cero. Cuando esté completo, Windows se parecerá mucho a la primera vez que compró su computadora o la instaló usted mismo. usted mayo necesita reconfigurar algunos ajustes personalizados y voluntad Necesitar reinstalar cualquier software desea de nuevo, pero sus archivos guardados lo estarán esperando.
Opción 2: Eliminar todo
Escoger Quitar todo para retirar sus archivos personales, retirar todo el software y las aplicaciones instalados, y reinstalar Windows 10 desde cero.
Windows borrará todo lo que haya en la unidad en la que está instalado y luego se reinstalará desde cero. Cuando esté completo, Windows se parecerá mucho a la primera vez que compró su computadora o la instaló usted mismo. usted mayo necesita reconfigurar algunos ajustes personalizados y voluntad necesita volver a instalar cualquier software que desee.
Opción 3: restaurar la configuración de fábrica
Esta opción solo aparece en algunas computadoras y no se refleja en el ejemplo de captura de pantalla anterior.
Escoger Restaurar la configuración de fábrica para retirar sus archivos personales, retirar todo el software instalado, y reinstalar el sistema operativo y el software preinstalado que venían originalmente con su computadora.
Windows borrará todo lo que haya en la unidad y luego devolverá su computadora al estado exacto en que estaba cuando la compró por primera vez. En la mayoría de los casos, esto significa que todo el software preinstalado se reinstalará y la versión de Windows que estaba en su computadora cuando la compró estará allí nuevamente.
¿No estás seguro de cuál elegir?
Todas las opciones logran lo mismo si está haciendo un Reinicio de esta PC para resolver un problema importante de la computadora, por lo que debe elegir Guardar mis archivos es la apuesta más segura en la mayoría de los casos.
La razón más común para elegir Quitar todo o Restaurar la configuración de fábrica sería si vendieras o regalaras la computadora después y quisieras asegurarte de que no queda nada tuyo para desenterrar más tarde. Volver a empezar después de una infección de malware importante es otra buena razón.
¡Solo la última opción, si está presente, le permite mantener sus aplicaciones y programas de software preinstalados! Con las dos primeras opciones, deberá reinstalar todo su software una vez que finalice el proceso de Reinicio de esta PC.
Una forma realmente fácil de protegerse de los errores con Reset This PC, o cualquier proceso que pueda significar que sus archivos importantes están en riesgo, es asegurarse de que está realizando una copia de seguridad. Servicios de respaldo en línea son los mejores pero software de copia de seguridad local tradicional también funciona.
04
de 12
Espere mientras el proceso de reinicio de esta PC se prepara para comenzar
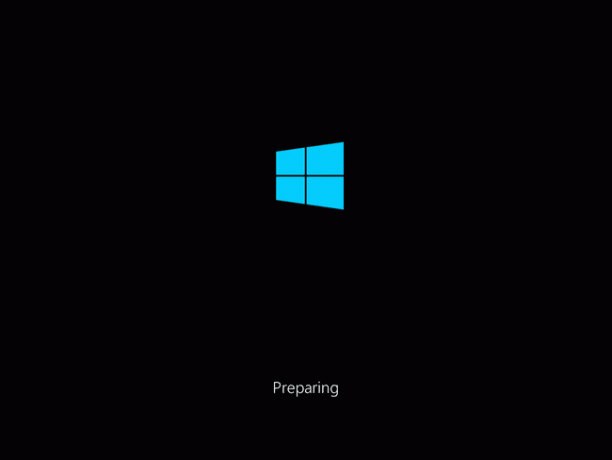
Inmediatamente después de realizar su Guardar mis archivos o Quitar todo opción, su computadora puede reiniciarse o no, dependiendo de cómo haya llegado al menú ASO.
En lugar de que Windows 10 o Windows 8 se inicie como de costumbre, verá esto Preparando pantalla.
Esto es más o menos lo que está pensando: se está cargando el proceso Reset This PC. No hay nada que hacer aquí más que esperar, y probablemente solo unos segundos.
Vaya al paso 5 si tu eliges Guardar mis archivos (o Actualiza tu PC en Windows 8)
Vaya al paso 7 si tu eliges Quitar todo (o Resetea tu PC en Windows 8)
05
de 12
Elija una cuenta de administrador para iniciar sesión
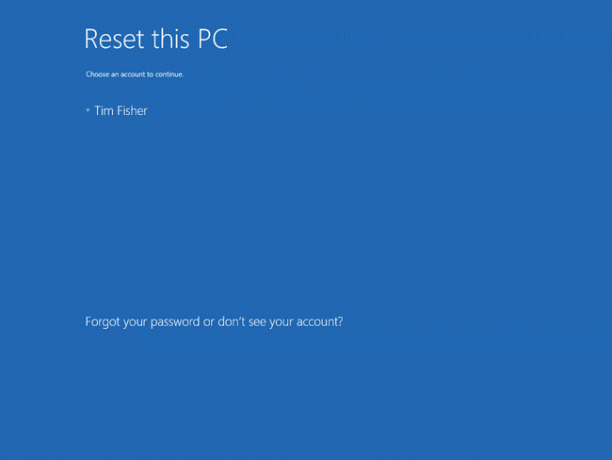
Una vez que se cargue Reset This PC, verá esta pantalla, con suerte con el nombre de su cuenta claramente disponible como una opción, al igual que ve la nuestra aquí.
Dado que eligió conservar sus archivos personales, continuar con este proceso está restringido a alguien que ya tenga acceso a esta computadora.
Seleccione su cuenta, o cualquier cuenta que aparezca en la lista para la que conozca la contraseña.
Solo las cuentas de usuario con acceso de nivel de administrador se pueden usar para iniciar Reset This PC, por lo que solo esas aparecen aquí. La mayoría de los usuarios habituales tienen este tipo de acceso, que le permite ejecutar utilidades de diagnóstico y reparación, entre otras cosas. Si no ve ninguna cuenta en la lista, tendrá que reiniciar este proceso y elegir Quitar todo, lo que significa que no podrá conservar ningún dato personal.
06
de 12
Ingrese la contraseña de su cuenta
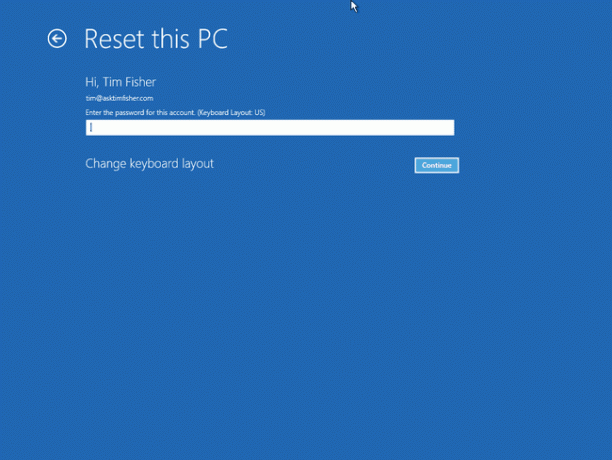
Unos momentos después de elegir el nombre de su cuenta, verá esta pantalla, solicitando la contraseña de su cuenta.
Ingrese la contraseña para esta cuenta en el campo provisto y luego presione o haga clic en Continuar, luego vaya al paso 8 (El paso 7 solo se aplica si ha elegido no para mantener sus archivos personales).
Si ha olvidado su contraseña e inicia sesión en Windows con una dirección de correo electrónico, puede restablecer esa contraseña desde cualquier otra computadora o teléfono inteligente. Ver Cómo restablecer la contraseña de su cuenta de Microsoft por ayuda.
Si no usa una dirección de correo electrónico, o eso no funciona, tiene una lista corta de otras opciones, todas las cuales se explican en detalle en ¡Olvidé mi contraseña de Windows 10/8! ¿Cuáles son mis opciones?.
07
de 12
Elija Restablecer normalmente o Restablecer y limpiar la unidad
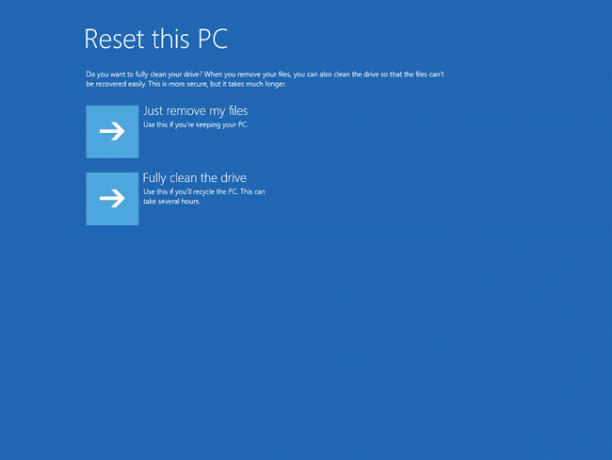
A continuación, asumiendo que eligió Quitar todo, es una opción importante, pero algo confusa, sobre cómo continuar con el proceso Reset This PC.
Elija ya sea Solo remueve mis archivos o Totalmente limpia la unidad continuar.
Opción 1: Simplemente elimine mis archivos
Escoger Solo remueve mis archivos para continuar según lo planeado, eliminando todo y reinstalando Windows desde cero.
Elija esta opción si está haciendo un Restablecimiento de esta PC para solucionar un problema de la computadora que está teniendo y planea usar la computadora normalmente después de que termine.
Opción 2: Limpiar completamente la unidad
Escoger Totalmente limpia la unidad a quitar todo, luego limpie la unidad limpiay, finalmente, reinstale Windows desde cero.
Elija esta opción si, una vez finalizado el proceso de restablecimiento de esta PC, planea regalar la computadora, Vendiendoloo reciclar la computadora o el disco duro. Esta opción también es la mejor si ha tenido problemas graves de malware del que está tratando de deshacerse, especialmente los virus que afectan el sector de arranque.
los Totalmente limpia la unidad El método llevará mucho más tiempo que el Solo remueve mis archivos uno, agregando desde una hora hasta varias horas al proceso total.
Más sobre la opción 'Limpiar la unidad'
Para aquellos de ustedes curiosos, este limpieza de la unidad es el mismo que un borrado del disco duro, que generalmente se hace manualmente antes de deshacerse de una computadora, que se describe en nuestro Cómo limpiar un disco duro tutorial.
A limpiar de un disco duro es una sobrescritura completa de los datos que están allí, lo que garantiza que nadie pueda recuperar o recuperar los archivos, no importa qué herramientas estén a su disposición.
No está claro qué específico método de desinfección de datos Microsoft usa durante el proceso Reset This PC, pero supondríamos que es un cero de escritura básico, probablemente a través del comando de formato.
08
de 12
Elija Restablecer para comenzar el proceso Restablecer esta PC
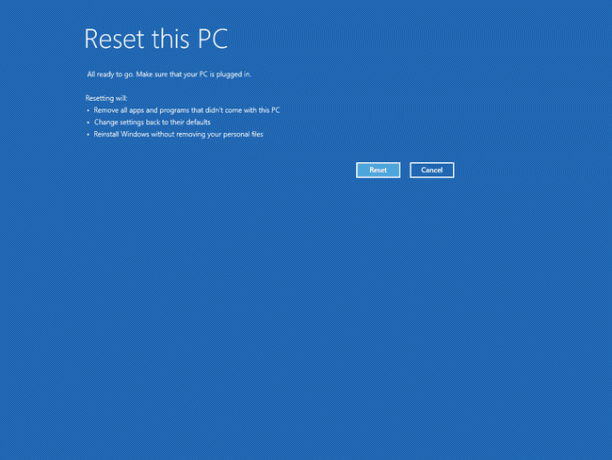
La siguiente es una pantalla como la que se muestra aquí. Estas listas con viñetas difieren entre Windows 10 y Windows 8, pero el proceso es el mismo, aunque Microsoft simplificó la redacción para Windows 10.
Si tu eliges Guardar mis archivos, verá el mensaje exacto en esta captura de pantalla, que detalla exactamente lo que hará Reset This PC: eliminar todas las aplicaciones y programas que no vino con esta PC, cambie la configuración a sus valores predeterminados y reinstale Windows sin eliminar su personal archivos.
Windows 8 enumera lo siguiente que sucederá después de elegir Actualiza tu PC: sus archivos y la configuración de personalización no cambiarán, la configuración de su PC volverá a sus valores predeterminados, las aplicaciones de Windows La tienda se mantendrá, las aplicaciones que instaló desde discos o sitios web se eliminarán y se guardará una lista de aplicaciones eliminadas en su escritorio.
Si tu eliges Quitar todo, Windows 10 dice que Restablecer esta PC eliminará lo siguiente: todos los archivos personales y el usuario cuentas en esta PC, cualquier aplicación y programa que no venga con esta PC, y cualquier cambio realizado en ajustes.
Para los usuarios de Windows 8, restablecer toda la PC tendrá el siguiente efecto: se eliminarán todos sus archivos y aplicaciones personales, y la configuración de su PC volverá a sus valores predeterminados.
Si está restableciendo una tableta, computadora portátil o algún otro dispositivo que funcione con batería, asegúrese de que esté conectado durante el proceso Restablecer esta PC. Si su computadora se quedara sin energía, interrumpiendo el proceso, ¡podría causar problemas aún más serios que los que está tratando de resolver!
Escoger Reiniciar una vez que esté absolutamente seguro de que esto es lo que quiere hacer.
En Windows 10, el proceso Reset This PC comenzará inmediatamente después de hacer esto. En Windows 8, es posible que vea un segundo botón que deberá presionar antes de continuar.
09
de 12
Espere mientras reinicia Esta PC elimina todo de su computadora
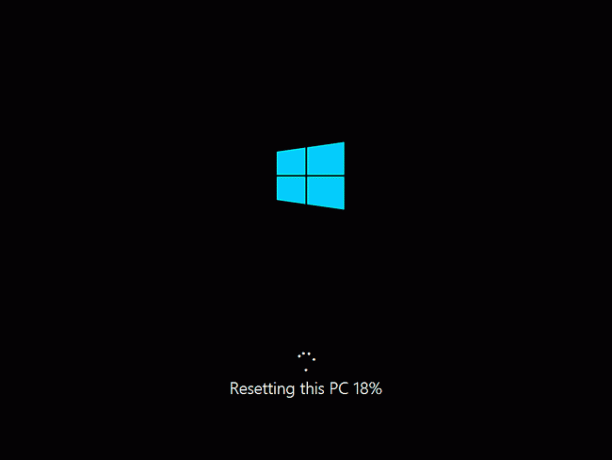
Como se desprende de la Restableciendo esta PC indicador de progreso en la parte inferior de la pantalla, el proceso Reset This PC ha comenzado.
Durante esta primera etapa, se eliminan todos los datos de su computadora (técnicamente, todos los datos de su unidad principal). Si decidió conservar sus archivos personales, primero se hizo una copia de seguridad.
Espere que esta parte del proceso de restablecimiento tome de 15 a 45 minutos en la mayoría de las computadoras, después de lo cual su computadora se reiniciará automáticamente y comenzará la siguiente etapa.
Exactamente cuánto tiempo lleva esto depende de muchos factores, como qué tan rápido es su computadora, cuántos datos tiene en su computadora, y el tamaño de la colección de archivos personales que se está respaldando (si decide hacerlo), entre otros cosas.
Si ha elegido limpiar la unidad, espere en cambio que este proceso demore entre 1 hora y varias horas, dependiendo casi por completo del tamaño de la unidad.
10
de 12
Espere mientras se reinstala Windows 10/8
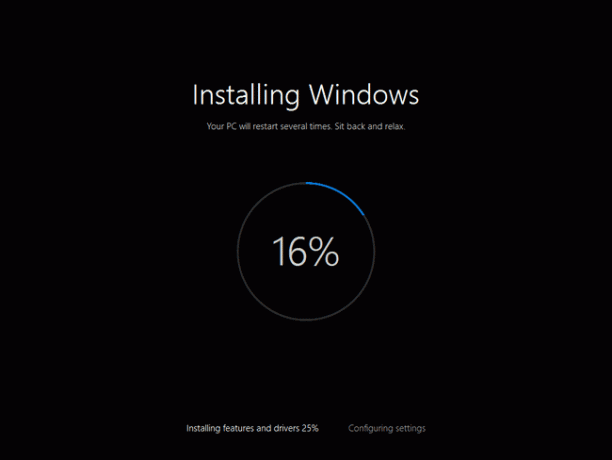
Ahora que Reset This PC ha eliminado todo en su computadora (sí, y ha hecho una copia de seguridad de sus cosas personales si así lo eligió), es hora de reinstalar Windows nuevamente desde cero.
Durante este proceso, su computadora se reiniciará varias veces por sí misma y esta "Instalación de Windows" la pantalla puede parpadear o parpadear dentro y fuera... todo el comportamiento normal durante la instalación de Windows proceso.
Espere que esta parte del proceso de restablecimiento tarde de 10 a 30 minutos en la mayoría de las computadoras.
¡Ya casi estás ahí! ¡Solo unas pocas cosas más y volverá a usar su computadora!
11
de 12
Espere mientras finaliza la instalación de Windows
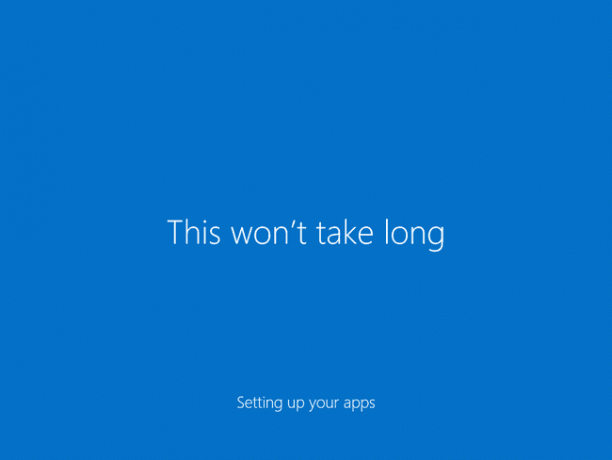
Las siguientes pantallas que encuentre serán diferentes importantemente dependiendo de sus opciones iniciales de Reset This PC.
Si elige conservar sus archivos, espere que esta etapa demore 5 minutos o menos. Se le pedirá que inicie sesión de inmediato y es posible que vea una breve serie de pantallas parecidas a un protector de pantalla con títulos como Esto no tomará mucho tiempo y Encargarse de unas cosas.
Si elige eliminar todo, espere que esta etapa demore entre 10 y 20 minutos. Primero verá pantallas con títulos como Obteniendo actualizaciones críticas, se le pedirá que responda una serie de preguntas (los valores predeterminados generalmente están bien), es posible que su computadora se reinicie y terminará con Esto no tomará mucho tiempo y Encargarse de unas cosas.
De cualquier manera, ya casi terminas...
12
de 12
¡Bienvenido de nuevo a su computadora!
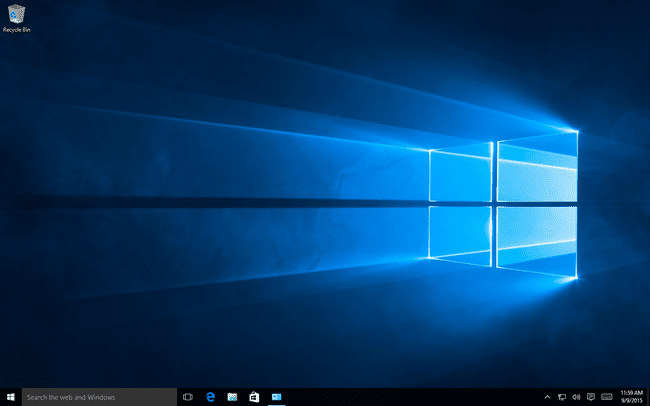
¡Bienvenido de nuevo a tu computadora! Suponiendo que todo salió bien con Reset This PC, deberías tener acceso de trabajo a tu computadora nuevamente.
Si eligió guardar sus archivos personales, espere encontrarlos justo donde los dejó en su escritorio, en su carpeta Documentos y en cualquier otro lugar.
De lo contrario, su computadora debería estar en las mismas condiciones que cuando la compró por primera vez, o instaló o actualizó Windows por primera vez si lo hizo usted mismo.
Si usa una cuenta de Microsoft para iniciar sesión en su computadora, y previamente eligió sincronizar algunas de sus configuraciones con su cuenta, puede notar que algunos aspectos de su computadora se han devuelto automáticamente a sus estados anteriores, como el tema de Windows, la configuración del navegador, etc.
¿Dónde están todos mis programas?
Restablecer Esta PC eliminó todas las aplicaciones y programas de software no originales. En otras palabras, cualquier software que haya instalado deberá volver a instalarlo desde cero.
Si opta por conservar sus archivos personales, es posible que tenga Aplicaciones eliminadas documento en su escritorio con una lista de aplicaciones que no se pudieron reinstalar, algo que podría ser útil en esta etapa.
