Cómo realizar una reparación de inicio en Windows Vista
01
de 09
Arrancar desde el DVD de Windows Vista
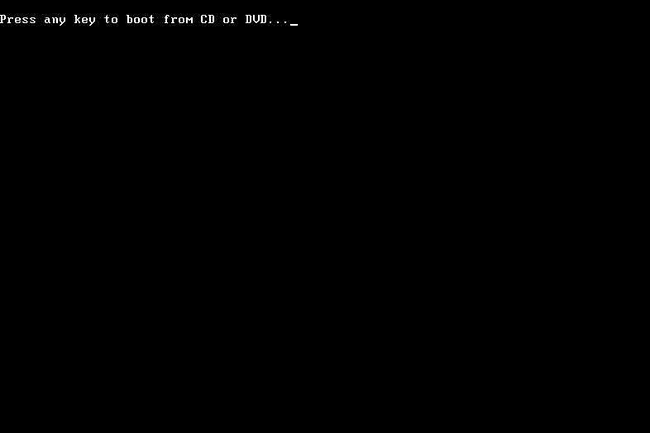
Para comenzar el proceso de reparación de inicio de Windows Vista, necesitará arrancar desde el DVD de Windows Vista.
- Esté atento a un Presione cualquier tecla para arrancar desde un CD o DVD mensaje similar al que se muestra en la captura de pantalla anterior.
- Presione una tecla para forzar a la computadora a bota desde el DVD de Windows Vista.
Si no presiona una tecla, su PC intentará arrancar con el sistema operativo que está instalado actualmente en su disco duro. Si esto sucede, simplemente reinicie su computadora e intente arrancar desde el DVD de Windows Vista nuevamente.
02
de 09
Espere a que Windows Vista cargue archivos
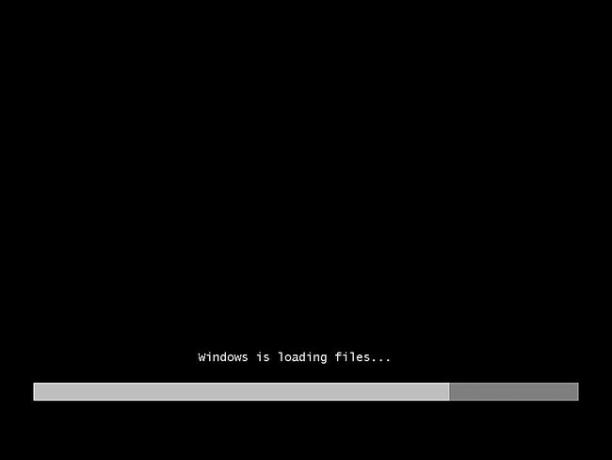
No se requiere la intervención del usuario aquí y no se realizan cambios en su computadora durante este paso. Espere a que se cargue el proceso de instalación de Windows Vista archivos en preparación para cualquier tarea que desee completar.
En nuestro caso, es una reparación de inicio, pero hay muchas tareas que podrían completarse con el DVD de Windows Vista.
03
de 09
Elija el idioma de instalación de Windows Vista y otras configuraciones
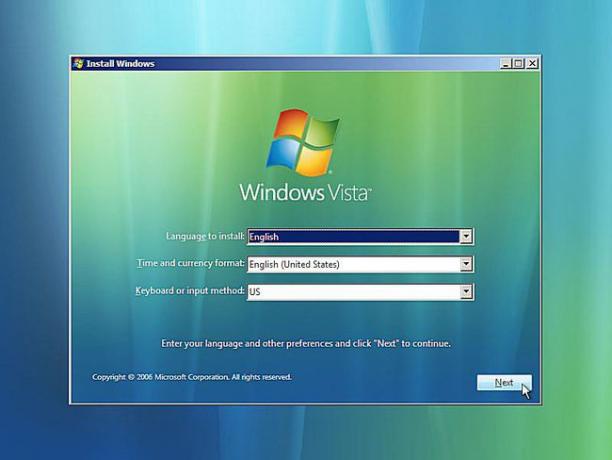
Elegir el Idioma para instalar, Formato de tiempo y dinero, y Método de entrada o teclado que le gustaría usar en Windows Vista.
Seleccione Próximo.
04
de 09
Seleccione el enlace Reparar su computadora
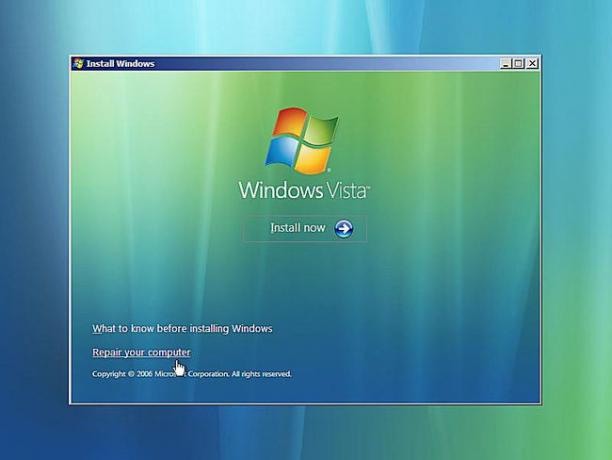
Seleccione Repara tu computadora en la parte inferior izquierda de la Instalar Windows ventana.
Este enlace iniciará Windows Vista Opciones de recuperación del sistema.
No elijas Instalar ahora. Si ya tiene instalado Windows Vista, esta opción se utiliza para realizar una Instalación limpia de Windows Vista o una instalación paralela de Windows Vista.
05
de 09
Espere a que las opciones de recuperación del sistema ubiquen Windows Vista en su computadora

Las Opciones de recuperación del sistema ahora buscarán en sus discos duros cualquier instalación de Windows Vista.
No es necesario que haga nada más que esperar. Esta búsqueda de instalación de Windows no debería llevar más de unos minutos como máximo.
06
de 09
Elija su instalación de Windows Vista
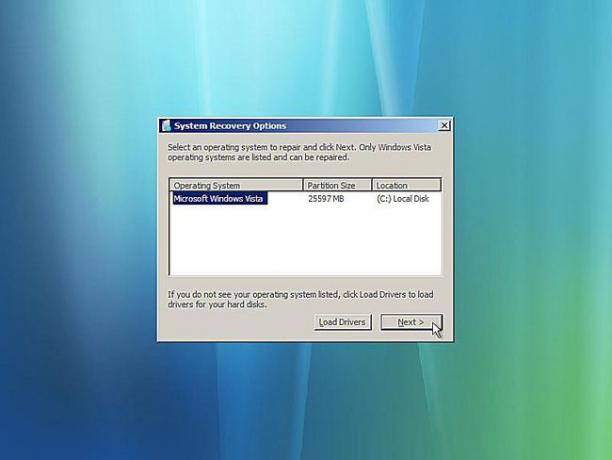
Elija la instalación de Windows Vista en la que le gustaría realizar la reparación de inicio.
Seleccione próximo.
No se preocupe si la letra de la unidad en el Localización La columna no coincide con la letra de la unidad en la que sabe que Windows Vista está instalado en su PC. Las letras de unidad son algo dinámicas, especialmente cuando se utilizan herramientas de diagnóstico como Opciones de recuperación del sistema.
07
de 09
Espere mientras la reparación de inicio busca problemas con los archivos de Windows Vista
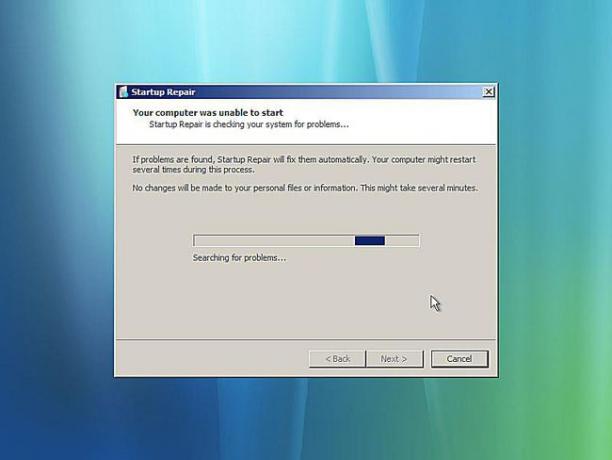
La herramienta de reparación de inicio ahora buscará problemas con archivos importantes de Windows Vista.
Si Startup Repair encuentra un problema con un archivo importante del sistema operativo, la herramienta puede sugerir una solución de algún tipo que debe confirmar o puede resolver el problema automáticamente.
Pase lo que pase, siga las instrucciones según sea necesario y acepte los cambios sugeridos por Reparación de inicio.
08
de 09
Espere mientras la reparación de inicio intenta reparar archivos de Windows Vista
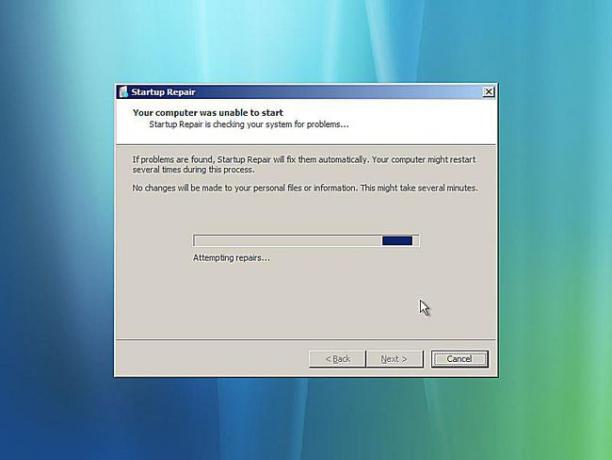
La reparación de inicio ahora intentará reparar cualquier problema que haya encontrado con los archivos de Windows Vista. No se requiere la intervención del usuario durante este paso.
Su computadora puede o no reiniciarse varias veces durante este proceso de reparación. No arranque desde el DVD de Windows Vista en cualquier reinicio. Si lo hace, deberá reiniciar de inmediato para que el proceso de reparación de inicio pueda continuar normalmente.
Si la Reparación de inicio no encontró ningún problema con Windows Vista, no verá esta pantalla.
09
de 09
Elija Finalizar para reiniciar a Windows Vista
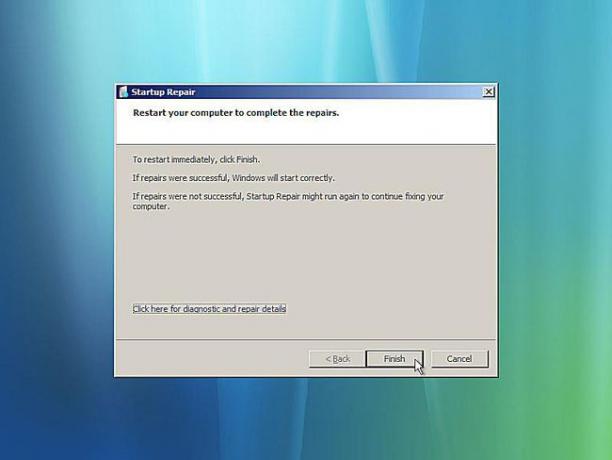
Seleccione Terminar una vez que veas el Reinicie su computadora para completar las reparaciones ventana para reiniciar su PC e iniciar Windows Vista normalmente.
¿La reparación de inicio no fue suficiente?
Es posible que Startup Repair no solucione el problema que estaba teniendo. Si la herramienta de reparación de inicio determina esto por sí misma, es posible que se ejecute de nuevo automáticamente después de que se reinicie la computadora. Si no se ejecuta automáticamente pero sigue teniendo problemas con Windows Vista, repita estos pasos para ejecutar la Reparación de inicio de nuevo manualmente.
Si resulta evidente que la Reparación de inicio no va a resolver su problema de Windows Vista, tiene algunas opciones de recuperación adicionales, incluida una Restauración del sistema.
También puedes probar un instalación limpia de Windows Vista.
Sin embargo, si ha probado una reparación de inicio de Windows Vista como parte de otra guía de solución de problemas, Probablemente le sirva mejor continuar con cualquier consejo específico que la guía le dé como su próximo paso.
