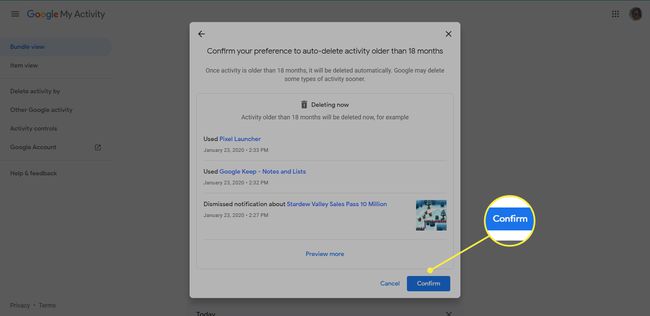Cómo borrar su historial de búsqueda de Google
Qué saber
- De cuenta Google: Datos y personalización > Actividad y cronograma> Mi actividad. Grifo tres puntos verticales > Eliminar actividad por.
- Chrome en PC: toca tres puntos verticales > Historia > Historia > Eliminar datos de navegación.
- Chrome en Android e iOS: toca tres puntos verticales > Historia > Eliminar datos de navegación. En la aplicación de Google: Más > Actividad de búsqueda.
Siga estas instrucciones para aprender cómo eliminar su historial de Google de su cuenta de Google, de Google Navegador web Chrome, desde la aplicación Google iOS o Android, o desde la aplicación Google.
Borrar su historial de búsqueda de Google no significa que Google elimine sus datos de búsqueda. Google aún mantiene registros sobre cómo y cuándo usa ciertas funciones, incluso cuando elimina los detalles de su actividad.
Cómo eliminar el historial de búsqueda de su cuenta de Google
Si utiliza la Búsqueda de Google con regularidad mientras está conectado a su cuenta de Google, como en una computadora portátil o de escritorio, es fácil eliminar su historial de búsqueda.
-
Visita myaccount.google.com en un navegador web o móvil e inicie sesión en su cuenta Google si no ha iniciado sesión.
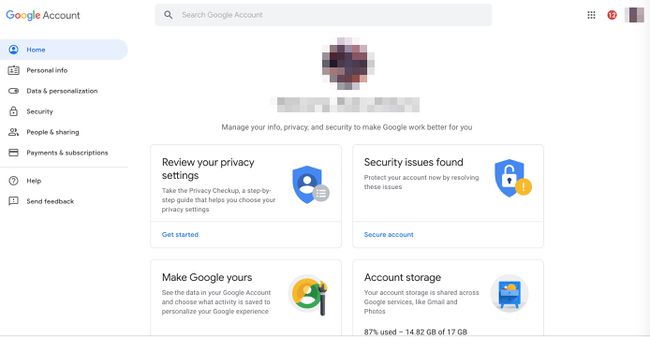
-
Selecciona el Datos y personalización categoría a la izquierda, luego desplácese hacia abajo para Actividad y cronograma. Seleccione Mi actividad (ingrese su contraseña o autenticación de dos factores si tiene activada la configuración de verificación adicional).
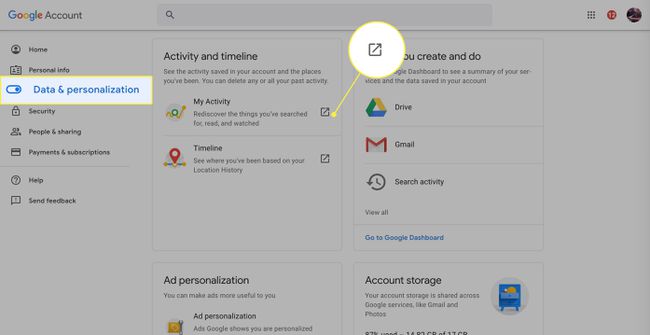
-
Para borrar todo su historial de búsqueda de Google, seleccione el tres puntos verticales en la parte superior de la pantalla a la derecha del campo de búsqueda, luego seleccione Eliminar actividad por.
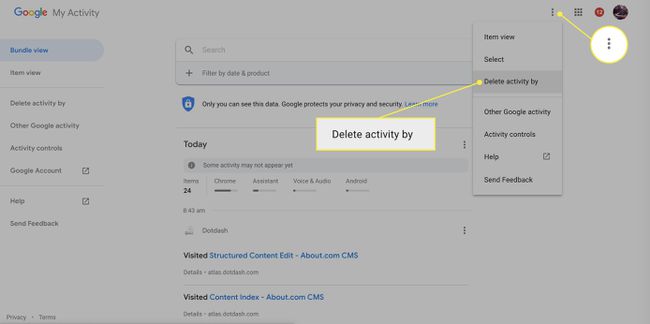
-
Seleccione Todo el tiempo en el Eliminar actividad caja.
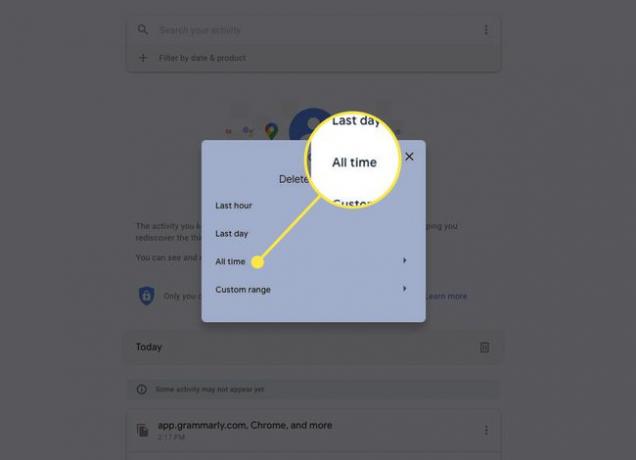
-
Elija de qué servicios eliminar la actividad, o Seleccionar todo para seleccionar todas las categorías. Seleccione próximo.
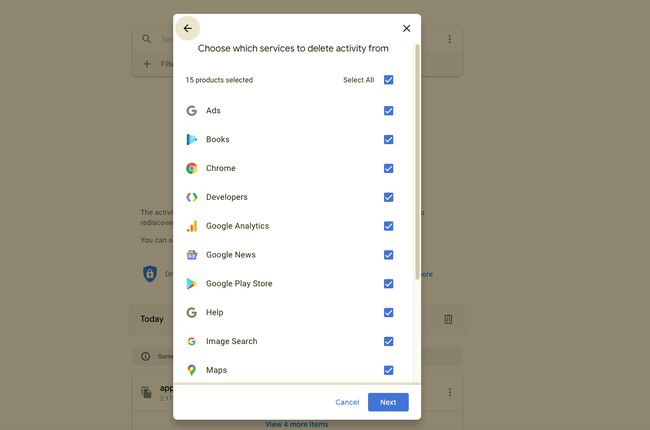
-
En el cuadro de confirmación, seleccione Borrar para eliminar su actividad de Google de forma permanente.
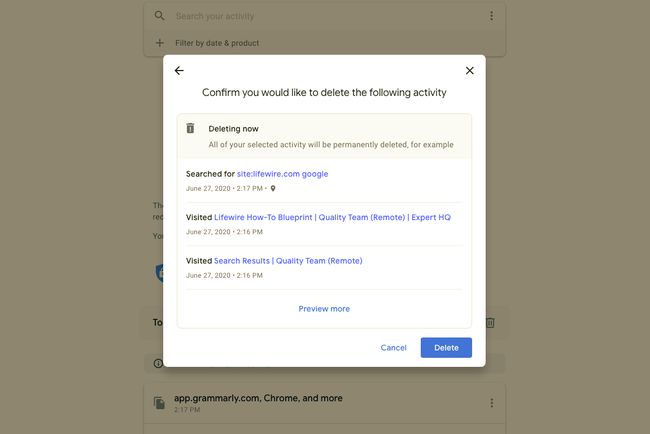
Para eliminar elementos individuales de la actividad de búsqueda de Google, desplácese por su Mi página de actividad (o use la función de búsqueda) para encontrar el elemento de búsqueda que desea eliminar. Luego, seleccione el tres puntos verticales en la esquina superior derecha del elemento y seleccione Borrar.
Borrar el historial de búsqueda de Google desde su navegador web Chrome en una computadora
Si Google Chrome es su navegador web principal, puede borrar su historial de búsqueda de Google desde el navegador.
Abra el navegador web Chrome en una computadora de escritorio o portátil.
-
Selecciona el tres puntos verticales en la esquina superior derecha del navegador.
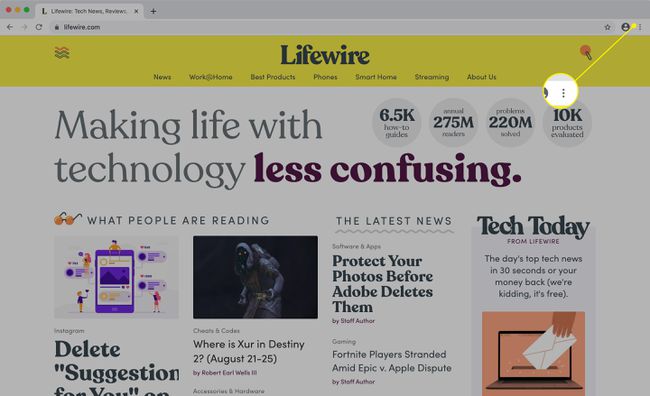
-
Seleccione Historia en el menú desplegable, luego seleccione Historia desde el submenú.
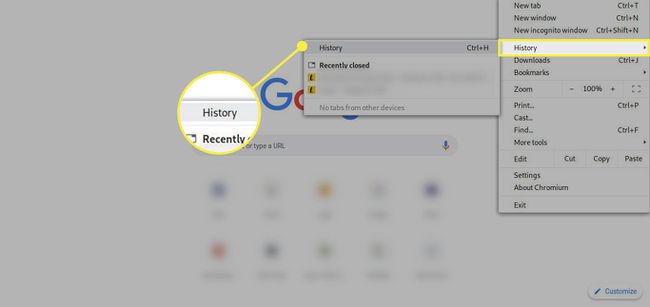
-
Para borrar todo su historial de búsqueda entre un momento específico y el presente, seleccione Eliminar datos de navegación en el lado izquierdo de la pantalla.
Para borrar elementos de búsqueda individuales, vuelva a la Historia pestaña y desplácese por los elementos de búsqueda, o utilice la Buscar Historia campo en la parte superior para encontrar el elemento que desea borrar.
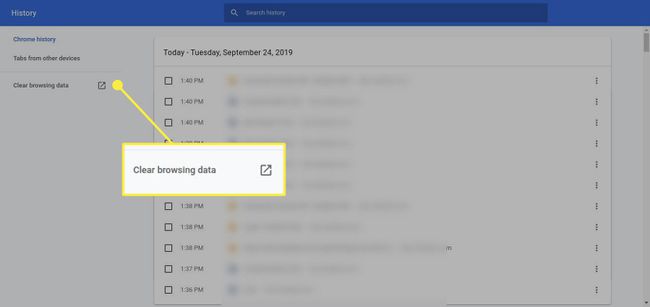
-
En la siguiente pestaña, seleccione el Intervalo de tiempo menú desplegable y elija Todo el tiempo para borrar su historial. Opcionalmente, desactive las casillas de verificación junto a los elementos que desea conservar.
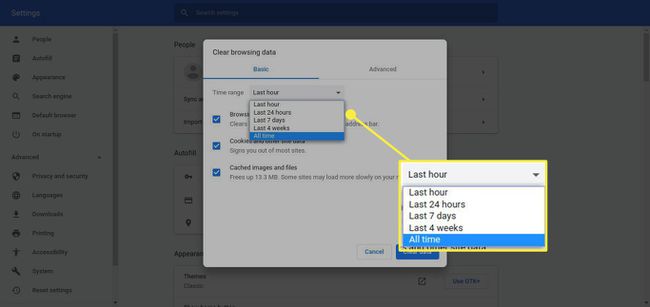
-
Seleccione Borrar datos.
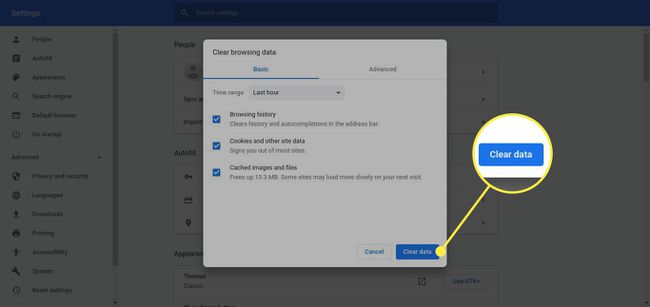
-
Selecciona el tres puntos verticales a la derecha de un elemento que desea borrar, luego elija Eliminar de la historia.
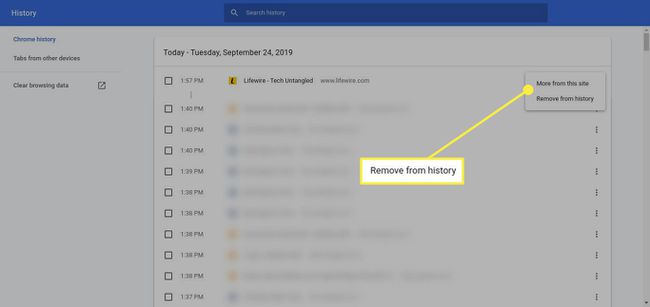
Borrar el historial de Google de su navegador web Chrome en Android
Si utiliza principalmente Google Chrome desde su Android, puede borrar su historial de búsqueda desde el navegador.
Abra la aplicación del navegador web Chrome en su dispositivo Android.
Toque en el tres puntos verticales en la esquina superior derecha, luego toque Historia.
Si quieres borra todo tu historial de búsqueda, grifo Eliminar datos de navegación. Alternativamente, si desea borrar elementos de búsqueda individuales de su historial, desplácese hacia abajo para encontrar el elemento o toque el lupa para buscar un elemento y luego toque el X a la derecha del elemento individual para borrarlo.
Si va a borrar todo el historial, toque el Intervalo de tiempo flecha desplegable y seleccione Todo el tiempo. Opcionalmente, desactive las casillas de verificación junto a los elementos que se enumeran a continuación si prefiere no borrarlos.
-
Grifo Borrar datos en la esquina inferior derecha.
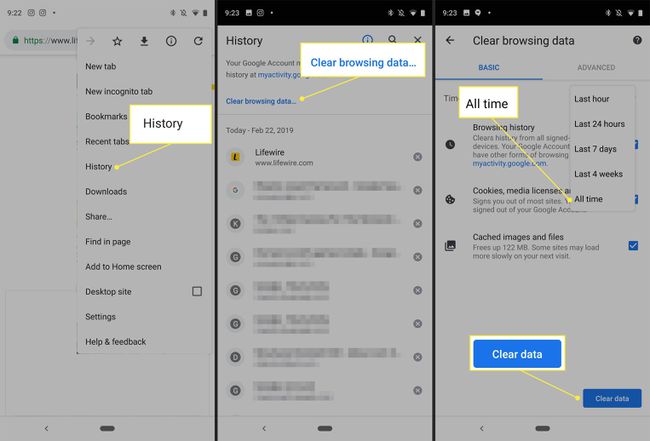
Borrar el historial de búsqueda de Google desde su navegador web Chrome en iOS
Si usa Google Chrome en un iPhone o iPad, puede borrar su historial de búsqueda desde el navegador.
Abra la aplicación del navegador web Chrome en su iPhone o iPad.
Toque en el tres puntos horizontales en el menú inferior.
Grifo Historia en el submenú.
-
Para borrar todo su historial de búsqueda, toque Eliminar datos de navegación en el fondo.
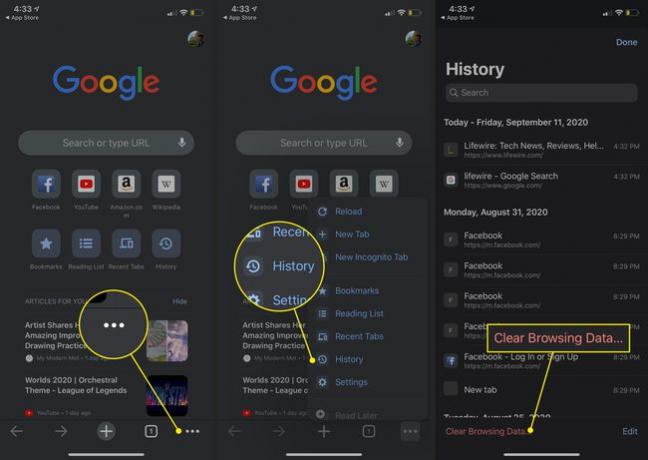
En la siguiente pestaña, elija un rango de tiempo en el menú. Para eliminar todo su historial, déjelo en Todo el tiempo.
Asegurarse Historial de navegación está chequeado. Si no es así, tóquelo para agregar una marca de verificación. Opcionalmente, toque para marcar o desmarcar cualquiera de los elementos a continuación.
-
Grifo Eliminar datos de navegación y luego tóquelo por segunda vez para confirmar que desea borrar los datos.
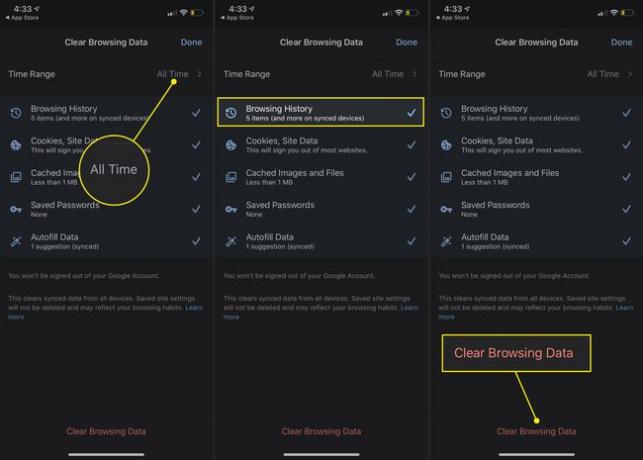
Borrar elementos individuales
A veces, hay elementos en su historial que desea conservar por un tiempo o elementos específicos que desea eliminar. Para borrar elementos de búsqueda individuales, siga estos pasos:
Sobre el Historia pestaña, toque Editar en la esquina inferior derecha.
Desplácese hacia abajo o busque un elemento que desee borrar, luego toque el circulo junto a él para agregar una marca de verificación.
-
Grifo Borrar en la esquina inferior izquierda.
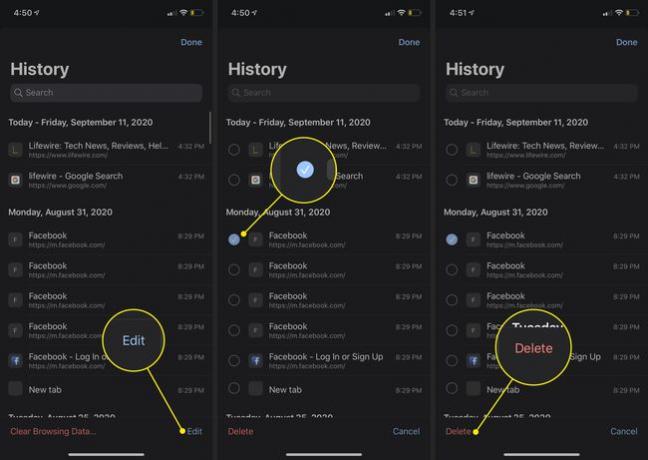
Grifo Hecho en la esquina superior derecha.
Borrar el historial de búsqueda de Google desde la aplicación de Google en Android e iOS
Si utiliza la aplicación oficial de Google para Android para todas sus búsquedas, borre su historial de búsqueda de la aplicación yendo a Más > Actividad de búsqueda y luego siga los pasos enumerados anteriormente para eliminar su actividad.
Configurar la eliminación automática para borrar el historial de búsqueda de Google
Puede utilizar los controles de eliminación automática de Google para borrar su historial de búsqueda, junto con la actividad web y de aplicaciones, utilizando un navegador web o la aplicación móvil de Google. Así es cómo.
Desde un navegador web, vaya al Actividad web y de aplicaciones página.
-
Seleccione Eliminación automática.
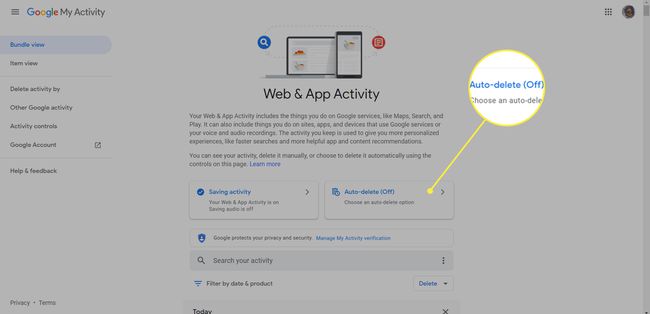
-
Elegir el Eliminar automáticamente la actividad anterior a opción y elija un período de tiempo en el menú desplegable. Puede optar por eliminar la actividad anterior a tres meses, 18 meses y 36 meses.
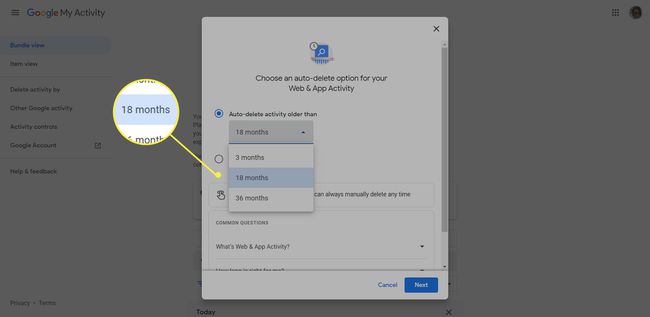
Seleccione próximo.
-
Seleccione Confirmar para guardar sus cambios.