Cómo utilizar la extensión del navegador del diccionario de Google
Ya sea que esté leyendo su blog favorito o navegando en su feed de Facebook en busca de actualizaciones de amigos, es probable que eventualmente se encuentre con una palabra con la que no esté familiarizado. Si eres un Cromo usuario, puede utilizar la extensión Google Dictionary para buscar palabras.
Si usa otro navegador pero está dispuesto a cambiar a Chrome, deberá descargar e instalar Chrome. Dependiendo del sistema operativo de su computadora, es posible que desee aprender cómo instalar Chrome en una Mac o como instalar Chrome dentro de Ubuntu.
¿Por qué utilizar la extensión de Chrome del diccionario de Google?
Cuando tiene la extensión Google Dictionary instalada en su navegador Chrome, nunca tendrá que perder tiempo y energía buscando palabras manualmente. Ni siquiera tiene que abrir una nueva pestaña del navegador para navegar a un diccionario en línea.
Cómo instalar la extensión de Chrome del diccionario de Google
Siga estos pasos para instalar la extensión del diccionario de Google para Chrome.
Abra Chrome y navegue hasta el Tienda virtual de Chrome.
Busque "Diccionario de Google" o síganos este enlace para navegar directamente a la lista.
-
Seleccione Añadir a Chrome.
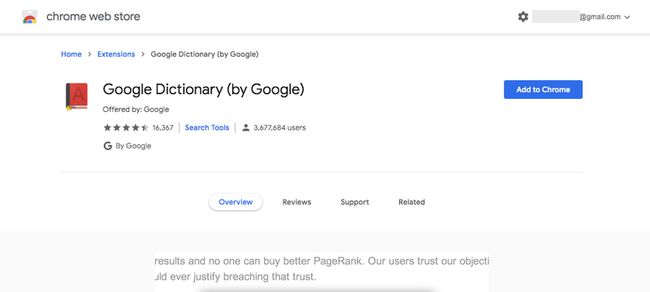
Chrome puede pedirle que confirme que desea agregar la extensión. Seleccione Agregar extensión para proceder.
-
Aparecerá un cuadro emergente en la parte superior derecha de su navegador que confirma que la instalación se realizó correctamente. Ahora debería ver un pequeño icono de diccionario rojo. Si no, seleccione el icono de rompecabezas (Extensiones), luego seleccione el Icono de pin junto a la lista del Diccionario de Google.
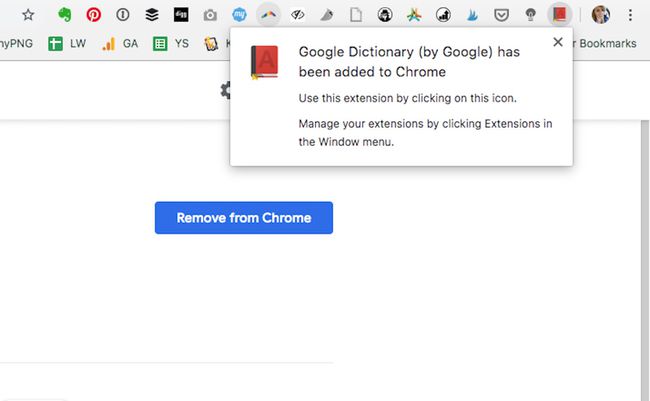
Cómo utilizar la extensión del diccionario de Google desde una página web
Esta es la forma más rápida y sencilla de obtener una definición breve y concisa de cualquier palabra.
Si acaba de instalar la extensión Google Dictionary, es posible que deba volver a cargar todas sus ventanas y pestañas o cerrar y reiniciar Chrome.
En Chrome, navegue a cualquier página web que tenga texto resaltable. Puede ser un sitio web, un blog, una red social, un foro, una lista de productos o cualquier otra página.
-
Haga doble clic en cualquier palabra que desee buscar. Aparecerá una burbuja directamente encima de la palabra con una breve definición.
La palabra debe ser resaltable. No puede ser una imagen de una palabra o una palabra dentro de un hipervínculo.
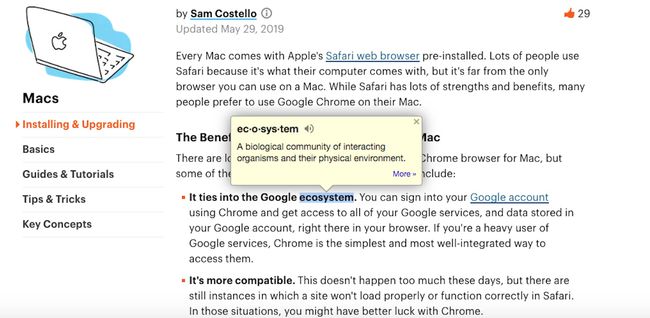
¿No ves nada? Si la página que está viendo ha estado abierta en su navegador durante algún tiempo, es posible que deba actualizar la página.
Seleccione X en la parte superior derecha de la burbuja para cerrar la definición. Si desea ver más detalles sobre su definición, seleccione Más en la parte inferior derecha.
Cómo utilizar la extensión del diccionario de Google desde su navegador Chrome
Este método implica algunos pasos más, pero obtendrá definiciones más detalladas.
En Chrome, navegue a cualquier página web que tenga texto.
Busque una palabra que desee buscar.
Resalte la palabra, luego presione Cmd+C (Mac) o control+C (PC) para copiarlo.
-
Seleccione el pequeño diccionario rojo en la parte superior derecha de su navegador. Aparecerá una pestaña de búsqueda.
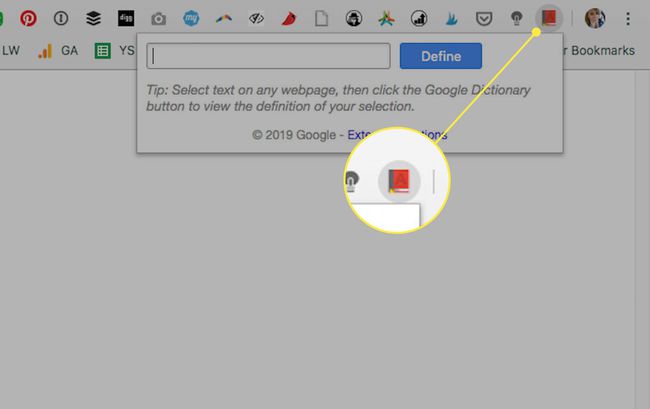
Seleccione dentro del campo de búsqueda y presione Cmd+V (Mac) o control+V (PC) para pegar la palabra copiada anteriormente. Alternativamente, omita los pasos anteriores y simplemente escriba la palabra que le gustaría buscar directamente en la barra de búsqueda.
Seleccione Definir.
-
Se le mostrarán algunas definiciones principales de la palabra, junto con una opción para escuchar cómo se pronuncia, su función gramatical (sustantivo, adjetivo, etc.) y una lista de sinónimos.
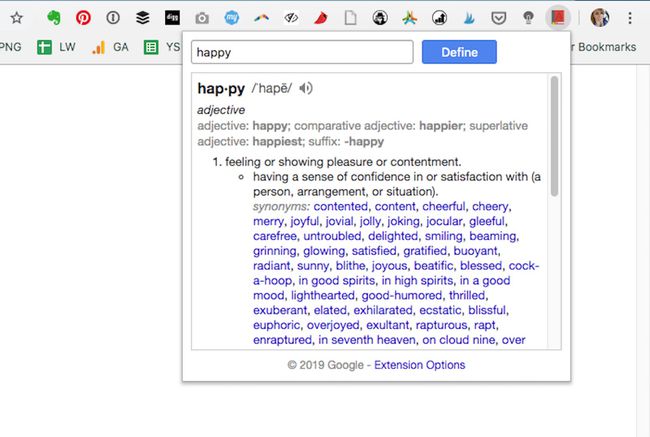
Seleccione cualquier sinónimo para buscar su definición.
Almacene y vea su historial de diccionarios de Google
Si desea realizar un seguimiento de las palabras que busca, puede hacerlo en las opciones de extensión.
-
Selecciona el tres puntos verticales en la parte superior derecha de su navegador Chrome.
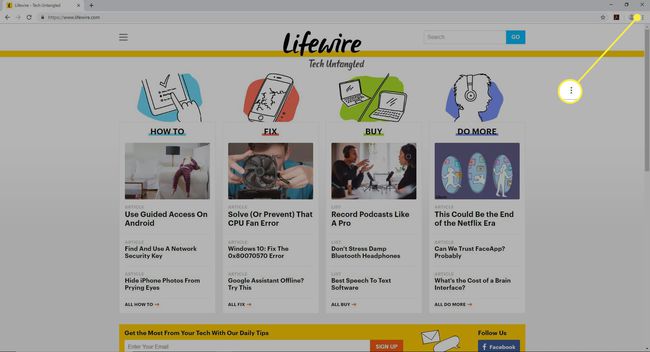
-
Coloca el cursor sobre Más herramientas, luego seleccione Extensiones.
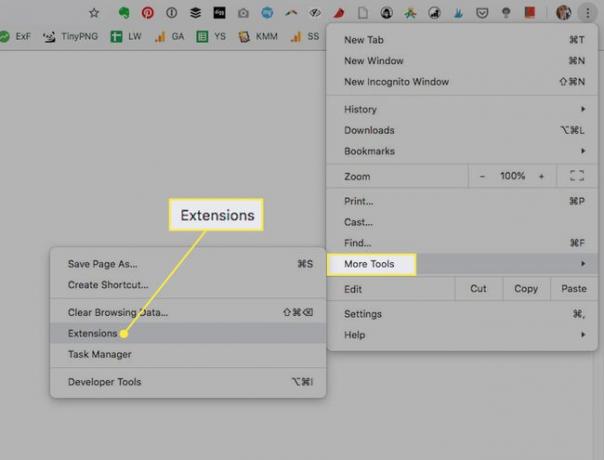
-
Busque la extensión del Diccionario de Google y seleccione Detalles.
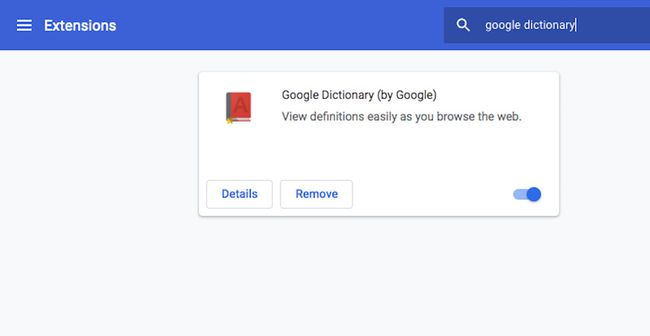
-
Desplácese hacia abajo y seleccione Opciones de extensión.
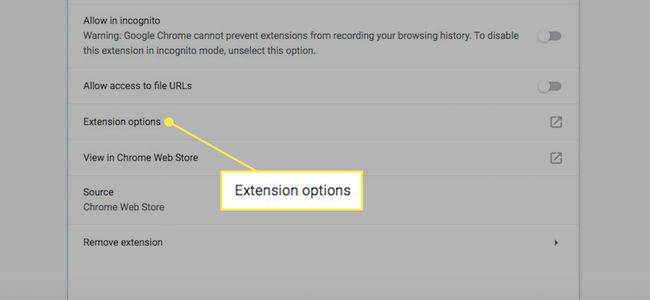
-
Seleccione Almacenar las palabras que busco, incluidas las definiciones.
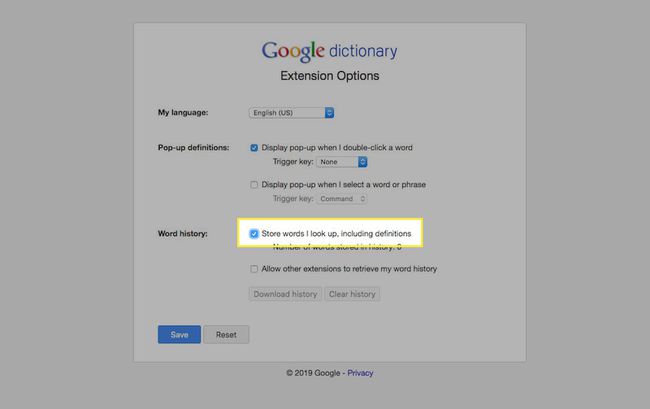
-
Seleccione Ahorrar.
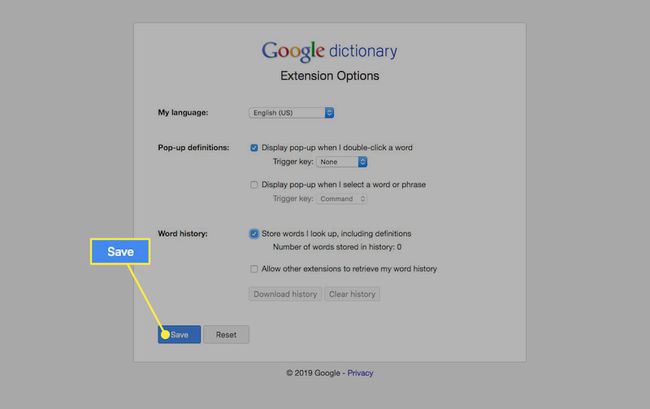
Una vez que la extensión haya rastreado algunas palabras por usted, puede regresar a la pestaña anterior en las opciones de extensión y seleccionar Historial de descargas para descargarlo como Archivo CSV.
Limitaciones de la extensión del diccionario de Google
Puede notar que a veces, cuando hace doble clic en una palabra, no aparece ninguna burbuja de definición. Esto puede deberse a que está utilizando una herramienta o un programa basado en la web que es incompatible con la extensión. Por ejemplo, si hace doble clic en una palabra en un Documentos de Google documento, la burbuja no aparecerá.
También es posible que Google Dictionary no reconozca algunas palabras que intentas buscar, como los términos de la jerga.
Uso de la extensión del diccionario de Google dentro de los resultados de búsqueda de Google
Un lugar donde definitivamente puede usar la extensión del Diccionario de Google es dentro de las descripciones de los resultados de búsqueda de Google cuando realiza una búsqueda en Google. Simplemente escriba cualquier término de búsqueda en Google y siga los pasos descritos anteriormente para saber cómo usar la extensión del Diccionario de Google dentro de una página web.
