Cómo instalar y usar Microsoft Edge para Android
Instalando el Navegador Microsoft Edge para Android en su teléfono o tableta, puede compartir sus marcadores, historial de navegación y lectura de contenido con PC con Windows 10 habilitado para Edge. Si ha estado usando el Cromo navegador o Mozilla Firefox en Android, es posible que desee cambiar a Edge para parte de su actividad de navegación.
Las instrucciones de este artículo se aplican a la aplicación Microsoft Edge para Android 4.4 (KitKat) y versiones posteriores.
Cómo descargar e instalar Microsoft Edge para Android
Buscar Microsoft Edge en el Google Play Store para descargar e instalar la aplicación Edge para Android. Cuando abre la aplicación, se le solicita que inicie sesión con una cuenta de Microsoft. Si no tiene uno, seleccione Saltar. Luego se le pedirá que otorgue permisos para la aplicación, y tiene la opción de hacer que Edge sea el navegador predeterminado que se abre cuando toca un enlace web.

Edge para Android vs. Funciones de Edge para Windows
Además de Búsquedas por voz asistidas por Cortana
Adblock Plus
Microsoft se asoció con Adblock Plus para crear un software de bloqueo de anuncios para Edge. La función Adblock Plus para Edge no es una extensión ni una aplicación de terceros. En cambio, está integrado en el navegador de Android. Toque en el elipses ( ... ) en la esquina inferior derecha de Edge y seleccione Ajustes > Bloqueadores de contenido para activar y desactivar Adblock Plus.
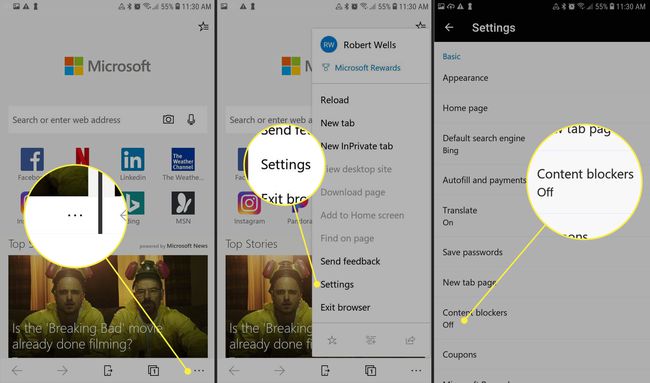
Vista de lectura
Esta función elimina los anuncios y otros elementos que se interponen en su camino cuando lee en línea. Si una página web admite la Vista de lectura, verá un libro abierto junto a la barra de URL. Selecciónelo para cambiar de vista. La imagen del encabezado permanece visible. Otros gráficos, widgets y fuentes estilizadas se reemplazan por texto sin formato.
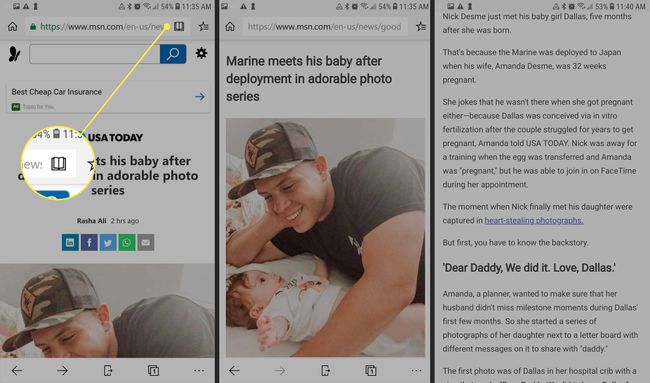
Leyendo lista
La función Lista de lectura guarda páginas web o artículos interesantes que encuentre para leer más adelante. Selecciona el Centro junto a la barra de URL (parece una estrella con tres líneas disparadas), seleccione el icono Leyendo lista icono (la pila de libros), luego seleccione la página web para agregarla a su lista de lectura.

Continuar en PC
Habilitando Continuar en PC, puede navegar por la web en Edge para Windows 10 desde donde lo dejó en Edge para Android. Antes de poder aprovechar esta función, instale Windows 10 Fall Creators Update en su PC. También deberá usar Edge para Windows 10 para vincular su teléfono a su cuenta de Microsoft mediante un proceso de varios pasos. Este proceso requiere que descargue una aplicación llamada Microsoft Launcher para Android.
Cómo sincronizar Microsoft Edge en todos los dispositivos
A continuación, le indicamos cómo sincronizar su lista de lectura, historial, favoritos y marcadores en todos los dispositivos:
-
En su PC con Windows, seleccione el ícono de Windows en la esquina inferior izquierda. Selecciona tu perfil icono, luego seleccione Cambiar la configuración de la cuenta.

-
Seleccione Sincroniza tu configuración.

-
Alternar el Configuraciones de sincronización cambiar a Sobre.
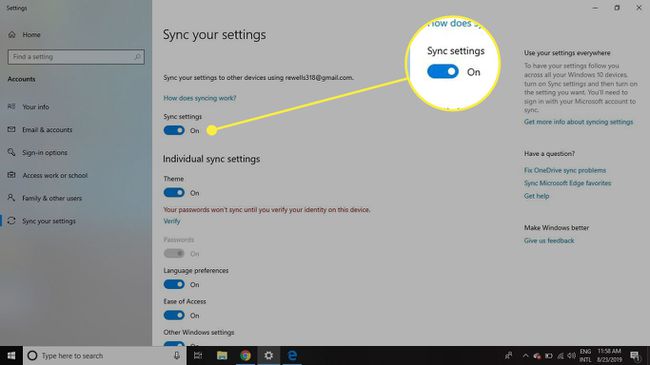
En su dispositivo Android, seleccione Más > Ajustes.
Toque su cuenta.
-
Seleccione Sincronizar y mueva el interruptor a Sobre.
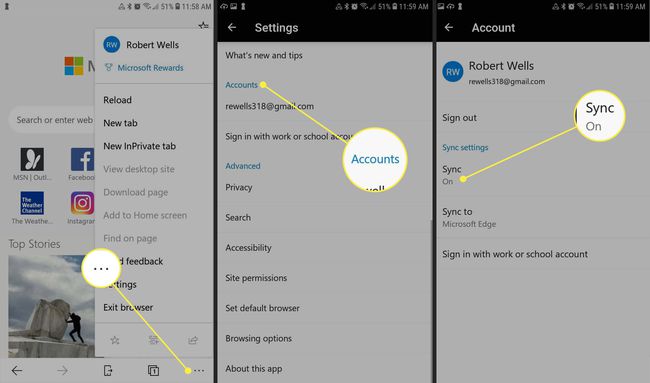
Compartir con Continuar en PC
La configuración del uso compartido de contenido a través de Continuar en la PC también requiere pasos adicionales:
-
En su PC con Windows, seleccione el Ventanas, luego seleccione el engranaje para abrir el Ajustes menú.

-
Seleccione Teléfono.

-
Seleccione Agregar un teléfono.
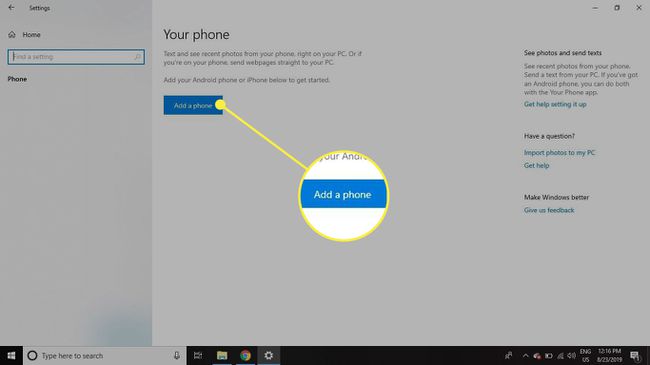
-
Seleccione Androide, luego seleccione Continuar.

-
Ingrese su número de teléfono, luego seleccione Enviar. Microsoft envía el enlace en un mensaje de texto a su teléfono Android.
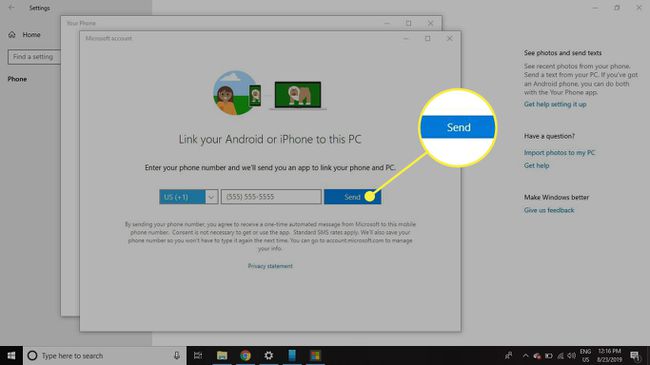
En su teléfono Android, busque el texto y luego toque el enlace. Esto abre la página de descarga de la aplicación Microsoft Phone Companion. en Google Jugar.
Seleccione Instalar en pc.
-
Abra la aplicación Microsoft Launch e inicie sesión con su cuenta de Microsoft, luego siga las instrucciones para otorgar permisos a la aplicación.
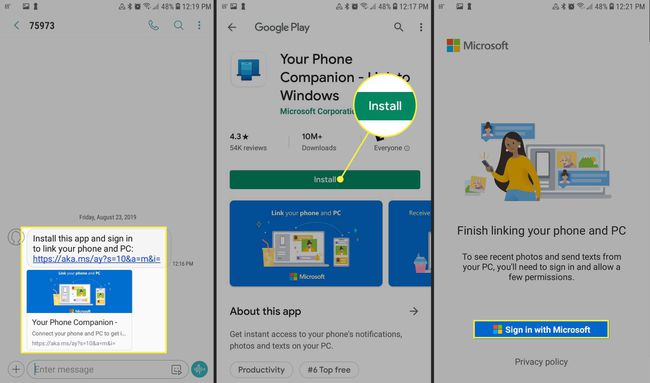
Cuando se le solicite que configure la aplicación en su PC, seleccione Mi PC esta lista.
-
Seleccione Permitir > Hecho.

Ahora puede acceder al navegador Edge en su teléfono y PC usando su cuenta de Microsoft en ambos dispositivos. En la configuración de Windows 10, ahora debería ver su teléfono en la lista Teléfonos vinculados.

