Cómo aumentar el tamaño de fuente y hacer que el texto sea más grande en el iPad
Si no puede leer las letras y los números en su iPad, aumente el tamaño de fuente predeterminado. Haga las cosas más legibles con unos pocos toques y la lectura será más fácil en su iPad o iPhone. Cambiando el tamaño de fuente predeterminado funciona para la mayoría de las aplicaciones que vienen con el iPad y otras disponibles en el Tienda de aplicaciones, pero no todas las aplicaciones de terceros admiten esta función.
Estas instrucciones se aplican a los dispositivos que ejecutan iOS 8 y después.
Aumentar el tamaño de la fuente
A continuación, se explica cómo agrandar la fuente en un iPad:
-
Abierto Ajustes.

-
Grifo Pantalla y brillo.
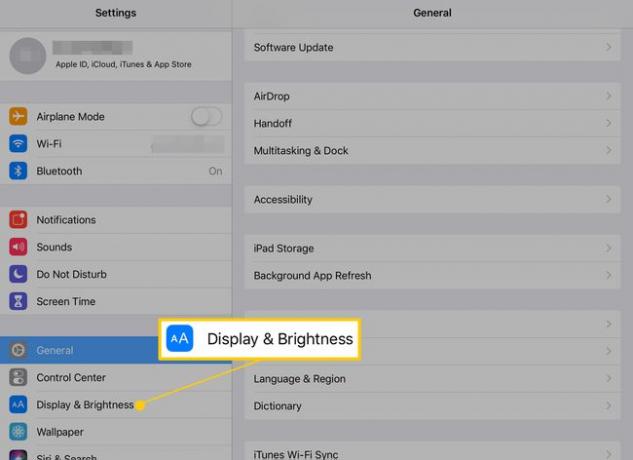
-
Grifo Tamano del texto.
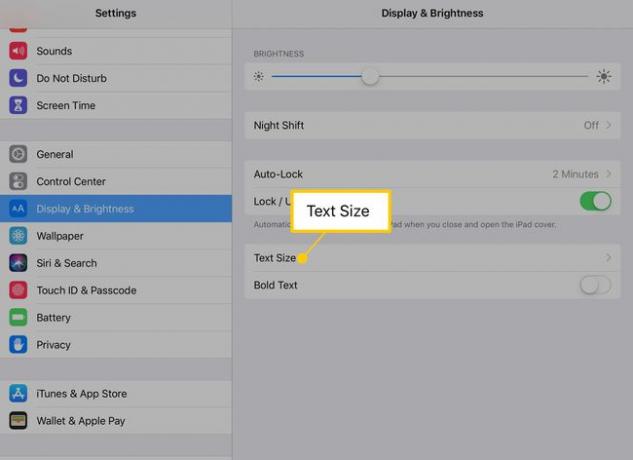
-
En el Tamano del texto pantalla, arrastre el control deslizante hacia la derecha para agrandar el texto.

-
Toque en el atrás flecha para volver al Pantalla y brillo pantalla, luego encienda el Texto en negrita interruptor de palanca para que el texto en el iPad sea aún más fácil de leer.
Si activa el texto en negrita, reinicie el iPad para que surta efecto.
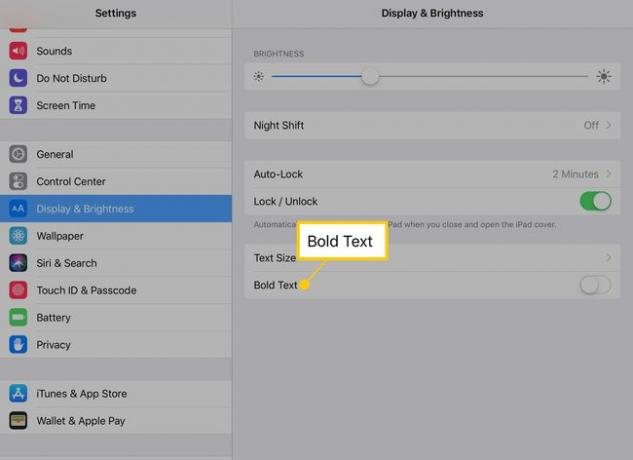
Pellizcar para ampliar
El iPad tiene varios gestos útiles, y uno que se usa más que otros es el de pellizcar para hacer zoom. Pellizque hacia adentro y hacia afuera con los dedos pulgar e índice para acercar y alejar la pantalla del iPad. Esto no funciona en todas las aplicaciones, pero funciona en la mayoría de las páginas web e imágenes. Entonces, incluso si cambiar el tamaño de fuente no hace que el texto sea lo suficientemente grande, el gesto de pellizcar para hacer zoom puede ayudar.
El iPad también tiene una lupa
El sistema operativo iPad iOS tiene una variedad de funciones de accesibilidad, incluida la capacidad de acercar rápidamente la pantalla. Esto funciona incluso cuando el pellizco para hacer zoom no lo hace. También hay una opción para acercar una parte de la pantalla con una lupa virtual.
-
Abre el Ajustes aplicación.

-
Grifo General.

-
Grifo Accesibilidad.

-
Grifo Zoom, luego encienda el Zoom interruptor de palanca.
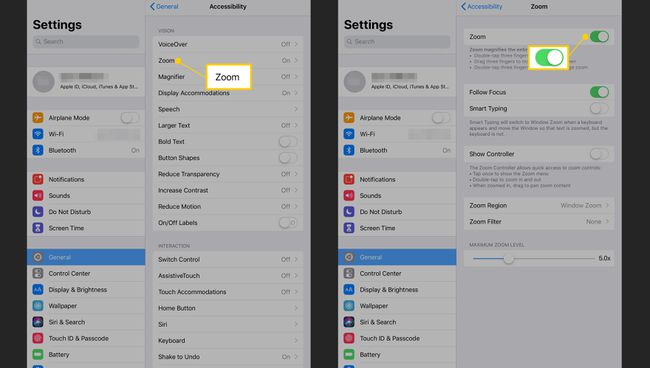
Cuando Zoom está activado, actívalo tocando tres dedos en la pantalla. Usa tres dedos para moverte por la pantalla.
-
Para usar un controlador para activar Zoom y navegar, encienda el Mostrar controlador interruptor de palanca.
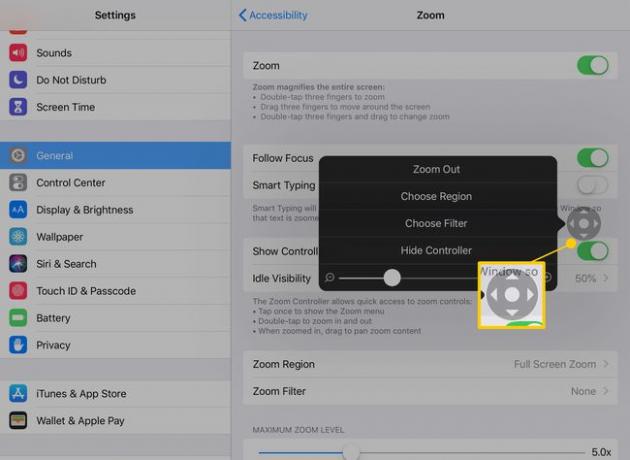
Cuando el controlador está encendido, toque el controlador para ajustar la configuración de Zoom desde cualquier página. Toque dos veces el controlador para activar y desactivar el zoom. Cuando Zoom está activado, use el controlador como un joystick para moverse por la pantalla.
-
Grifo Región de zoom para cambiar entre ampliar toda la pantalla y solo una parte. Grifo Zoom de ventana para mostrar una lupa que puede arrastrar por la pantalla para ampliar solo el texto sobre el que lo coloca.
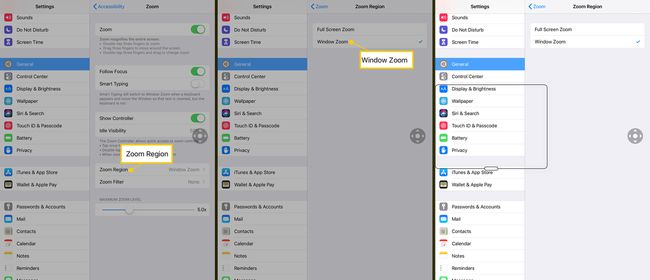
Utilice el menú del controlador para cambiar entre el zoom de ventana y de pantalla completa, cambiar el tamaño de la lente y aumentar la cantidad de aumento.
Use su iPad o iPhone como una lupa real
Esta es una función útil para activar mientras aún se encuentra en la configuración de Accesibilidad. La configuración de Magnificar utiliza la cámara del iPad o iPhone para ampliar algo en el mundo real, como un menú o un recibo.
-
Abierto Ajustes.

-
Grifo General.

-
Grifo Accesibilidad.

-
Grifo Lupa, luego encienda el Lupa interruptor de palanca.
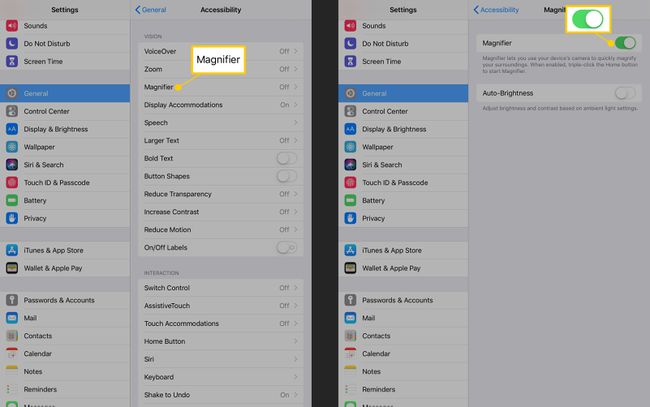
Para usar la lupa, haga triple clic en el botón Inicio y apunte la cámara trasera del iPad al objeto que desea ampliar. Ajuste el nivel de aumento y el brillo, agregue filtros e invierta los colores para que las cosas sean más fáciles de ver.
