Cómo iniciar Windows 8 u 8.1 en modo seguro
01
de 11
Abrir opciones de inicio avanzadas

Se puede acceder al Modo seguro en Windows 8 desde el Configuración de inicio menú, que se encuentra en el Opciones de inicio avanzadas menú. Entonces, lo primero que debe hacer es abrir el menú Opciones de inicio avanzadas.
Ver Cómo acceder a las opciones de inicio avanzadas en Windows 8 para obtener instrucciones sobre los seis métodos diferentes para abrir este menú muy útil de herramientas de reparación y solución de problemas.
El modo seguro de Windows 8 Catch-22
De los seis métodos descritos en las instrucciones vinculadas anteriores, solo los métodos 1, 2 o 3 permiten el acceso a la Configuración de inicio, el menú en el que se encuentra el Modo seguro.
Esos tres métodos solo funcionan si tiene acceso a Windows 8 en modo normal (método 2 y 3) o, al menos, si puede acceder a la pantalla de inicio de sesión de Windows 8 (método 1). La ironía aquí es que pocas personas que necesitan comenzar en Modo seguro pueden llegar hasta la pantalla de inicio de sesión, ¡y mucho menos iniciar Windows 8 normalmente!
La solución es abrir Símbolo del sistema en el menú Opciones de inicio avanzadas, que puede hacer usando alguna de los seis métodos, incluidos los métodos 4, 5 y 6, y luego ejecute algunos comandos para forzar un inicio en modo seguro en el próximo reinicio.
Ver Cómo forzar el reinicio de Windows en modo seguro para obtener instrucciones completas. No necesitará seguir este tutorial si inicia Windows 8 en Modo seguro de esa manera.
¿Qué pasa con F8 y MAYÚS + F8?
Si está familiarizado con versiones anteriores de Windows como Windows 7, Windows Vista, o Windows XP, recordará que podría forzar la carga de lo que entonces se llamaba Opciones de arranque avanzadas menú presionando F8. Esta omisión ya no es posible en Windows 8.
De hecho, incluso los MAYÚS + F8 La opción, que supuestamente funciona para forzar a que aparezcan las Opciones de inicio avanzadas (y, en última instancia, la Configuración de inicio y el Modo seguro), solo funciona en computadoras muy lentas. La cantidad de tiempo que busca Windows 8 MAYÚS + F8 es tan pequeño en la mayoría de los dispositivos y PC con Windows 8 que es casi imposible que funcione.
¿No utilizas Windows 8? Consulta ¿Cómo inicio Windows en modo seguro? para obtener instrucciones específicas para su versión de Windows.
02
de 11
Elija Solucionar problemas

Ahora que el menú Opciones de inicio avanzadas está abierto, titulado con Elija una opción, toque o haga clic Solucionar problemas.
Las Opciones de inicio avanzadas pueden ofrecer diferentes elementos para elegir que los que se muestran arriba. Por ejemplo, si no tiene un sistema UEFI, no verá el Usar un dispositivo opción. Si tiene un arranque dual entre Windows 8 y otro sistema operativo, puede ver un Usa otro sistema operativo opción.
03
de 11
Elija opciones avanzadas

Sobre el Solucionar problemas menú, seleccione Opciones avanzadas.
Las Opciones de inicio avanzadas contienen varios menús anidados. Si necesita retroceder a un menú anterior, use la flecha pequeña junto al título del menú.
04
de 11
Elija la configuración de inicio
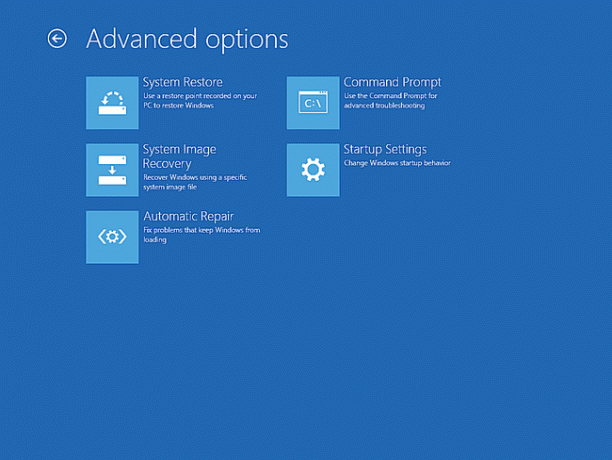
Sobre el Opciones avanzadas menú, toque o haga clic Configuración de inicio.
Si Configuración de inicio no está disponible, es probable que se deba a la forma en que accedió a las Opciones de inicio avanzadas.
Ver Cómo acceder a las opciones de inicio avanzadas en Windows 8 y elija el método 1, 2 o 3.
Si eso no es posible (es decir, sus únicas opciones son 4, 5 o 6), consulte Cómo forzar el reinicio de Windows en modo seguro por ayuda. Es posible que desee echar otro vistazo a El modo seguro de Windows 8 Catch-22 sección del Paso 1 de este tutorial.
05
de 11
Seleccione Reiniciar

Sobre el Configuración de inicio menú, toque o haga clic en el pequeño Reiniciar botón.
Este no es el menú Configuración de inicio real. Este es simplemente el menú, con el mismo nombre, desde el cual elige salir de las Opciones de inicio avanzadas y reiniciar en Configuración de inicio, que es donde podrá iniciar Windows 8 en Modo seguro.
06
de 11
Espere mientras su computadora se reinicia
Espere mientras su computadora se reinicia. No es necesario que haga nada aquí ni presione ninguna tecla.
La configuración de inicio aparecerá a continuación, automáticamente. Windows 8 no comienzo.
07
de 11
Elija una opción de modo seguro de Windows 8
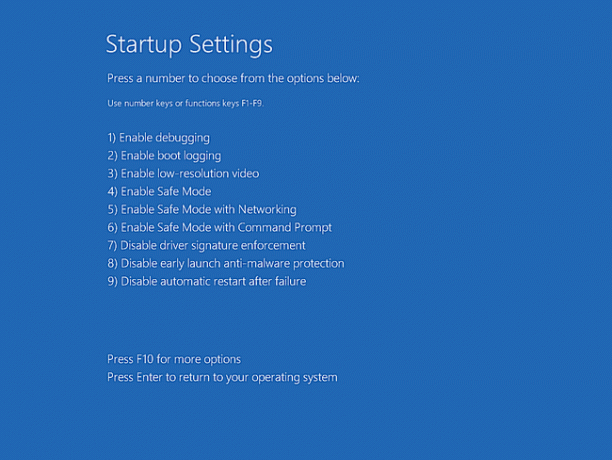
Ahora que su computadora se ha reiniciado, debería ver el menú Configuración de inicio. Verá varias formas avanzadas de iniciar Windows 8, todas destinadas a ayudarlo a resolver un problema de inicio.
Para este tutorial, sin embargo, nos enfocaremos en sus tres opciones de Modo seguro de Windows 8, Nos. 4, 5 y 6 en el menú:
- Habilitar el modo seguro: Esta es su opción "estándar" del Modo seguro y probablemente debería ser su primer intento.
- Habilitar el modo seguro con redes: Esta opción es idéntica a Habilitar el modo seguro pero también se cargan los pocos procesos adicionales necesarios para acceder a su red e Internet.
- Habilitar el modo seguro con el símbolo del sistema: Esta opción también es idéntica a Habilitar el modo seguro pero en lugar de la interfaz estándar del Explorador, se carga el símbolo del sistema.
Elija la opción de Modo seguro que desee presionando 4, 5, o 6 (o F4, F5, o F6).
Puede leer más sobre las diferencias entre estas opciones de Modo seguro, incluidos algunos consejos sobre cuándo elegir una sobre otra, en nuestro Modo seguro: qué es y cómo usarlo página.
usted voluntad necesita un teclado conectado a su computadora si desea hacer una elección desde la Configuración de inicio.
08
de 11
Espere mientras se inicia Windows 8
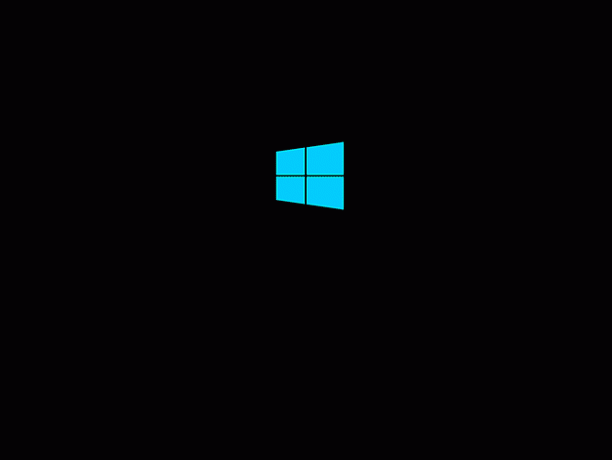
A continuación, verá la pantalla de presentación de Windows 8.
No hay nada que hacer aquí excepto esperar a que se cargue el Modo seguro. Lo siguiente será la pantalla de inicio de sesión que normalmente ve cuando se inicia su computadora.
09
de 11
Inicie sesión en Windows 8
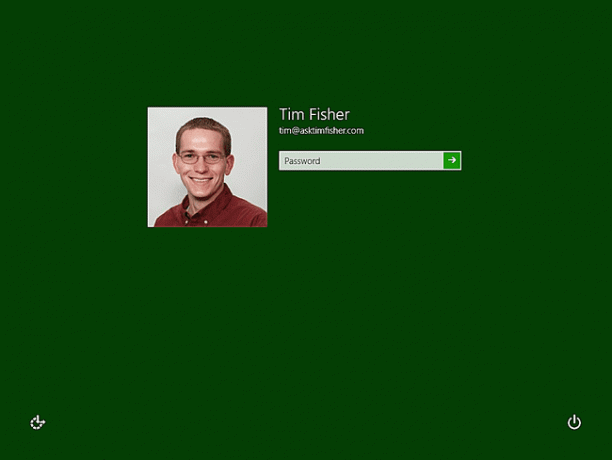
Para iniciar Windows 8 en modo seguro, deberá iniciar sesión con una cuenta que tenga privilegios de administrador. Probablemente sea usted en la mayoría de los casos, así que ingrese su contraseña como lo hace normalmente.
Si sabe que no tiene acceso de nivel de administrador, inicie sesión con otra cuenta en la computadora que sí lo tenga.
10
de 11
Espere mientras Windows 8 inicia sesión

Espere mientras Windows inicia sesión.
El siguiente es el modo seguro de Windows 8: ¡acceso temporal a su computadora nuevamente!
11
de 11
Realice los cambios necesarios en modo seguro

Suponiendo que todo salió como se esperaba, Windows 8 debería haberse iniciado en cualquier opción de Modo seguro que eligió en el Paso 7.
La pantalla de inicio de Windows 8 no se inicia automáticamente. En su lugar, lo llevarán inmediatamente al escritorio y un Ayuda y soporte técnico de Windows Aparece una ventana con ayuda básica del Modo seguro. También puedes notar las palabras Modo seguro en las cuatro esquinas de la pantalla.
Ahora que puede acceder a Windows 8 nuevamente, incluso si está restringido de alguna manera gracias a estar en Modo seguro, puede hacer una copia de seguridad archivos importantes, solucione cualquier problema de inicio que tenga, ejecute algún tipo de diagnóstico, lo que sea que necesite hacer.
Salir del modo seguro
Si ha entrado en este modo especial de Windows utilizando el método que hemos descrito en este tutorial, suponiendo que haya solucionado cualquier problema de inicio que tuviera, Windows se iniciará normalmente (es decir, no en modo seguro) la próxima vez que reinicie su computadora.
Sin embargo, si utilizó algún otro método, deberá revertir esos cambios o se encontrará en un "bucle de modo seguro" donde, incluso si no tiene un problema de inicio, Windows 8 se iniciará en Modo seguro cada vez que encienda o reinicie su computadora.
Explicamos cómo revertir esas acciones en nuestro Cómo iniciar Windows en modo seguro mediante la configuración del sistema y Cómo forzar el reinicio de Windows en modo seguro tutoriales que utilizan la herramienta de configuración del sistema y la bcdedit comando, respectivamente, para forzar Windows 8 en modo seguro en cada reinicio.
Si Windows funciona bien para usted en este momento, pero aún desea comenzar en Modo seguro, otra forma, que es mucho más fácil y rápida, es hacer bota La opción cambia de la utilidad de configuración del sistema. Ver Cómo iniciar Windows en modo seguro mediante la configuración del sistema.
