Las 10 mejores formas de usar la aplicación móvil Roku
Si tienes un Dispositivo de transmisión Roku, como un dispositivo de transmisión, un decodificador o Roku TV, la aplicación móvil complementaria de Roku para iOS o Android proporciona una gran cantidad de recursos, que incluyen servir como control remoto, iniciar canales, buscar contenido y más. Aquí están nuestras selecciones para las diez funciones más útiles de la aplicación móvil Roku.
La aplicación móvil Roku puede controlar dispositivos habilitados para Roku pero no es un control remoto universal capaz de controlar otras fuentes de entretenimiento.
Use la aplicación móvil como control remoto de Roku
Si extravía su control remoto Roku, la aplicación móvil Roku duplica su teclado direccional y otros controles. A continuación, se explica cómo acceder a la función de control remoto.
Antes de comenzar, descargue la aplicación Roku para iOS o Androide y asegúrese de que su dispositivo móvil esté en la misma red Wi-Fi que su Roku.
Abra la aplicación móvil Roku en su dispositivo iOS o Android.
Grifo Remoto en el menú inferior.
-
Con el control remoto en pantalla, use las teclas de flecha para navegar por el menú de Roku tal como lo haría con el control remoto físico.
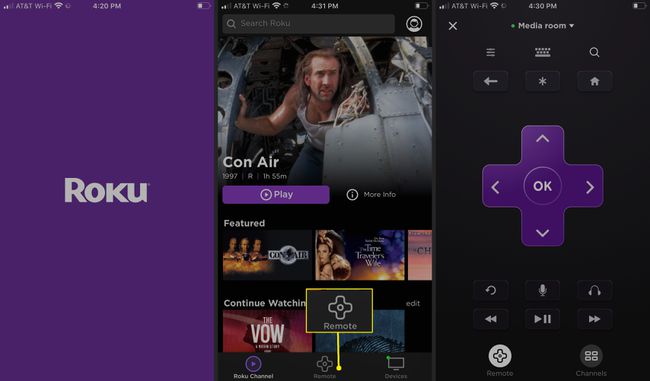
Use el teclado deslizante de la aplicación móvil Roku
La aplicación móvil de Roku le permite cambiar el teclado direccional tradicional por un teclado deslizante para navegar por los menús de Roku. A continuación, le indicamos cómo activar esta función:
-
Abra la aplicación móvil y toque Remoto para acceder al mando a distancia.
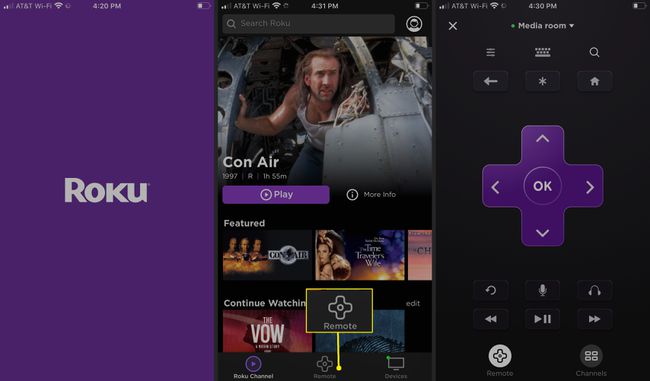
En la esquina superior izquierda de la pantalla, toque Control S (tres líneas).
Debajo Tipo Remoto, grifo Golpe fuerte.
Toque en el Flecha hacia atrás.
-
Ahora estás en el modo de menú Deslizar. Use gestos de deslizamiento para navegar por el menú de Roku.
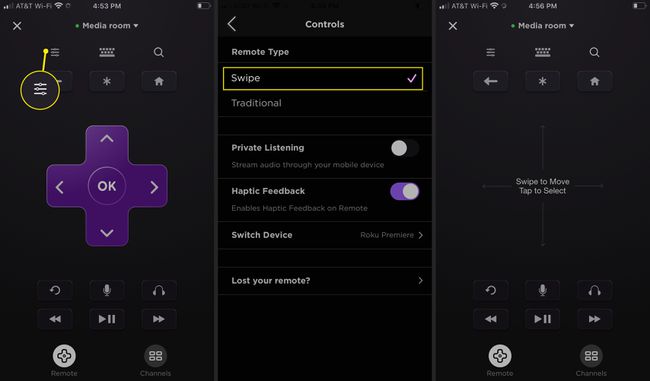
Utilice la aplicación Roku para averiguar qué pasa
La aplicación Roku facilita la verificación de lo que está pasando, destacando una selección de películas y programas gratuitos, populares y de moda. Seleccione un programa para reproducirlo, compartirlo y obtener más información sobre sus opciones de visualización. Así es cómo:
Abra la aplicación Roku y toque Canal Roku.
Desplácese y explore una variedad de categorías, que incluyen Comedias de situación, Noche familiar, Comedias, Crimen, Programas de juegos, y más.
-
Toca cualquier programa para mostrar una sinopsis, información de transmisión, opciones de visualización y más. Grifo Jugar para ir directamente al espectáculo.

Usar el teclado o la búsqueda por voz
Si sabe qué película o programa de televisión desea ver, utilice una búsqueda de texto o una búsqueda por voz para encontrarlo. Utilice también texto o voz para buscar un canal de Roku.
Use su voz para navegar por la página de inicio, iniciar canales o reproducir una película o programa de televisión en aplicaciones seleccionadas. Emita comandos de voz como Lanzamiento de YouTube, Buscar dramas, Mira Stranger Things en Netflix, y Sintonice ABC.
Desde la pantalla del control remoto de Roku, toca el lupa para iniciar una búsqueda.
Para una búsqueda de texto, escriba el nombre del programa, película o canal en el campo de búsqueda.
-
Toque un resultado de búsqueda para mostrar más información, incluidas las opciones de visualización. Toca un episodio o una película para ver el programa.

Para una búsqueda por voz, toque el lupa, luego toca el micrófono en el campo de búsqueda.
-
Grifo Dar acceso para permitir que Roku acceda al micrófono de su dispositivo.
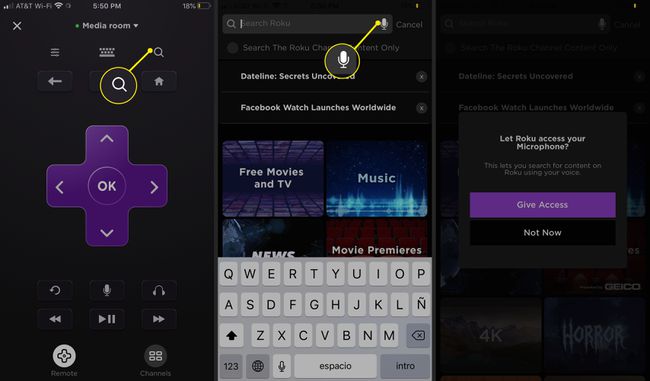
Grifo OK para confirmar.
-
Di tu término de búsqueda. La aplicación Roku muestra sus resultados.
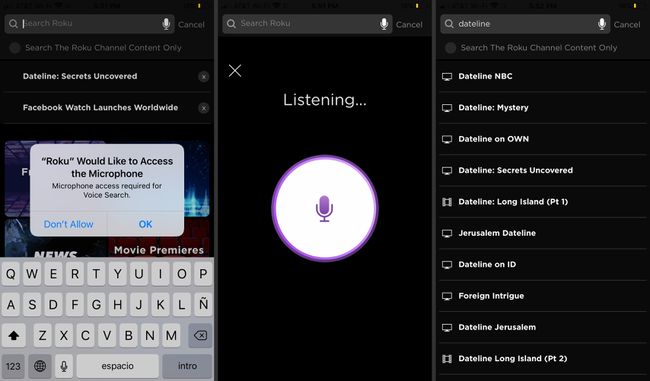
Lanza tus canales favoritos
Es fácil iniciar un canal directamente desde la aplicación móvil de Roku.
Abra la aplicación Roku y toque Remoto.
Grifo Canales en la esquina inferior derecha.
-
Desliza para desplazarte por los canales recientes en tu Roku. Toque un canal para iniciarlo en su televisor equipado con Roku.

Si tiene un televisor Roku, use la aplicación móvil Roku para cambiar las entradas HDMI, AV y de antena del televisor.
Utilice la función de escucha privada de la aplicación Roku Remote
La aplicación móvil de Roku le permite escuchar en privado sus canales de Roku usando sus auriculares.
Para los televisores Roku, la escucha privada está disponible solo para aplicaciones de transmisión y fuentes de canales de antena digital.
Abra la aplicación Roku y toque Remoto.
-
Grifo Control S (tres líneas) en la esquina superior derecha.
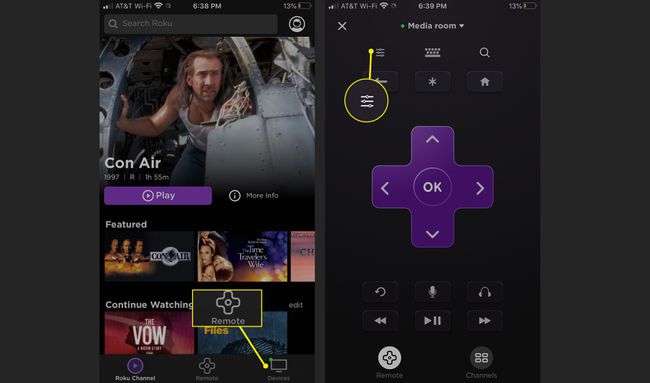
Activar Escucha privada para transmitir audio a través de su dispositivo móvil.
-
Grifo OK para confirmar que la escucha privada está activada.
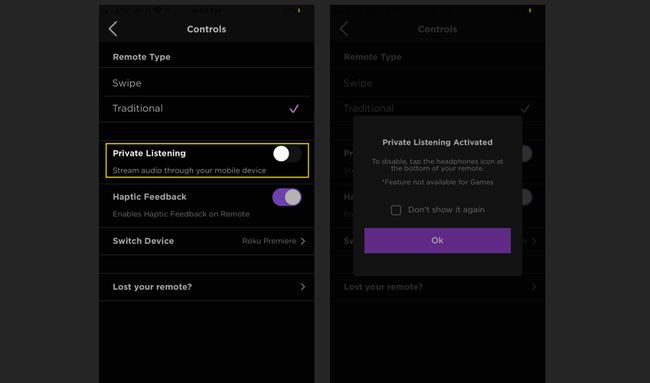
Agregue más canales a su Roku en la aplicación móvil
Es fácil agregar más canales a su Roku accediendo a la Tienda de canales de Roku directamente desde la aplicación.
Abra la aplicación Roku y toque Dispositivos.
Grifo Canales.
-
Grifo Tienda de canales.
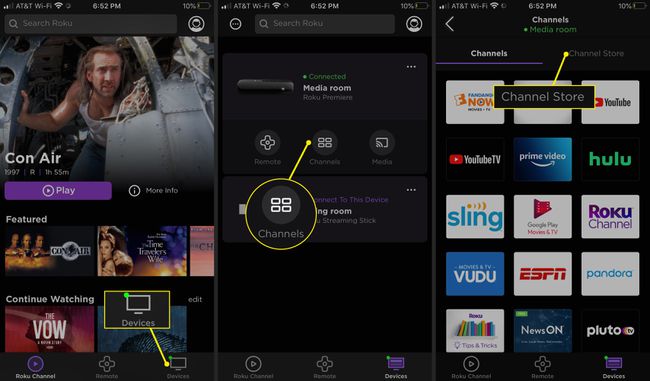
Cuando esté en la tienda de canales, consulte los canales destacados o desplácese para buscar por género.
Toque un canal para ver más información.
-
Grifo Agregar canal para agregar un canal a tu programación. Grifo OK continuar. Inicie el canal de inmediato o en cualquier momento.
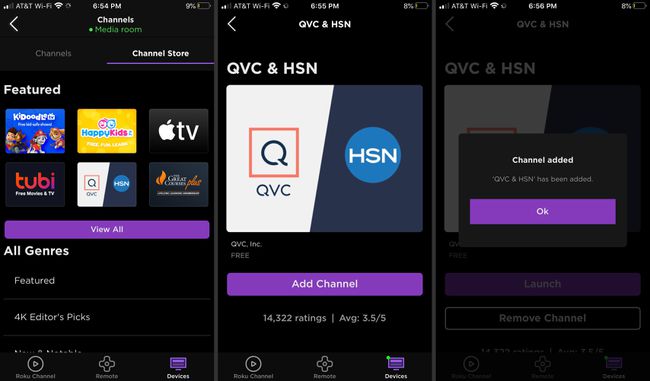
Comparte contenido de smartphone con Play en Roku
La función Play on Roku permite que la aplicación Roku comparta música, fotos y videos almacenados en su teléfono inteligente con su dispositivo Roku o TV.
Abra la aplicación Roku y toque Dispositivos.
Toque en el Medios de comunicación icono para iniciar Play en Roku.
-
Seleccione Música, Fotos, o Videos.
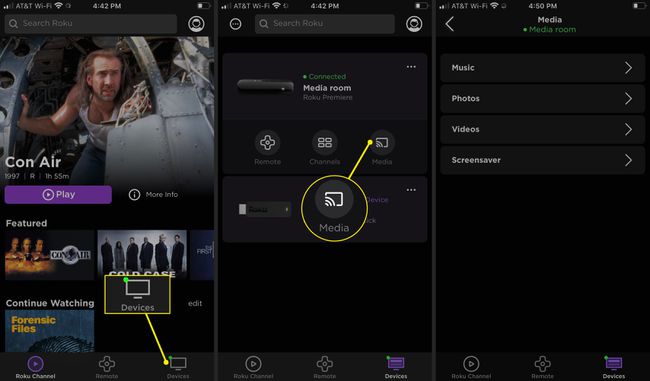
Grifo Dar acceso para permitir que Roku acceda a sus fotos y videos. Cuando se le solicite, toque OK para dar acceso a su biblioteca de fotos.
Si seleccionaste Fotos, toque el álbum que desea mostrar.
-
Toque en el Jugar botón de la parte inferior. Sus fotos se muestran en su televisor.
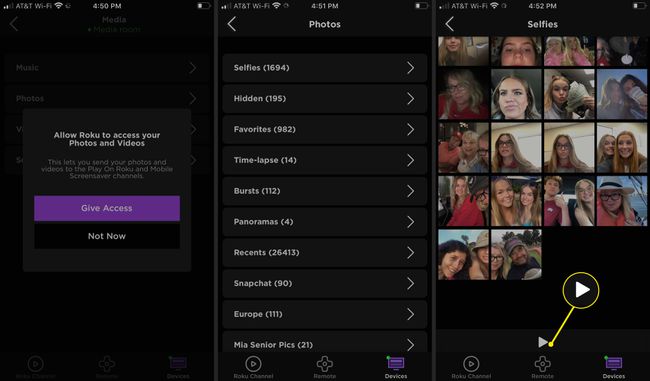
Use la aplicación Roku para administrar varios dispositivos Roku
Si tiene más de un dispositivo Roku, controle los dispositivos uno a la vez con la aplicación móvil Roku.
Debe cambiar al dispositivo Roku que desea controlar.
Abra la aplicación Roku y toque Dispositivos.
Si tiene más de un Roku, toque el que no está conectado actualmente.
-
El dispositivo Roku seleccionado está conectado y la aplicación móvil Roku controla ese dispositivo.
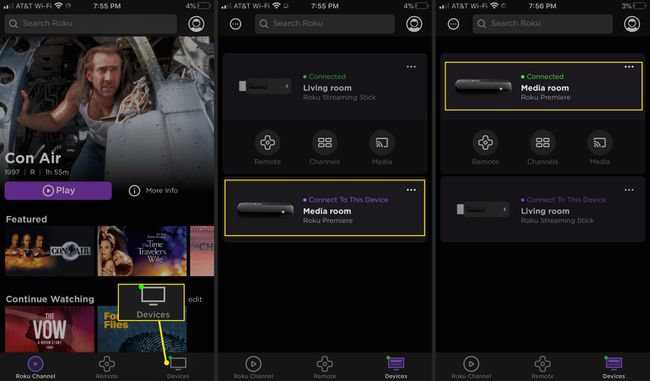
Use la aplicación móvil Roku para iniciar rápidamente un televisor Roku
Para televisores Roku, use la aplicación móvil Roku para activar Fast TV Start. Esta función permite un tiempo de inicio más rápido y permite que el televisor descargue e instale actualizaciones mientras está en modo de espera.
Cuando Fast TV Start está habilitado en un televisor Roku, toque el micrófono icono y use un comando de voz, como Lanzamiento de YouTubey el televisor se enciende y va directamente a YouTube.
Para apagar el televisor, toque el micrófono icono y decir TV apagada.
