Cómo verificar las especificaciones de la computadora
Qué saber
- Windows 10: haga clic en el icono de engranaje en el menú de inicio> Sistema > Sobre para encontrar la mayoría de las especificaciones.
- Windows 10: las especificaciones también están disponibles en Administrador de tareas si hace clic en el Rendimiento pestaña.
- macOS: haga clic en el Menú de Apple > Acerca de esta Mac (para algunas especificaciones)> Informe del sistema (para especificaciones adicionales).
Este artículo explica cómo verificar las especificaciones de la computadora, incluida la búsqueda de las especificaciones de una PC con Windows 10 y una Mac.
¿Cómo verifico las especificaciones de mi PC en Windows 10?
En una PC con Windows 10, la mayoría de las especificaciones están en un solo lugar. Especificaciones como tu UPC, RAM, y la versión del sistema operativo se encuentran en la sección Acerca de del menú Configuración del sistema. Esta sección no le dice cuánto espacio de almacenamiento tiene o qué tipo de tarjeta de video tiene, por lo que debe buscar en otra parte esas especificaciones.
A continuación, se explica cómo verificar las especificaciones en una PC con Windows 10:
-
Seleccione Comienzo en su barra de tareas.
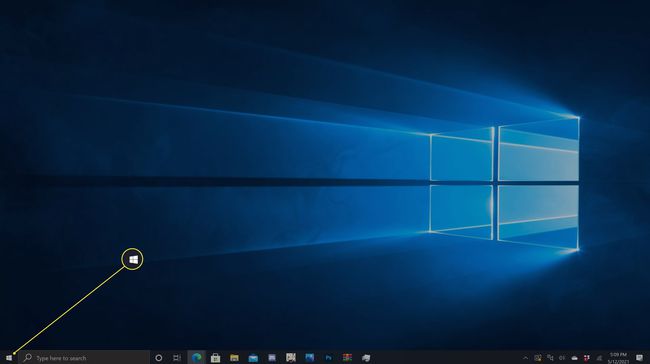
-
Haga clic en el icono de engranaje.

-
Hacer clic Sistema.
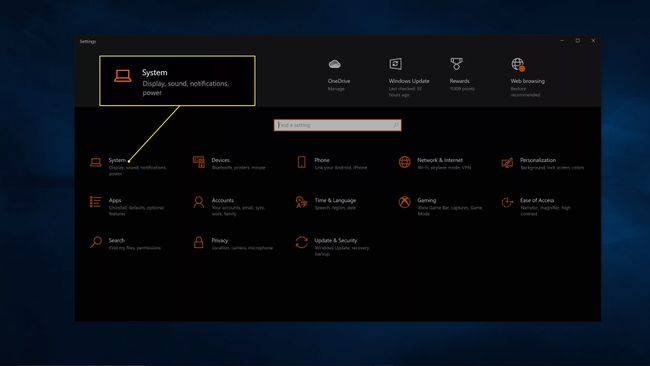
-
Hacer clic Sobre.
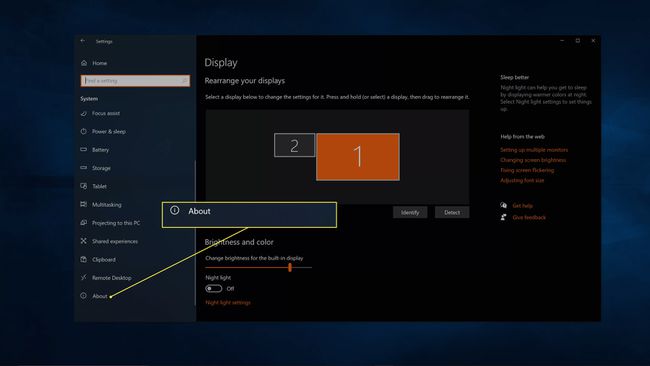
-
La mayoría de sus especificaciones se enumeran en esta pantalla, incluido el procesador, la RAM y su versión y número de compilación de Windows.
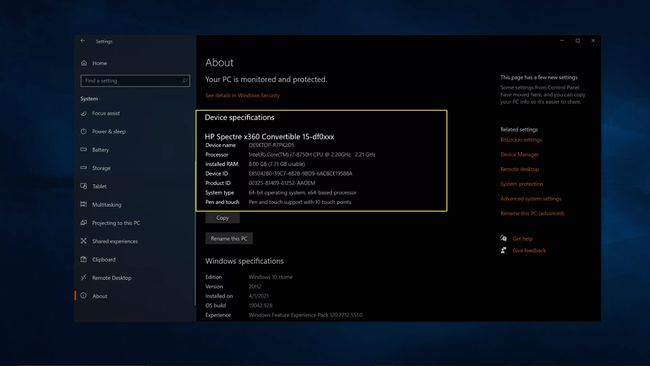
-
Ahora haga clic Almacenamiento en el panel izquierdo.
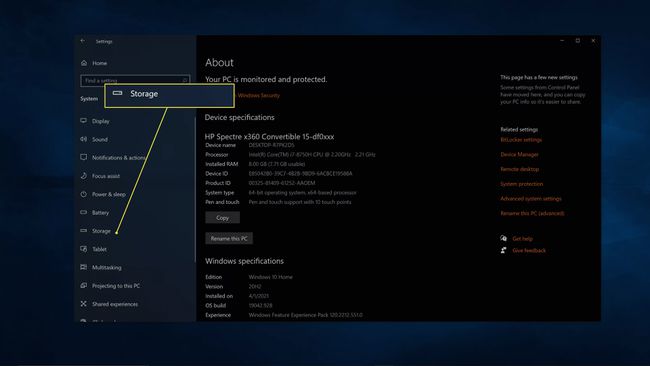
-
Hacer clic Ver el almacenamiento en otras unidades.
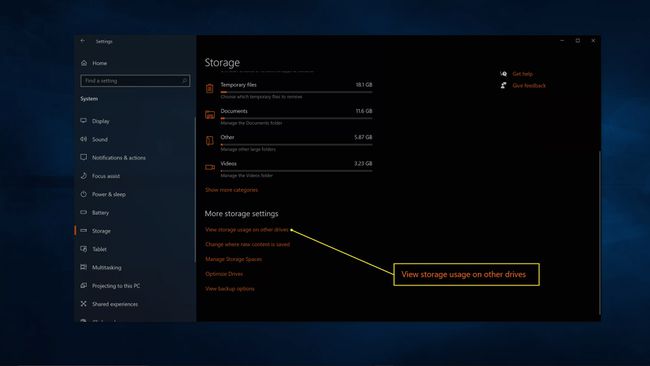
-
En esta pantalla, verá cuánto espacio de almacenamiento total tiene su PC y cuánto espacio libre queda.
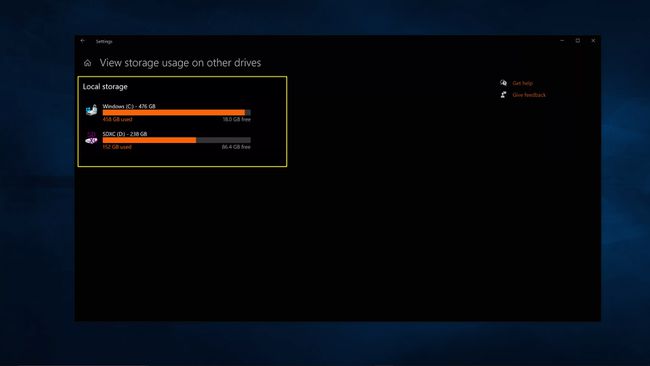
-
Ahora escribe Información del sistema en el campo de búsqueda de la barra de tareas y presione ingresar.
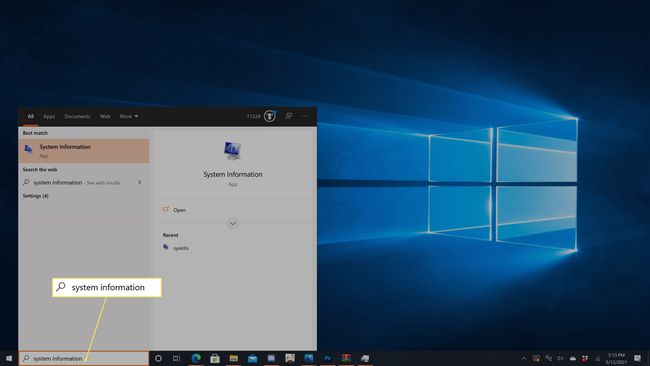
-
Esta pantalla proporciona algunas especificaciones detalladas del sistema, pero no muestra su tarjeta de video. Para encontrar eso, haga clic en el + junto a Componentes.
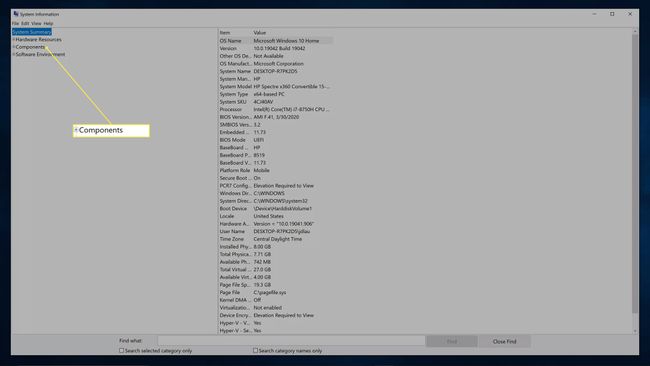
-
Hacer clic Monitor.

-
Esta pantalla muestra las especificaciones de su pantalla. Buscar Descripción del adaptador para ver qué tarjeta de video tienes.
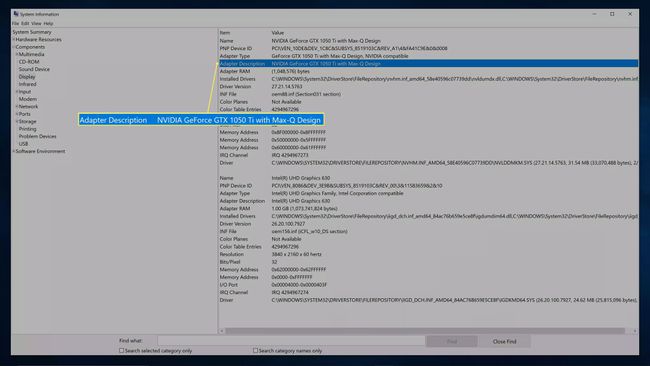
Cómo verificar las especificaciones de Windows 10 con el Administrador de tareas
La mayoría de sus especificaciones básicas, incluida la información sobre el estado actual de los recursos del sistema, también se encuentran en la pestaña Rendimiento del Administrador de tareas.
Para encontrar sus especificaciones en el Administrador de tareas:
-
Escribe Administrador de tareas en el campo de búsqueda de la barra de tareas y presione ingresar.

-
Haga clic en el Rendimiento pestaña.
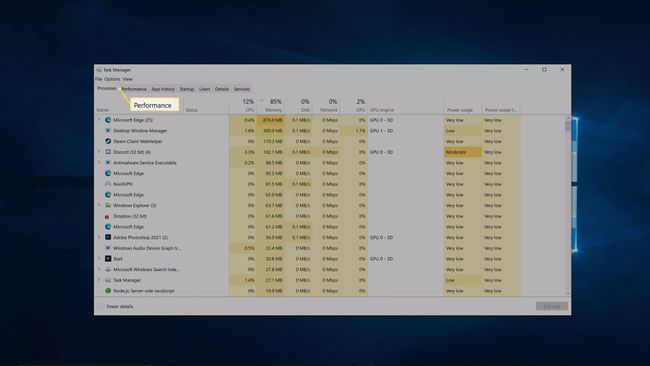
-
Hacer clic UPC para ver qué procesador tienes.
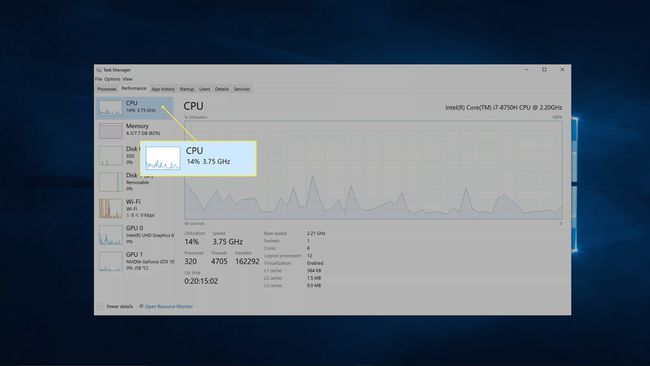
-
Hacer clic Memoria para ver información sobre su RAM.
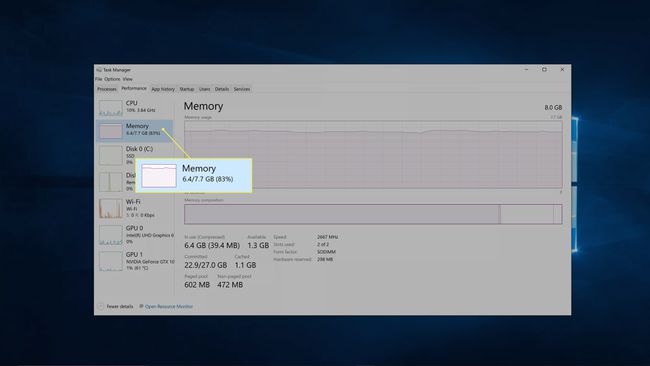
-
Hacer clic Disco para ver información sobre su almacenamiento.
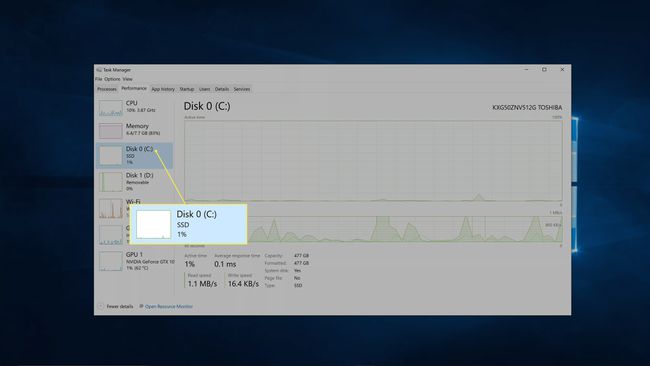
Su computadora puede tener más de un disco.
-
Hacer clic GPU para ver información sobre su tarjeta de video.
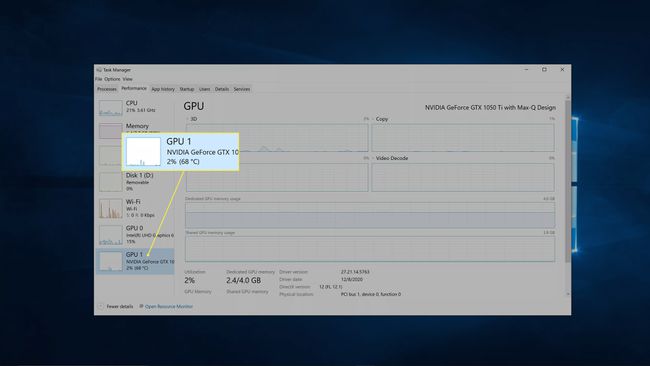
Su computadora puede mostrar dos listas de GPU si tiene gráficos integrados además de una tarjeta de video discreta.
¿Cómo verifico mis especificaciones en una Mac?
Hay muchas menos Mac que modelos de PC con Windows, por lo que normalmente puede averiguar las especificaciones de una Mac con solo buscar el número de modelo en el sitio web de Apple. Si sospecha que usted u otra persona ha modificado su Mac en algún momento, o si desea ver las especificaciones de su máquina específica, puede verificar las especificaciones en macOS.
A continuación, le indicamos cómo verificar sus especificaciones en macOS:
-
Haga clic en el Menú de Apple.
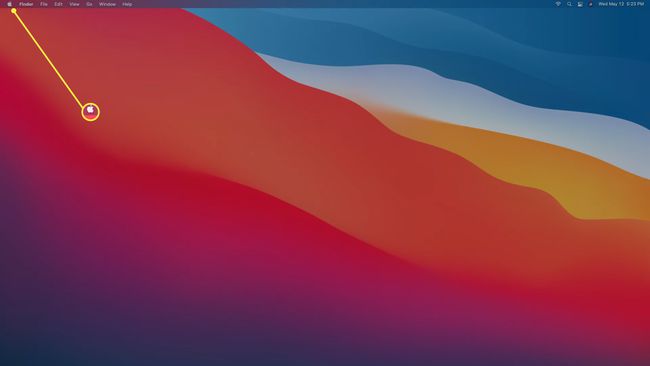
-
Hacer clic Acerca de esta Mac.
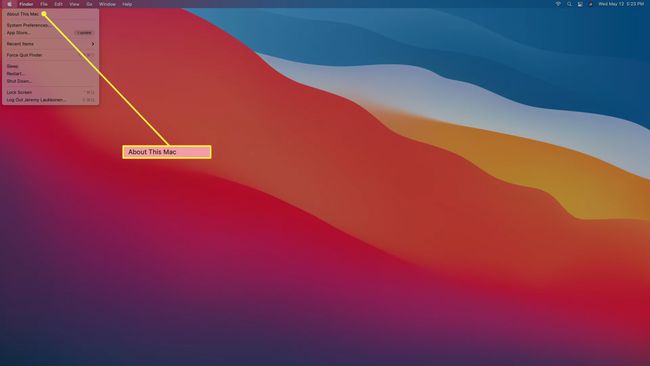
-
En la pantalla de descripción general, encontrará información sobre su procesador y RAM. Para obtener información adicional, haga clic en Informe del sistema.
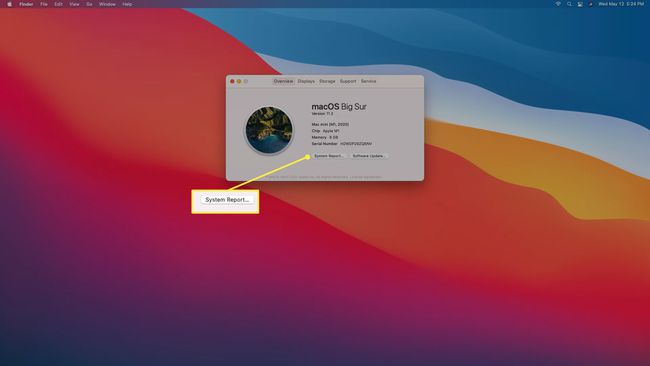
-
Hacer clic Hardware para ver el nombre e identificador de su modelo de Mac, el procesador, la RAM, la versión del firmware, el número de serie y la identificación del hardware.
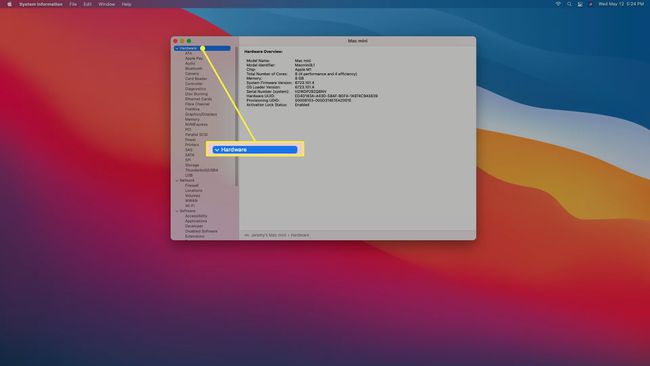
-
Hacer clic memoria para ver más información sobre su RAM.
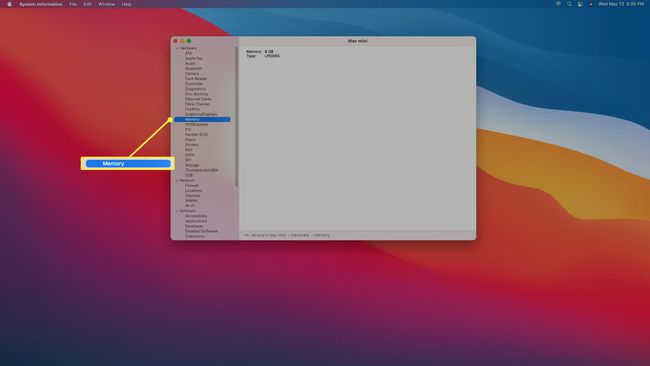
-
Hacer clic Gráficos / Pantallas para obtener más información sobre su tarjeta de video y pantallas conectadas.
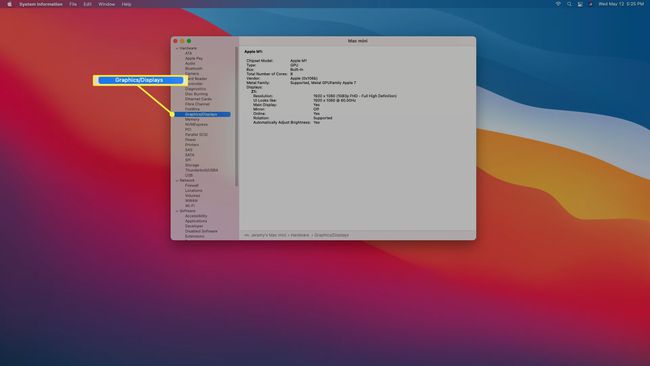
-
Hacer clic Almacenamiento para obtener más información sobre el almacenamiento instalado y disponible.
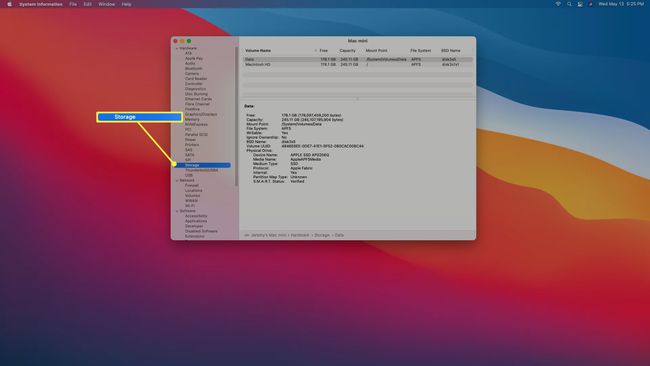
Preguntas más frecuentes
-
¿Cómo verifico las especificaciones de la computadora usando comandos CMD?
Primero, abra el Símbolo del sistema en el menú Inicio de Windows, escriba información del sistema, entonces presione Ingresar para ver información general sobre la versión de su sistema operativo, procesador y RAM.
-
¿Cómo verifico las especificaciones de RAM de mi computadora?
Para comprobar la RAM en Windows 10, puede utilizar el símbolo del sistema o la aplicación avanzada de información del sistema. Escribe systeminfo | buscar "Memoria física disponible" en el símbolo del sistema para ver cuánta RAM está disponible o se usa Comienzo > Correr > msinfo32.exe para comparar la RAM física total y disponible de la Información del sistema. En una Mac, comprobar la RAM del Monitor de actividad; Ve a la Memoria pestaña para ver detalles sobre la memoria física y la memoria utilizada.
