La conexión falló con el error 651: qué es y cómo solucionarlo
El mensaje de error 651 es común en computadoras con Windows 10 a través de Windows 7 y, por lo general, aparece en una pequeña ventana emergente. El texto real varía un poco, dependiendo de la causa del problema de conexión, pero siempre incluye este texto:
Conexión fallida con error 651
Aunque es molesto, el error 651 es un problema relativamente menor y no debería hacer que una computadora se apague, reinicie o muestre el pantalla azul de muerte.
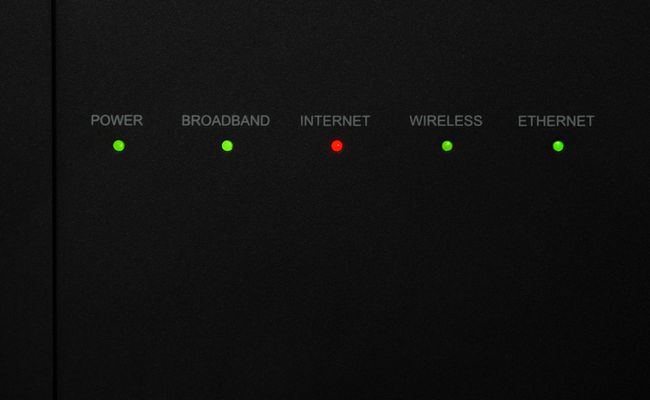
Causas de una conexión fallida con el error 651 Error
El error 651 indica que un intento de conexión a Internet no tuvo éxito o que se terminó una conexión existente. Una variedad de problemas pueden activar la alerta, desde la ubicación incorrecta de un archivo SYS, erróneo módem instalación, archivos de registro dañados, un dirección IP conflicto y problemas del conductor a problemas con su proveedor de internet.
Cómo arreglar una conexión fallida con el error 651 Error
Dada la cantidad de problemas que pueden causar el mensaje de Error 651, los enfoques que puede tomar para resolver el problema son muchos. A continuación, se indican algunas cosas que puede probar.
-
Pruebe la conexión en otro dispositivo. Esta es la forma más sencilla de comprobar si el problema está relacionado con su computadora, módem o proveedor de servicios con Windows.
Si puede conectar otro dispositivo a la misma red Wi-Fi, el problema está en la computadora. Si no puede conectar nada más a la misma red, el problema está en el módem, enrutador o proveedor.
Prueba una conexión diferente. Si no puede conectarse con otra red Wi-Fi que sabe que funciona, el problema es la computadora. Si puede, la conexión es la culpable.
Compruebe si hay cables sueltos. Asegúrese de que todos los cables de alimentación y de conexión estén conectados de forma segura a la computadora, el módem, el enrutador y la pared. Esto puede parecer obvio, pero las conexiones se aflojan.
-
Reinicie el módem y el enrutador. Desenchufe ambos dispositivos, espere un minuto y luego conecte ambos dispositivos.
Esto puede tardar unos minutos.
Reinicia la computadora. Este consejo técnico es un clásico por una razón. Soluciona una variedad de problemas, ya sea que use Windows 10, Windows 8.1 o Windows 7.
-
Ejecute el solucionador de problemas de conexiones a Internet. Abre el Menu de inicio y seleccione Ajustes > Actualización y seguridad > Solucionar problemas > Conexiones de Internet > Ejecute el solucionador de problemas.
Asegúrese de que el módem, el enrutador y todos los cables asociados estén conectados antes de ejecutar el Solucionador de problemas de conexiones a Internet.
Buscar actualizaciones de Windows. Ir a Ajustes > Actualización y seguridad > Buscar actualizacionesEl proceso de actualización de Windows instala las últimas funciones y actualizaciones de seguridad. También escanea la computadora, corrige errores y descarga cualquier archivo que pueda faltar o estar dañado.
Actualice el controlador del adaptador de red. Los controladores ayudan a que el hardware funcione correctamente. Instalar uno más nuevo, si está disponible, podría resolver el problema de la conexión a Internet.
Desactive el software antivirus. Algunos software antivirus puede evitar que las computadoras con Windows se conecten a Internet. Pausar el programa antivirus o apagarlo por completo soluciona problemas de conexión a Internet.
-
Pruebe estas indicaciones de comando de Windows 10. Primero, necesitarás abrir símbolo del sistema. En la barra de búsqueda de la barra de tareas de Windows 10 o desde Cortana, escriba Símbolo del sistema, luego seleccione Ejecutar como administrador > sí. A continuación, escriba estas indicaciones de comando, presionando Ingresar después de cada:
netsh int ip reset reset.log
Esto restablece la pila de redes de Windows.
Interfaz netsh tcp set global autotuning = disabled
Esto deshabilita el autoajuste.
regsvr32 raspppoe.sys
Esto vuelve a registrar el raspppoe.sys expediente.
Reinicie la computadora y verifique la conexión.
