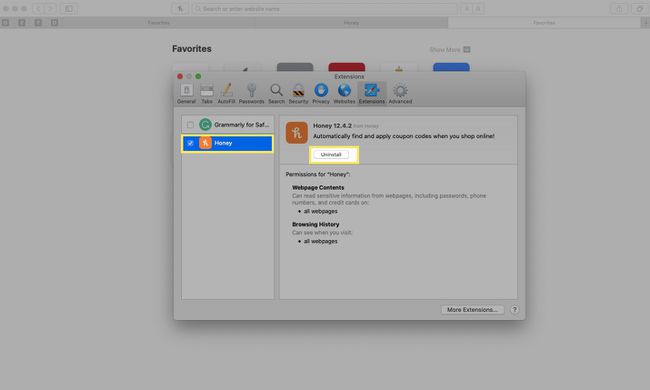Cómo administrar extensiones en navegadores web populares
navegadores web actúan como pasarelas de Internet, guiándolo a sus sitios favoritos y optimizando su experiencia en línea. Si bien los navegadores tienen funciones poderosas, muchos tienen complementos y extensiones disponibles que mejoran la funcionalidad del navegador. A continuación, se muestra cómo administrar extensiones y complementos en Cromo, Safari, Firefox, y Borde.
Los términos complemento y extensión se usan indistintamente cuando se refieren a programas de terceros que mejoran la funcionalidad de un navegador. Algunos navegadores prefieren el término complemento, mientras que otros usan extensión.
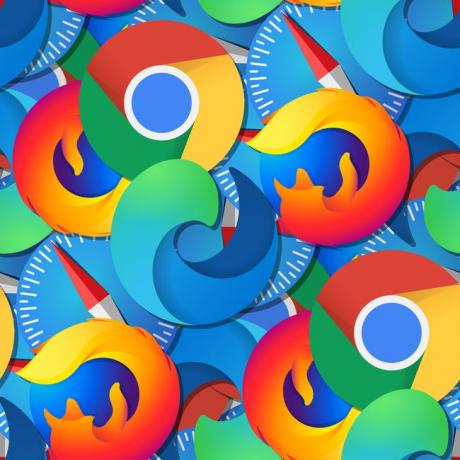
Administrar extensiones en Chrome
los Tienda virtual de Chrome enumera miles de extensiones en varias categorías, que incluyen accesibilidad, productividad, administración de fotografías, compras, deportes y más. A continuación, le mostramos cómo administrar sus extensiones de Chrome.
-
Abra Chrome y seleccione el Menú icono (tres puntos) de la esquina superior derecha.
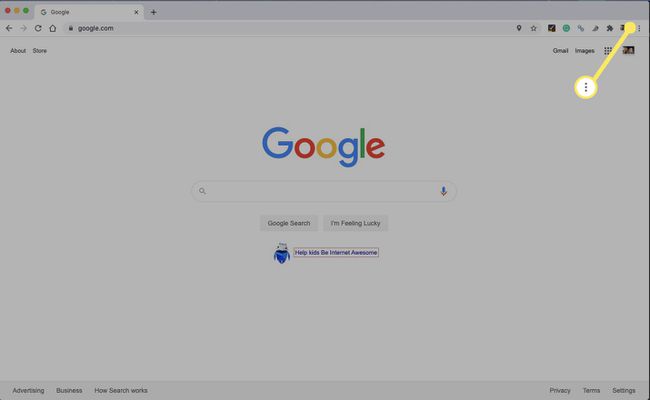
-
Seleccione Ajustes en el menú desplegable.
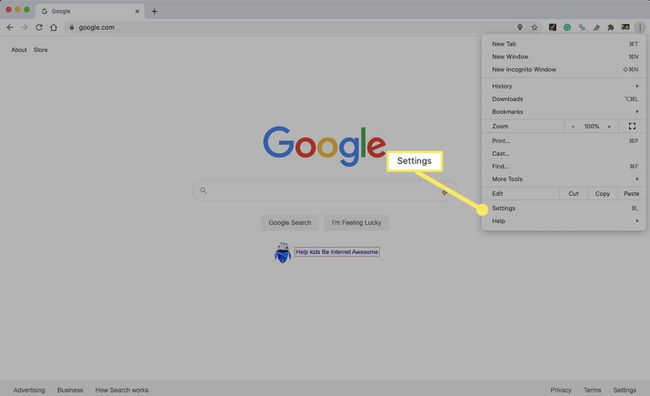
-
Seleccione Extensiones en el menú de la izquierda.
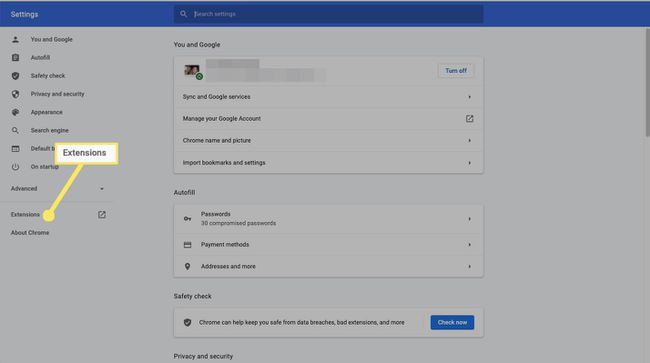
Otra forma rápida de acceder a la ventana Extensiones es escribir chrome: // extensiones en la barra de direcciones y luego presione Ingresar o Regreso.
-
Verá las extensiones de Chrome instaladas actualmente.
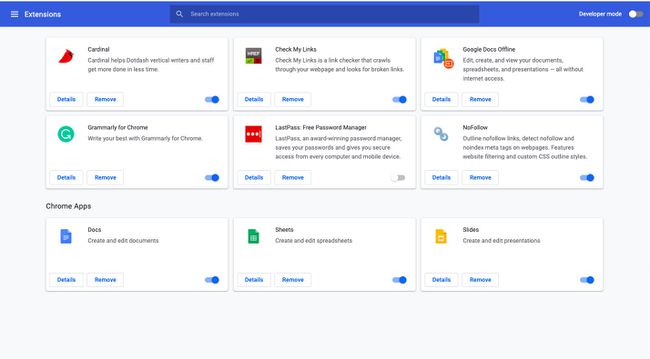
-
Para obtener más información sobre una extensión, seleccione Detalles.
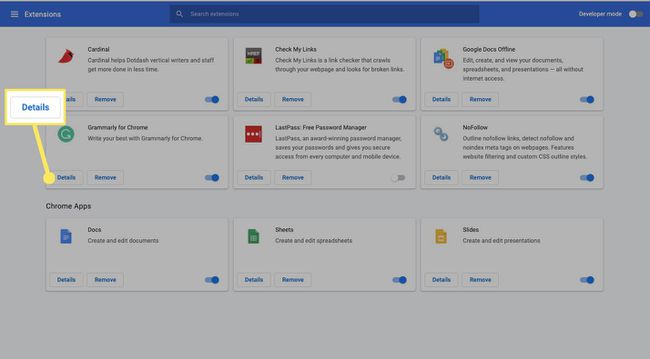
-
Verá información y opciones para esa extensión, incluido su número de versión, permisos, acceso al sitio y más.
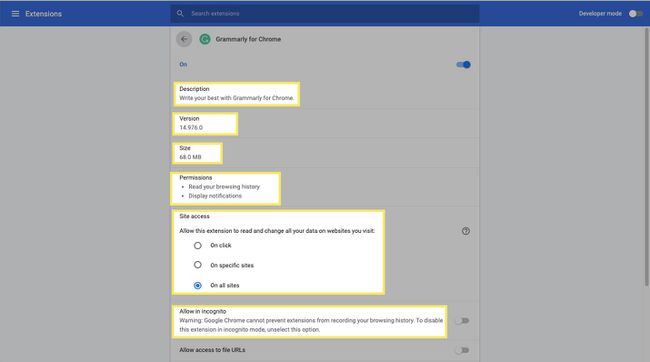
-
Para desinstalar una extensión, seleccione Eliminar y luego seleccione Eliminar nuevamente para confirmar.
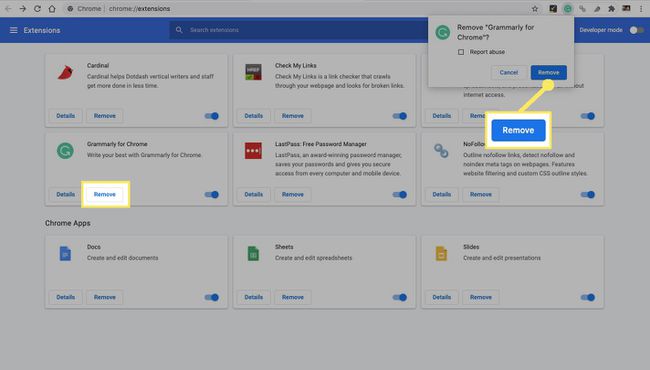
-
Para deshabilitar una extensión sin quitarla, apague el interruptor de palanca.
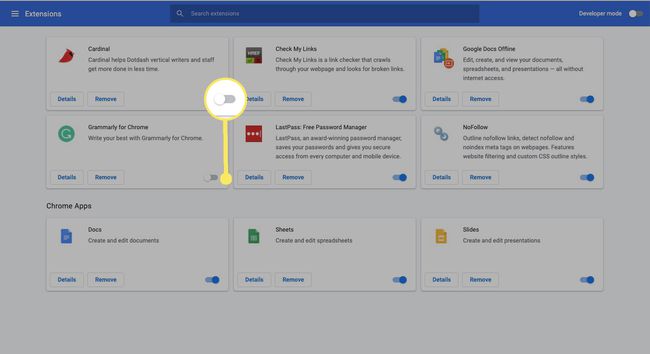
-
Para instalar nuevas extensiones, navegue hasta la Tienda virtual de Chrome en el navegador. Busque por categoría o busque una extensión por nombre o palabra clave.
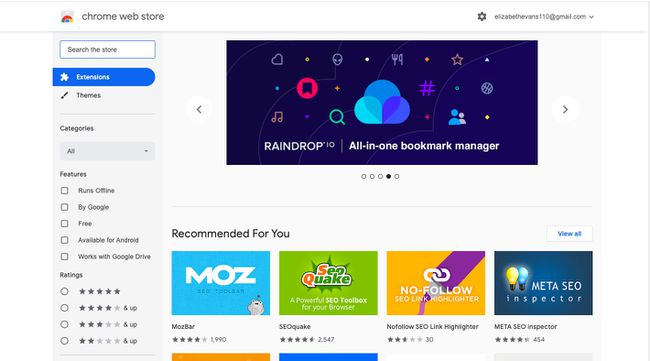
-
Seleccione la extensión que desea agregar para leer más sobre ella. Cuando esté listo, seleccione Añadir a Chrome.
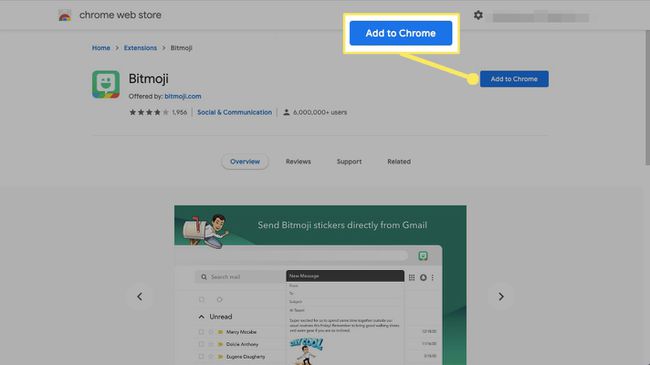
-
Verá una ventana emergente que explica los detalles de la extensión. Seleccione Agregar extensión continuar.
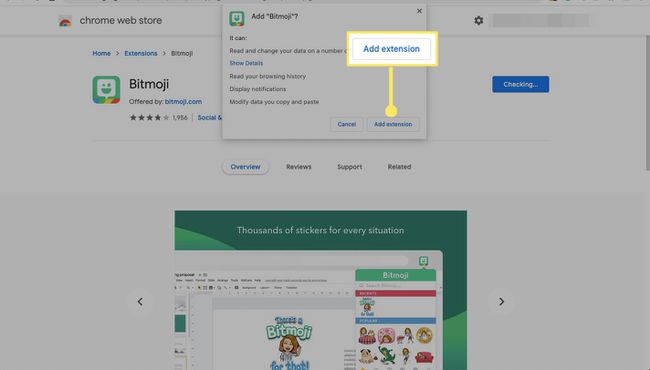
Algunas extensiones están disponibles inmediatamente después de la instalación. Otros requieren un reinicio de Chrome para que surta efecto.
Administrar complementos en Firefox
Firefox se refiere a las herramientas adicionales instalables como complementos y luego delinea extensiones, temas, complementosy más como categorías complementarias específicas. Nos centraremos en la gestión de extensiones porque estos son los complementos que aportan nuevas funciones al navegador.
-
Abra Firefox y seleccione el Menú icono (tres líneas) de la esquina superior derecha.
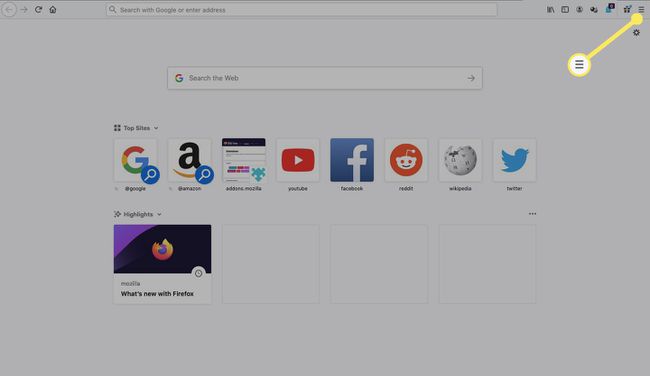
-
Seleccione Complementos en el menú desplegable.
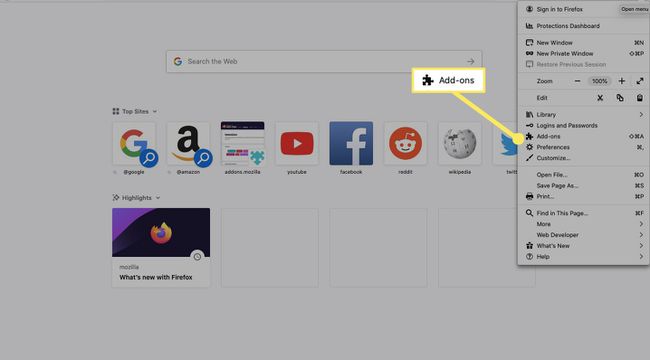
-
los Personaliza tu Firefox se muestra la página.
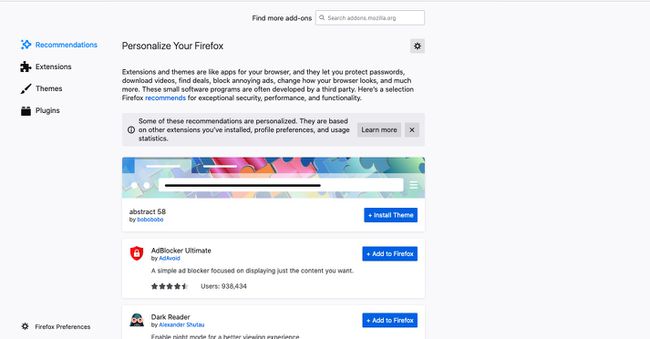
-
Selecciona el Recomendaciones pestaña para ver las extensiones y los temas recomendados que Firefox cree que debería instalar.
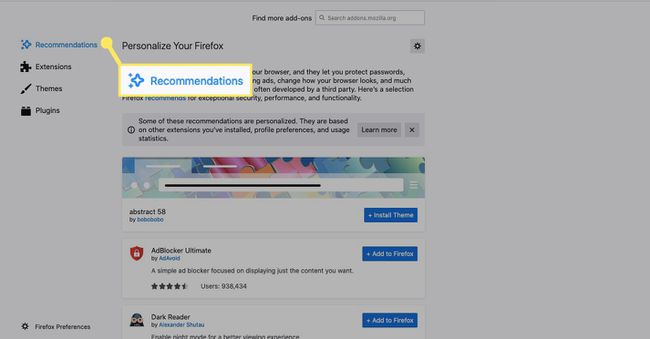
-
Seleccione Extensiones para administrar las extensiones instaladas actualmente o agregar nuevas.
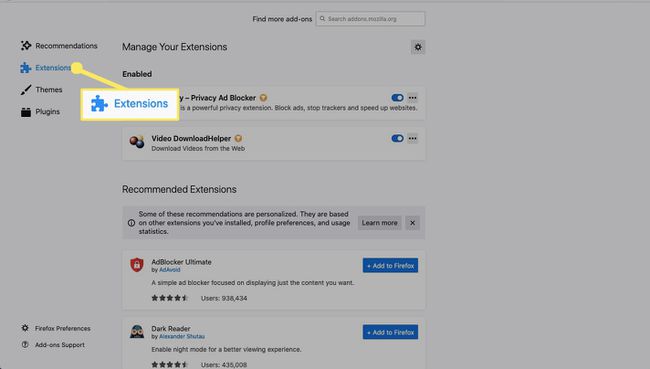
-
Debajo Activado, verá sus extensiones actualmente habilitadas. Para deshabilitar una extensión, apague el interruptor de palanca.
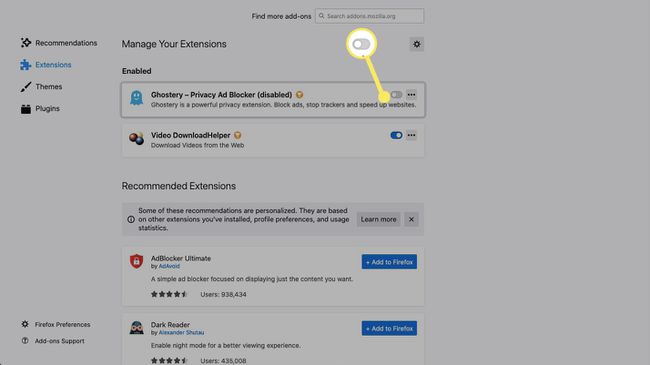
-
Para administrar una extensión, seleccione su Menú icono (tres puntos).
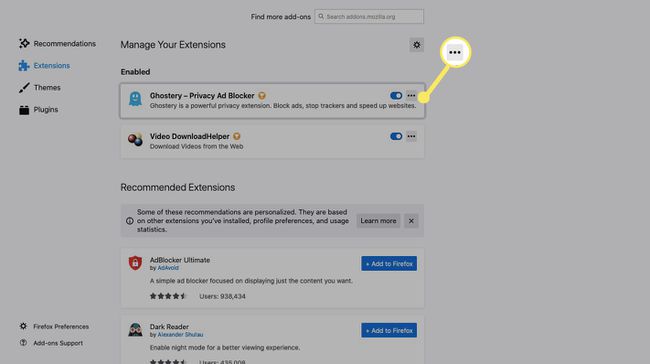
-
Seleccione Eliminar en el menú desplegable para eliminar la extensión.
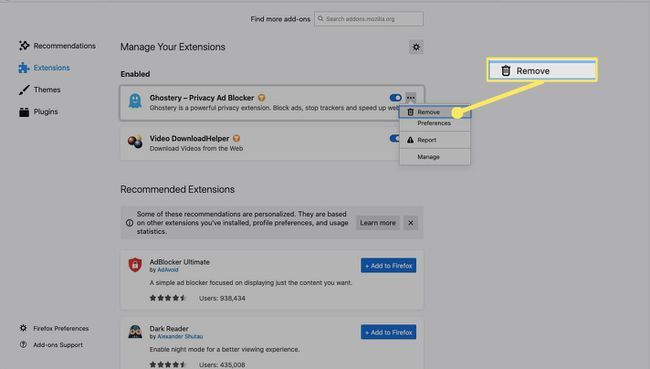
-
Para obtener más información sobre la extensión, seleccione Preferencias.
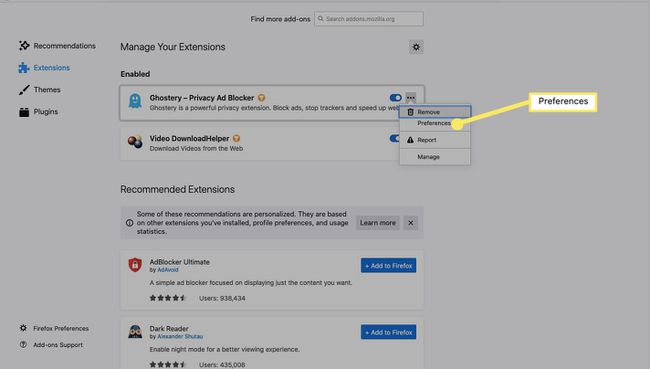
-
Se lo lleva a la página de la extensión, donde puede personalizar la configuración, actualizar y más.
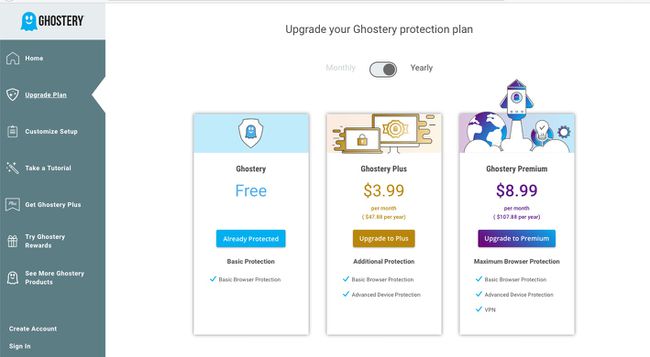
-
Seleccione Reporte para informar la extensión a Mozilla por violaciones de privacidad u otras inquietudes.
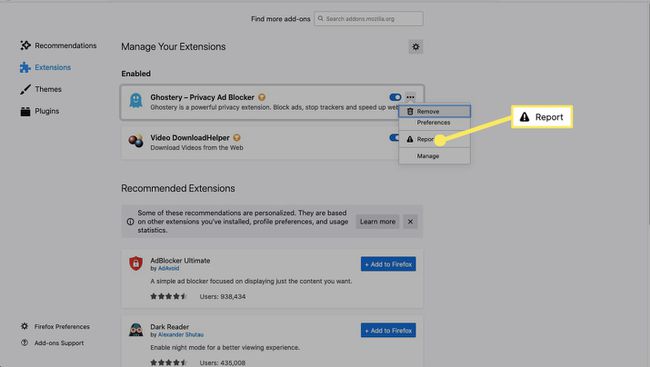
-
Seleccione Administrar para ver las notas de la versión, los detalles, los permisos y más sobre la extensión.
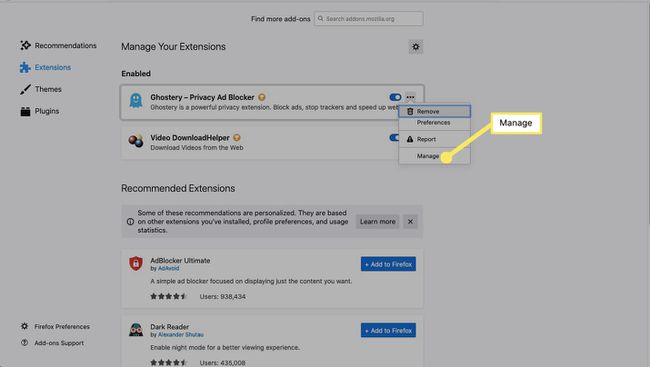
-
Agregue una nueva extensión desde el Recomendaciones o Extensiones pestañas, o desplácese hacia abajo y seleccione Encuentra más complementos.
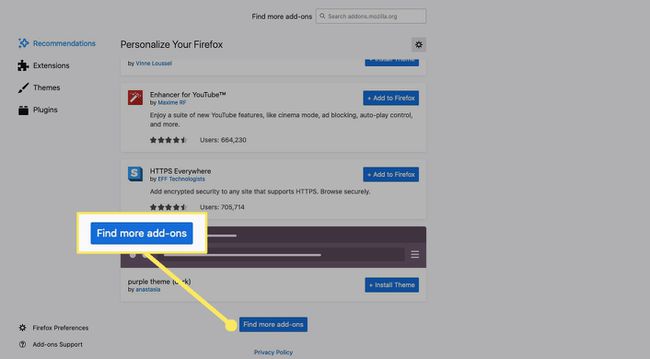
-
Se le lleva a la tienda de complementos de Mozilla Firefox, donde puede buscar extensiones por categoría o buscar por palabra clave o nombre.
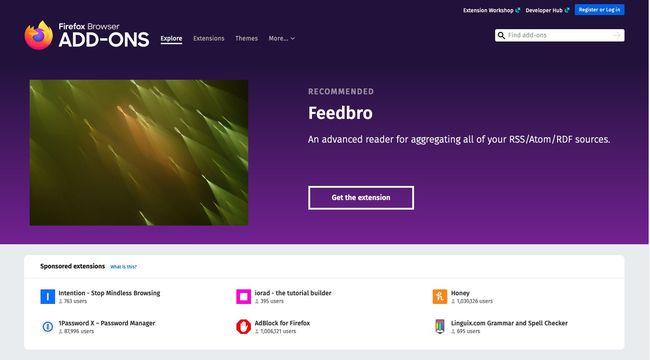
-
Cuando encuentre una extensión que desee, selecciónela para obtener más información sobre ella y luego seleccione Agregar a Firefox.
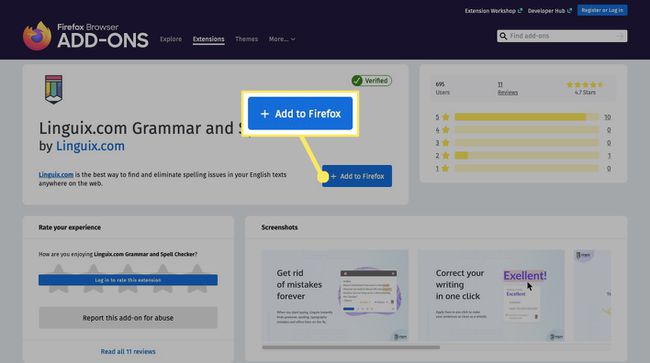
-
Seleccione Agregar para confirmar. Ha instalado correctamente la extensión.
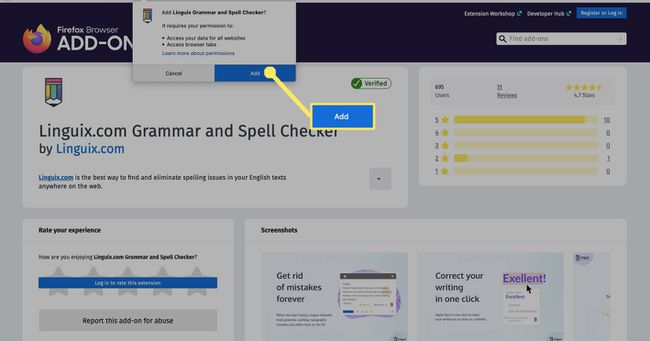
Algunas extensiones están disponibles una vez completada la instalación. Otros requieren que reinicie Firefox para usarlos.
Administrar extensiones en Microsoft Edge
Edge reemplazó a Microsoft explorador de Internet como opción predeterminada en todas las instalaciones de Windows, y también está disponible en macOS. Mejore el conjunto de funciones de Edge con las extensiones de navegador que se encuentran en Microsoft Store.
-
Abra Edge y seleccione el Menú icono (tres puntos) de la esquina superior derecha.
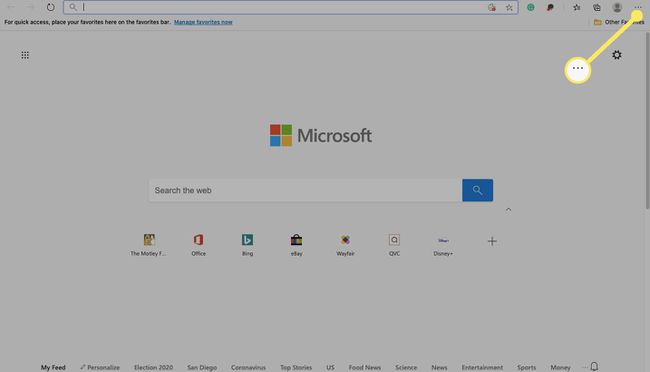
-
Seleccione Extensiones en el menú desplegable.
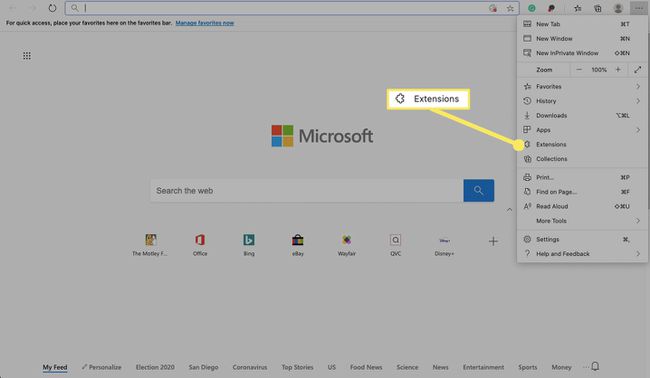
-
Se le dirigirá a la página de administración de la extensión Edge.
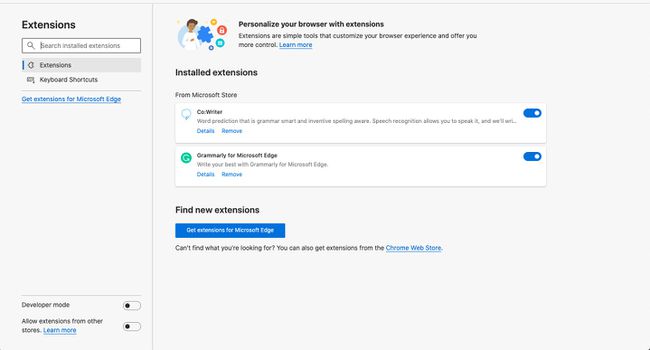
-
Para deshabilitar una extensión instalada, apague su interruptor de palanca.
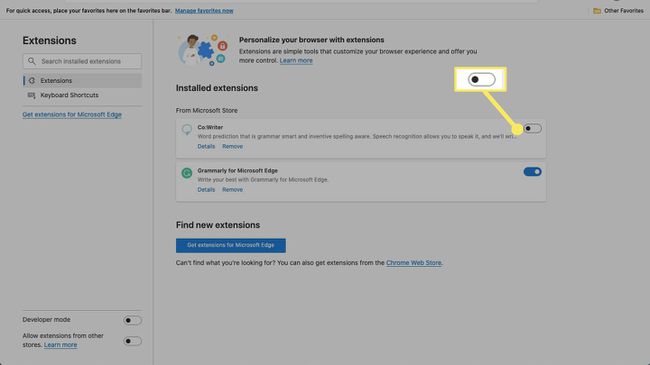
-
Para obtener más información sobre una extensión instalada, seleccione Detalles.
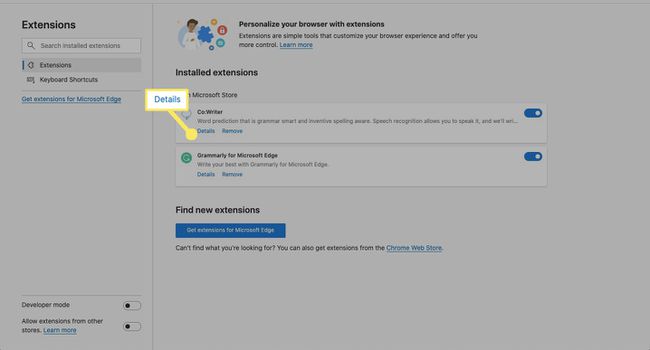
-
Verá los permisos de la extensión, la configuración de acceso al sitio y otras opciones.
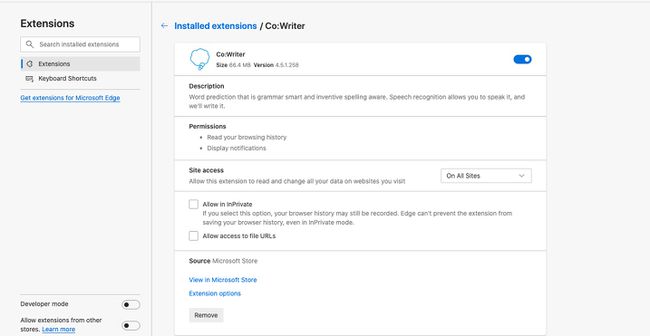
-
Para eliminar la extensión, seleccione Eliminar.
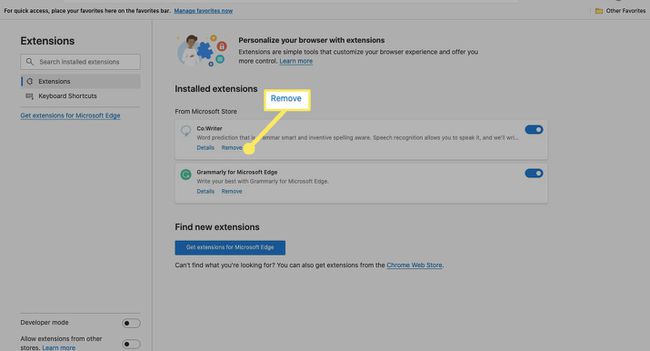
-
Para agregar una nueva extensión de Edge, seleccione Obtenga extensiones para Microsoft Edge.
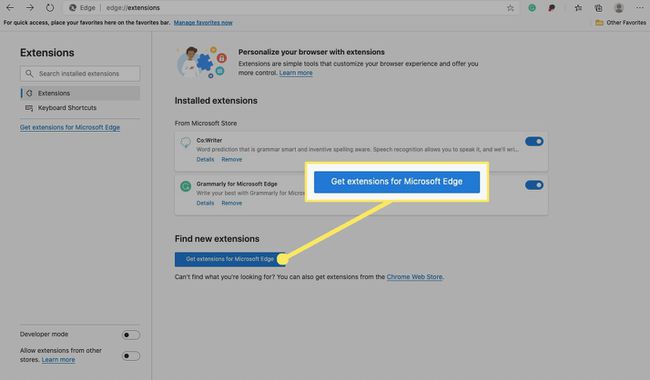
-
Se le dirigirá a la Tienda de complementos de Microsoft Edge. Explore las extensiones por categoría o busque por palabra clave o nombre.
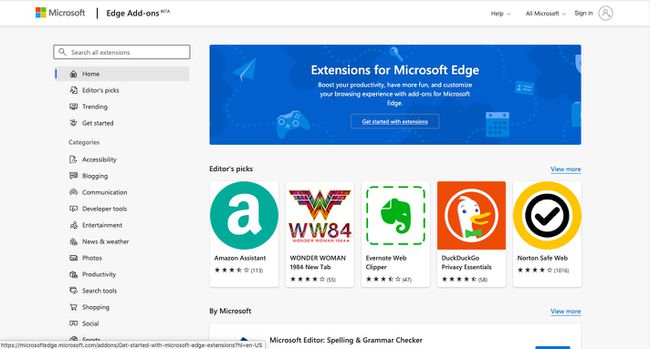
-
Seleccione una extensión para obtener más información sobre ella y luego seleccione Obtener para instalarlo.
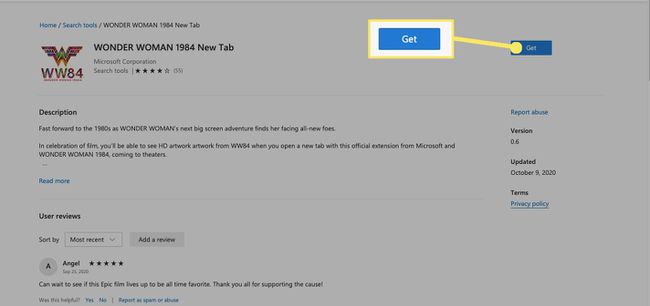
-
Seleccione Agregar extensión para confirmar. Ha agregado la extensión a Edge.
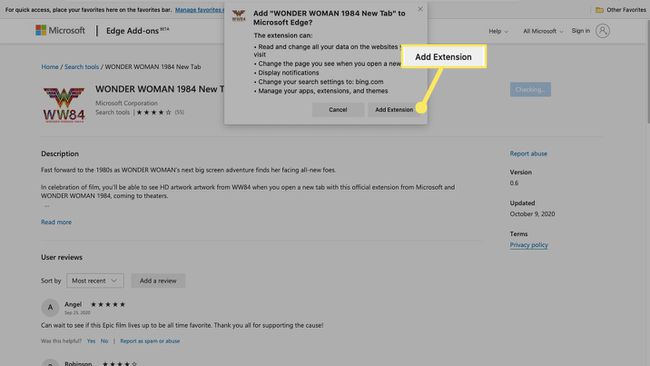
¿No ve la extensión que desea para Edge? El navegador Edge más nuevo basado en Chromium puede aceptar extensiones de Chrome Web Store. Active la opción de Permitir extensiones de otras tiendas en la esquina inferior izquierda de la página de Extensiones de borde. Luego, vaya a Chrome Web Store y agregue la nueva extensión como de costumbre.
Administrar extensiones en Safari
Safari, el navegador predeterminado de macOS, tiene acceso a potentes extensiones de la Mac App Store.
-
Para buscar extensiones, abra el navegador Safari y seleccione Safari > Extensiones de Safari de la barra de menú superior.
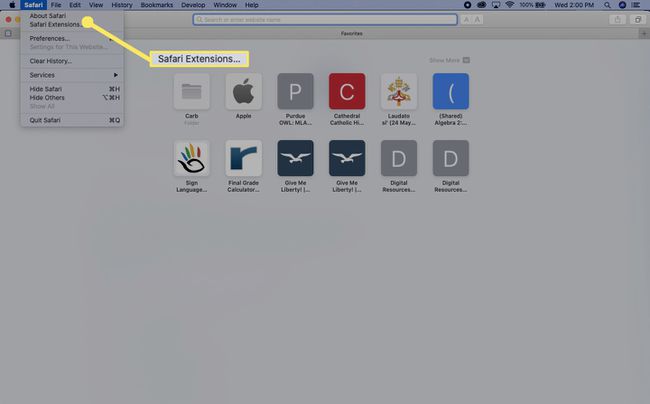
-
Se le dirigirá a la página de introducción de la extensión Safari de Mac App Store. Seleccione Hecho continuar.
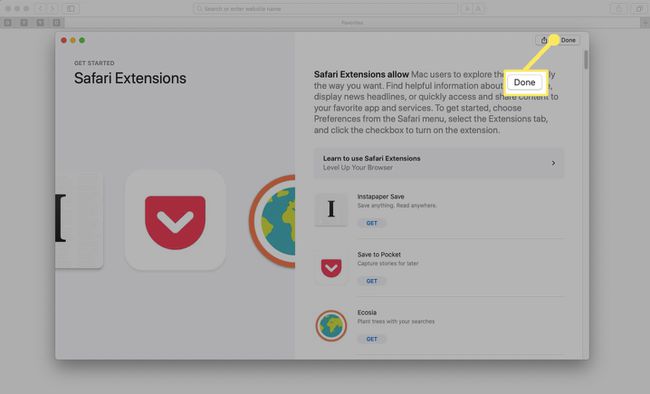
-
En la sección Extensión de Safari de la Mac App Store, busque las extensiones por categoría o busque por palabra clave o nombre.
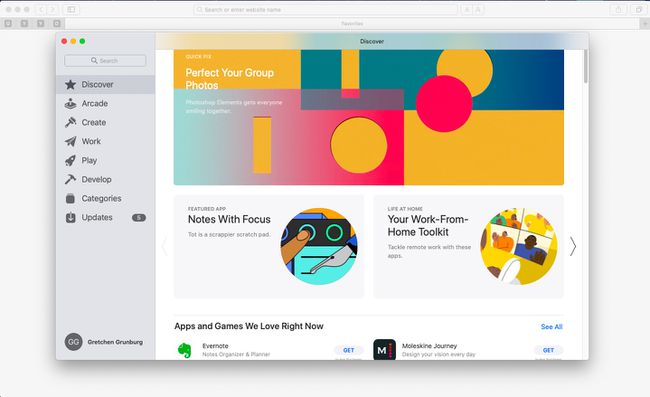
-
Cuando encuentre una extensión que desee, seleccione Obtener si es una extensión gratuita, o seleccione el precio si es una extensión paga.
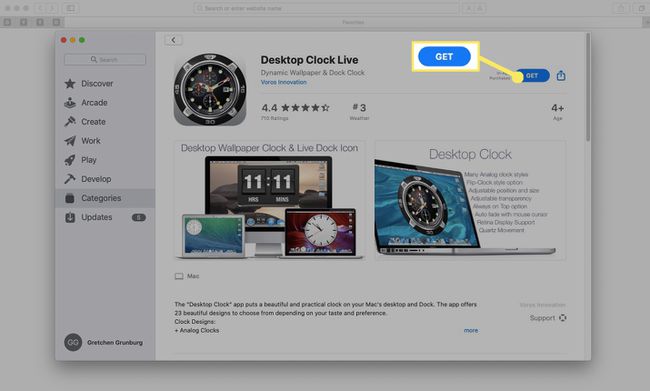
-
Seleccione Instalar en pc para instalar la aplicación.
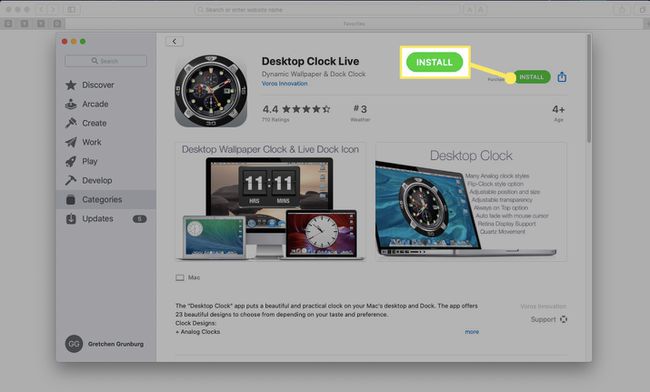
-
Cuando se le solicite, ingrese su ID de Apple y contraseña, y luego seleccione Obtener.
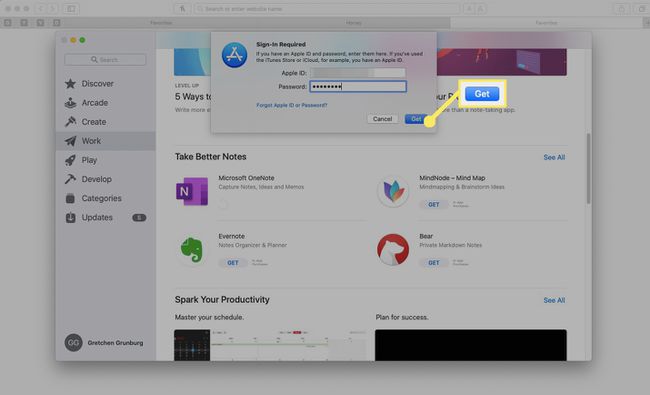
-
Seleccione Abiertoy luego siga las instrucciones en pantalla de la extensión para completar el proceso de instalación.
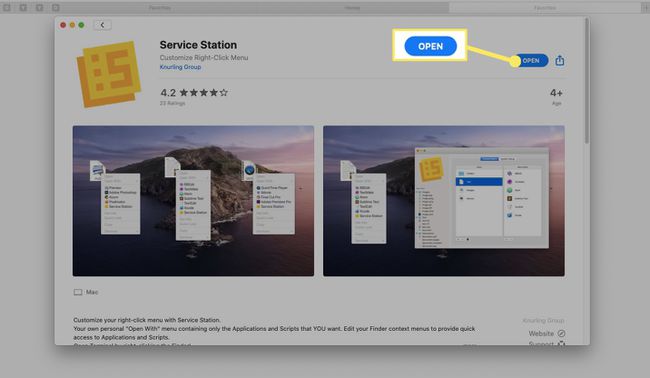
-
En Safari, seleccione Safari > Preferencias en el menú superior.
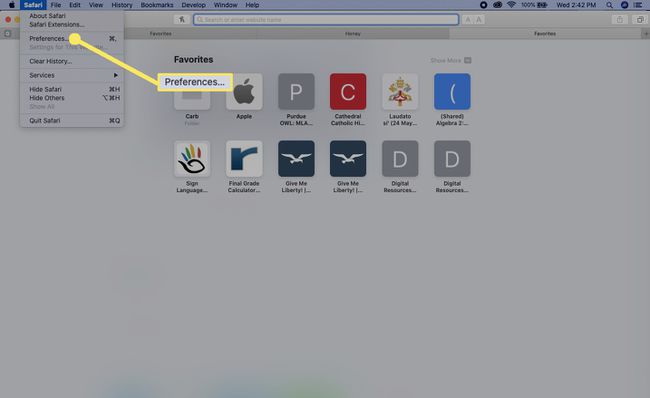
-
Ve a la Extensiones pestaña.
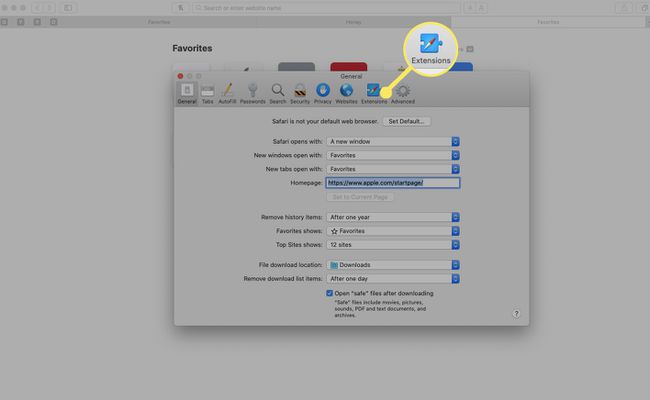
-
Coloque una marca junto a una extensión para habilitarla y ver sus detalles. Seleccione Desinstalar para eliminarlo.