Cómo borrar el historial de la barra de búsqueda
Qué saber
- En la mayoría de los navegadores, elimine un solo elemento escribiendo en la barra de direcciones y eliminando el elemento de los resultados que aparecen.
- Alternativamente, borrar el historial del navegador también borra todo el historial de la barra de búsqueda.
Este artículo explica cómo borrar el historial de la barra de búsqueda en Chrome, Mozilla Firefox, Microsoft Edge, explorador de Internet, Ópera, y Safari.

Borrar el historial de la barra de búsqueda en Firefox
El navegador insignia de Mozilla tiene métodos rápidos para eliminar el historial de la barra de búsqueda. Elimine sitios caso por caso de la barra de búsqueda o elimine todo su historial de búsqueda de una vez. Elimina tu historial de búsqueda de Firefox en el escritorio o la aplicación móvil de Firefox.
Eliminar sitios caso por caso en el escritorio
Utilice este método para eliminar las URL de su historial de búsqueda de una en una.
-
Abra una ventana de Firefox y escriba en la barra de direcciones.
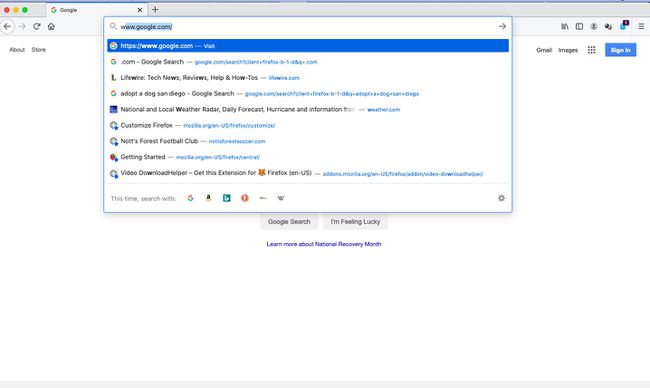
-
Utilice las flechas hacia arriba y hacia abajo del teclado para navegar hasta la URL que desea eliminar.
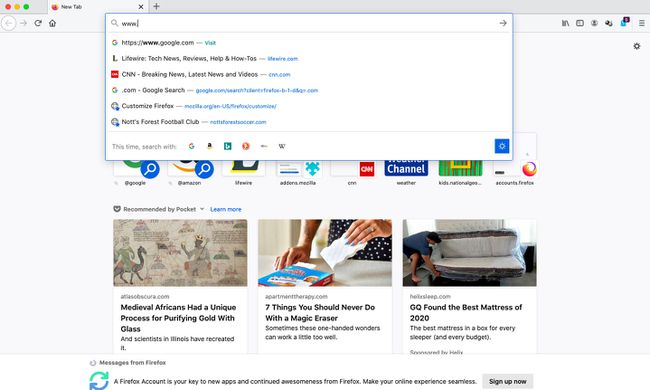
-
Con la URL resaltada, presione Cambio+Borrar. La URL desaparece del historial de la barra de búsqueda.

Elimina todo tu historial de búsqueda en Firefox en el escritorio
Utilice este método para limpiar su historial de búsqueda.
-
Abra una ventana de Firefox y seleccione Biblioteca (parece cuatro libros en un estante) de la barra de menú superior.

-
Seleccione Historia.

-
Seleccione Limpiar el historial reciente.

-
Selecciona el Rango de tiempo para borrar menú desplegable y elija Todo.

Selecciona el Formulario e historial de búsqueda casilla de verificación. Anule la selección de todo lo que no desee que se borre.
Seleccione OK. Has borrado tu historial de búsqueda.
Eliminar el historial de búsqueda en la aplicación móvil Firefox
Ninguna función elimina una URL de la barra de búsqueda de la aplicación móvil Firefox, pero es fácil eliminar su historial de búsqueda en la configuración de Firefox.
Grifo Menú en la esquina inferior derecha.
Grifo Tu biblioteca.
-
Grifo Historia en el menú inferior.
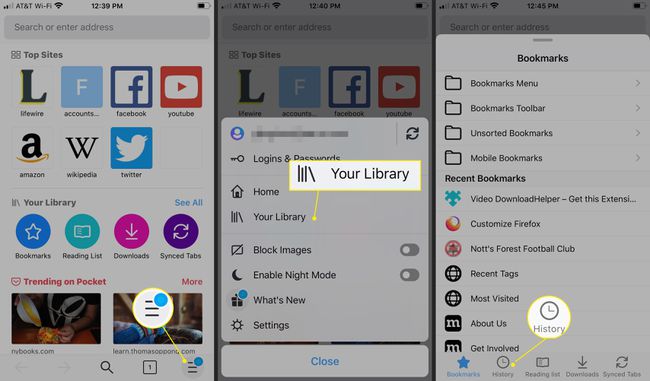
Grifo Limpiar el historial reciente.
Grifo Todo para eliminar todo el historial de búsqueda o elegir La última hora, Hoy dia, o Hoy y ayer.
-
Si seleccionaste Todo, se borra su historial de búsqueda.
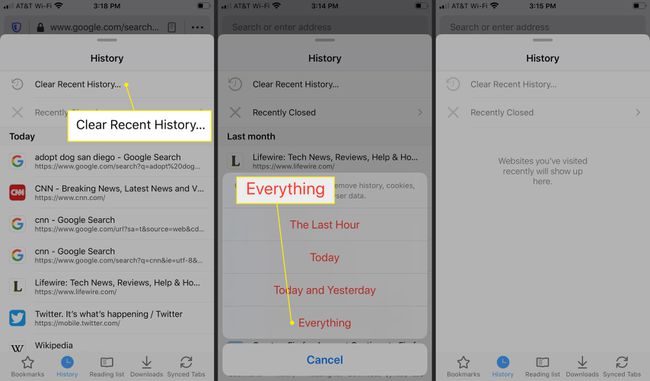
Eliminar un sitio de la barra de búsqueda de Chrome
A medida que escribe una búsqueda o URL en la barra de búsqueda de Chrome, Chrome ofrece sugerencias basadas en su historial de búsqueda. A continuación, se explica cómo eliminar una URL visitada anteriormente de las sugerencias de búsqueda de Chrome.
-
Abra una pestaña de Chrome y escriba en la barra de búsqueda.
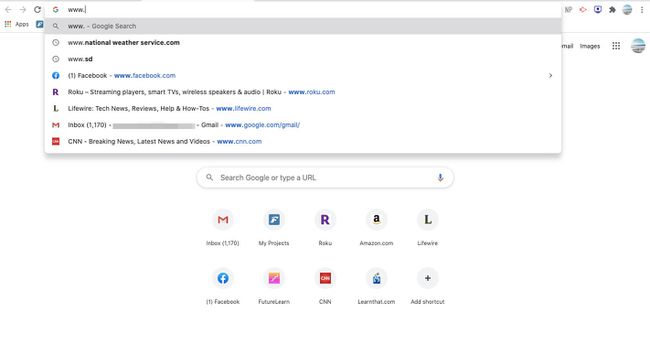
Utilice las teclas de flecha del teclado o el cursor del mouse para navegar hasta la URL que desea eliminar.
-
Con la URL resaltada, seleccione el X en el extremo derecho.

-
La URL se elimina del historial de la barra de búsqueda.
Aprender más acerca de borrar el historial de búsqueda de Chrome en nuestro artículo sobre cómo administrar el historial y los datos de búsqueda de Google.
Borrar el historial de búsqueda en Microsoft Edge
Edge no le permite eliminar las entradas de la barra de búsqueda de forma individual, pero es fácil borrar las entradas de búsqueda todas a la vez.
-
Abra una ventana de Edge y seleccione Configuración y más (los tres puntos) en la esquina superior derecha.
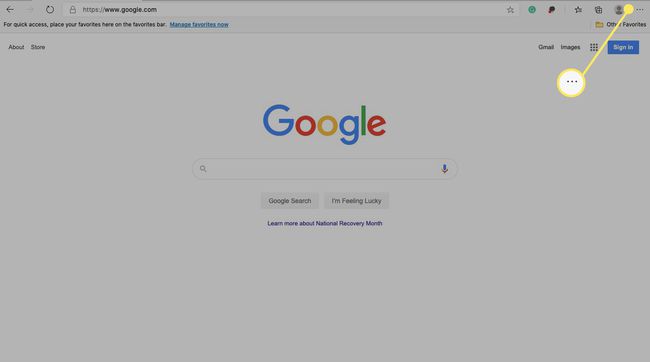
-
Seleccione Ajustes.
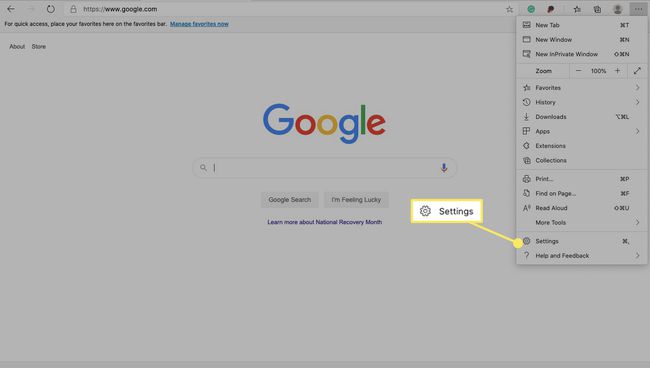
-
Seleccione Privacidad, búsqueda y servicios.
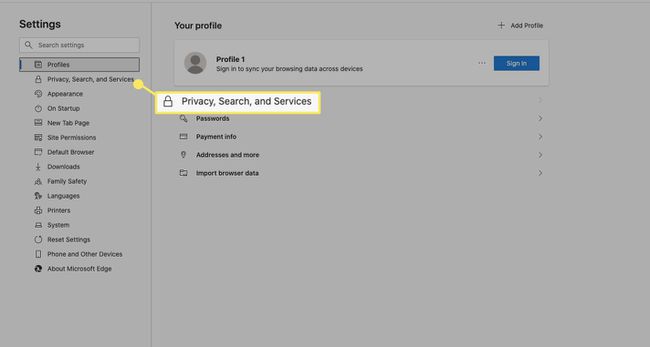
-
Debajo Eliminar datos de navegación, Seleccione Elige qué borrar.
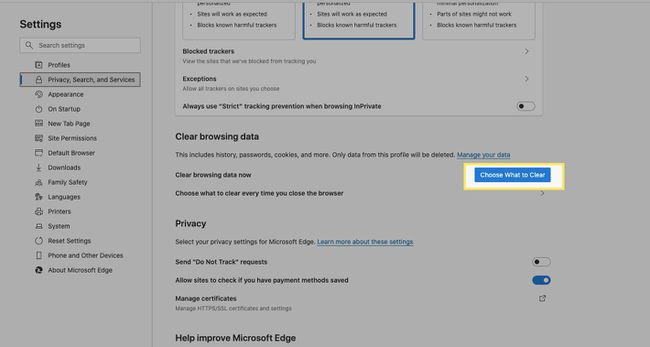
-
Selecciona el Historial de navegación casilla de verificación y luego seleccione Despejado ahora. Has eliminado tu historial de búsqueda.
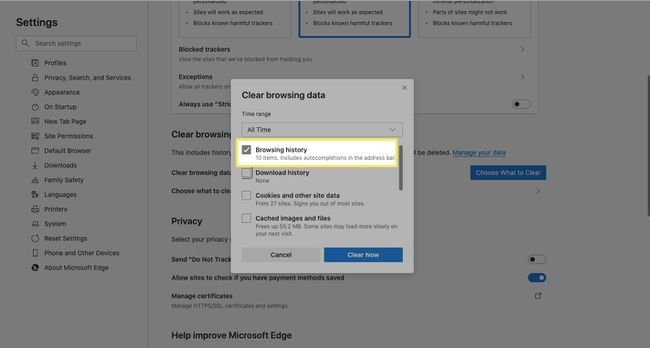
Opcionalmente, seleccione Historial de descargas, Cookies y otros datos del sitio, o Imágenes y archivos en caché para eliminar estos elementos.
Desactivar las sugerencias de búsqueda de la barra de direcciones en Edge
Si prefiere que Edge no ofrezca sugerencias de sitios cuando escribe una URL o una consulta, aquí le mostramos cómo desactivar esta función. Cuando desactiva esta función, recibe sugerencias de búsqueda solo de sus favoritos y del historial de búsqueda.
-
Abra una ventana de Edge y seleccione Configuración y más (los tres puntos) en la esquina superior derecha.
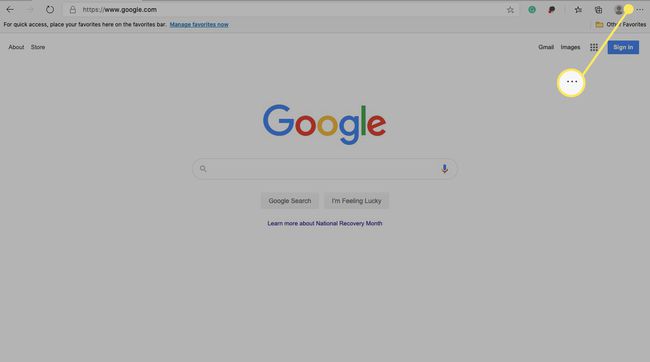
-
Seleccione Ajustes.

-
Seleccione Privacidad, búsqueda y servicios.

-
Desplácese hacia abajo hasta Serviciosy seleccione Barra de direcciones y búsqueda.
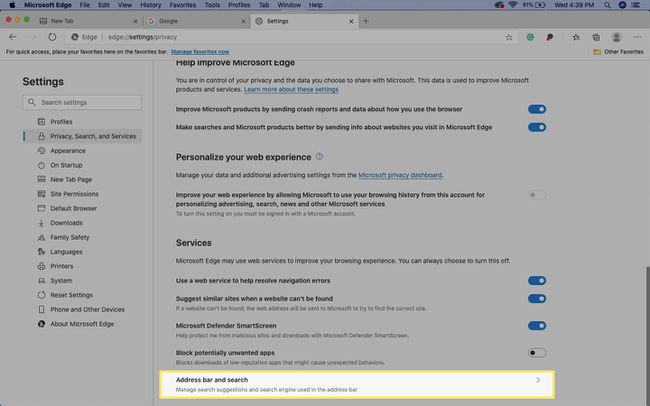
-
Junto a Muéstrame sugerencias de búsqueda y sitios usando mis caracteres escritos, mueva el interruptor a apagado. No verá sugerencias de motores de búsqueda según lo que escriba.

Borrar el historial de la barra de búsqueda en Internet Explorer
Internet Explorer tiene dos opciones para borrar la barra de búsqueda. Elimina enlaces individuales de la barra de direcciones o borra todo tu historial de búsqueda.
Eliminar enlaces individuales
Abra una ventana de Internet Explorer y escriba la URL que desea eliminar en la barra de direcciones.
Seleccione la URL que desea eliminar.
-
Seleccione el rojo X al final de la barra de direcciones para eliminar esa URL.
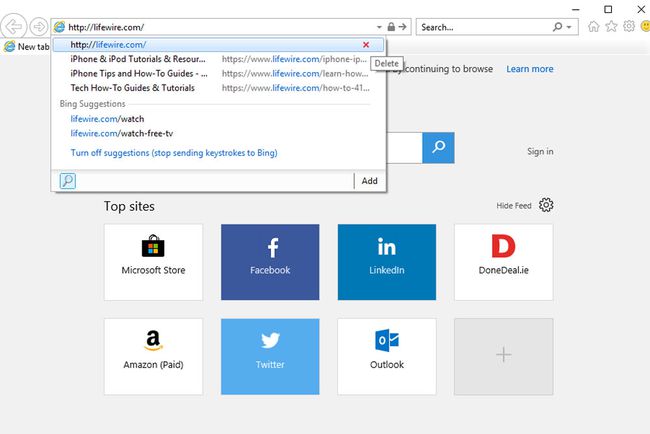
Borrar todo el historial de la barra de búsqueda
Abra una ventana de Internet Explorer y seleccione Ajustes (el icono de engranaje) en la esquina superior derecha.
Seleccione La seguridad > Eliminar el historial de búsqueda.
Seleccione Historiay luego seleccione Borrar.
Borrar el historial de la barra de búsqueda en Opera
Opera ofrece dos métodos para eliminar el historial de la barra de búsqueda. Hágalo uno a la vez con direcciones individuales o límpielos todos.
Para enlaces individuales
-
Abra una ventana de Opera y escriba las primeras letras de la URL que desea eliminar de la barra de búsqueda.

-
Seleccione la URL que desea eliminar.
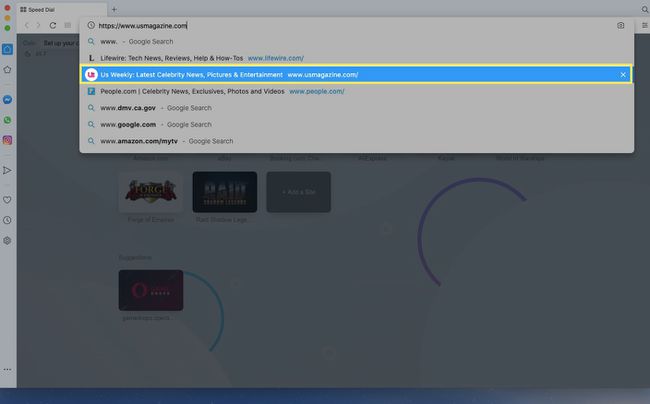
-
Selecciona el X al final de la barra para eliminarlo.
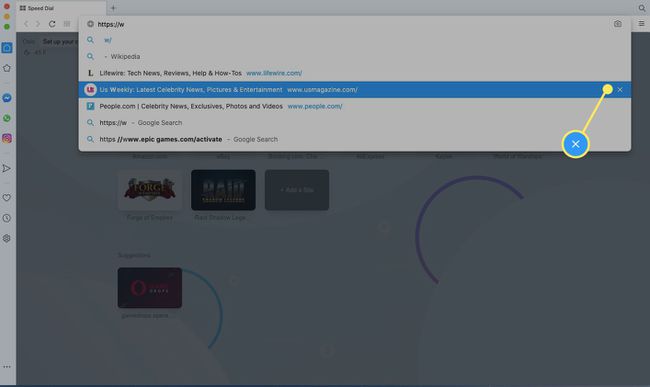
Eliminar todo el historial de la barra de búsqueda de Opera
-
Abra una ventana de Opera y seleccione Ajustes (el icono de engranaje) en el menú de la izquierda.

-
Seleccione la flecha junto a Avanzado para expandir la lista y luego seleccione Privacidad y seguridad.
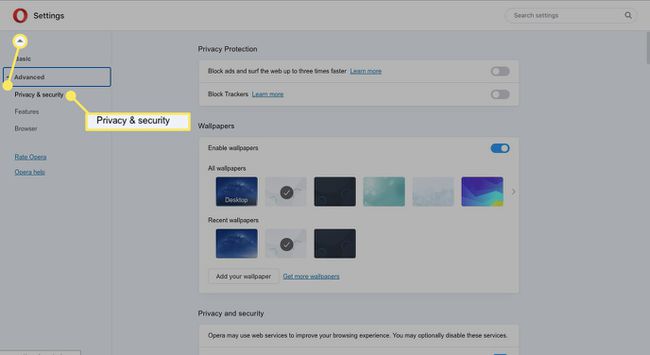
-
Seleccione Eliminar datos de navegación.
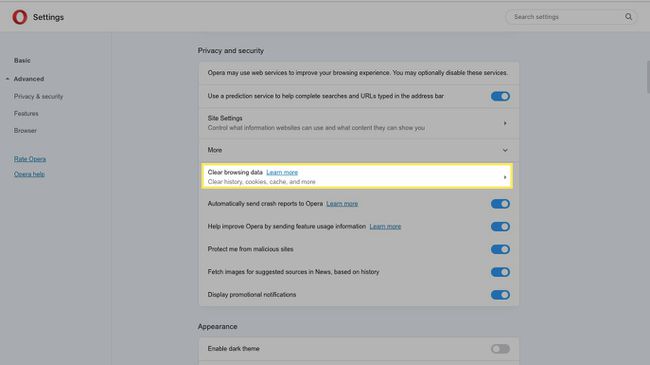
-
Seleccione Historial de navegacióny luego seleccione Borrar datos.
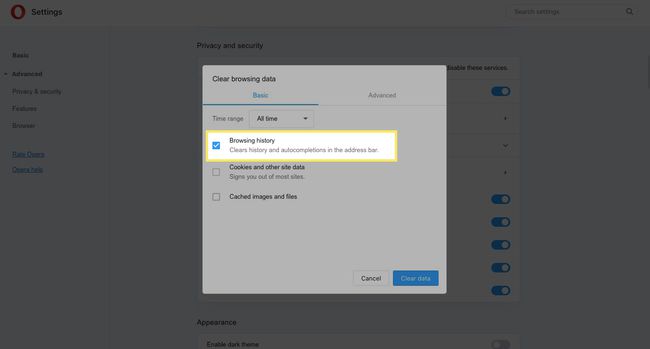
Opcionalmente, seleccione el Cookies y otros datos del sitio casilla de verificación y el Imágenes y archivos en caché casilla de verificación para eliminar estos elementos.
Borrar datos del navegador desde la aplicación móvil Opera
Si usa la aplicación móvil Opera, es fácil eliminar su historial de navegación.
Selecciona el O (el icono de Opera) en la esquina inferior derecha.
Seleccione Ajustes.
-
Seleccione Borrar datos del navegador.

Seleccione Historial de navegación.
Seleccione Claro.
-
Verá un mensaje de que se borraron sus datos.
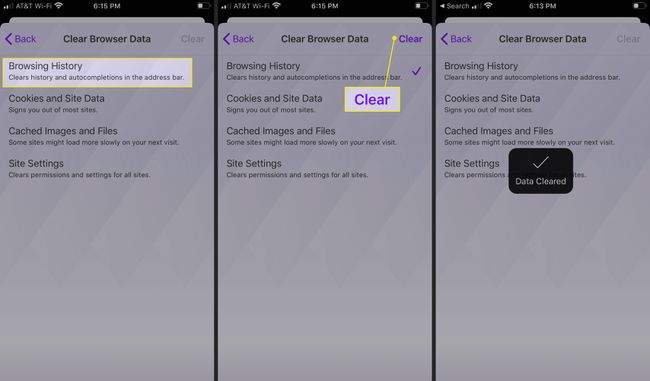
Borrar el historial de la barra de búsqueda en Safari para macOS
Sobre Mac OS, Safari le permite eliminar su historial de navegación una URL a la vez o borrar todo su historial de búsqueda.
Eliminar URL individuales en Safari para macOS
-
Abra Safari y seleccione Historia > Mostrar toda la historia.

-
En el campo de búsqueda, ingrese el sitio web que desea eliminar del historial de la barra de búsqueda.

-
Seleccione el sitio web que desea eliminar.

prensa Borrar. La URL se elimina de su historial de búsqueda.
Eliminar todo el historial de la barra de búsqueda
-
Abra Safari y seleccione Historia > Historia clara.

-
Selecciona el Claro menú desplegable y elija toda la historia para eliminar todo su historial de búsqueda.
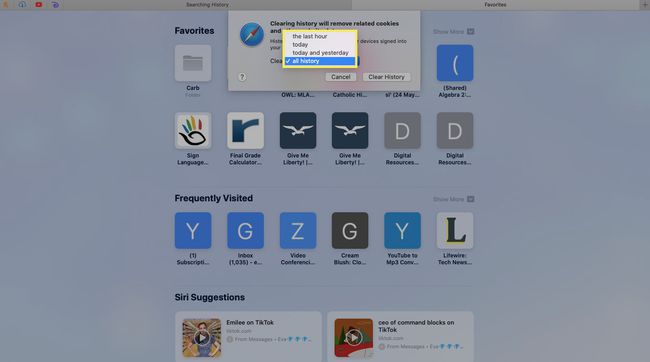
Opcionalmente, elija la última hora, hoy dia, o hoy y ayer para eliminar el historial durante esos períodos de tiempo.
-
Seleccione Historia clara. Safari borra todo tu historial de búsqueda.
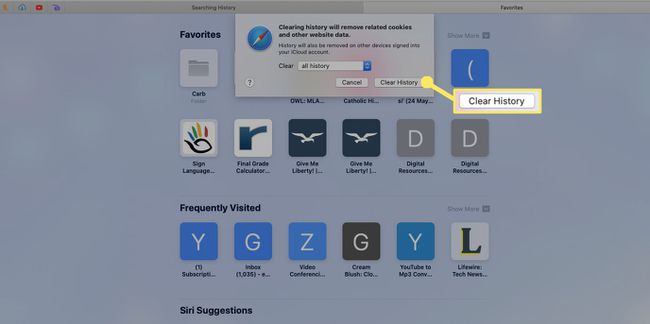
Borrar el historial de la barra de búsqueda en Safari para iOS
Eliminar el historial de navegación en Safari para iOS es un poco diferente de su contraparte macOS.
Borrar el historial de la barra de búsqueda para direcciones individuales
Abre Safari y toca el Marcadores icono (parece un libro abierto).
Toque en el Historia pestaña (el icono del reloj) y busque las direcciones que desee eliminar.
-
Desliza el dedo hacia la izquierda en una URL individual y luego toca Borrar para eliminarlo del historial de la barra de búsqueda.
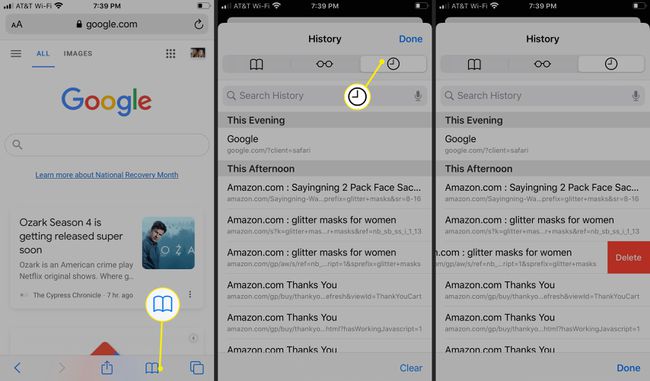
Borrar todo su historial de búsqueda
Abre el Ajustes aplicación, luego toque Safari.
Grifo Borrar historial y datos del sitio web.
-
Grifo Borrar historial y datos para confirmar su decisión.

