Software, hardware y guías de copia de seguridad de Mac para su Mac
La mayoría de la gente no piensa en hacer una copia de seguridad de su Mac hasta que ocurre un desastre; para entonces, es demasiado tarde. No dejes que esto te pase a ti. En lugar de esperar esa sensación de hundimiento cuando te das cuenta de que tu Mac no arranca, o el sonido aterrador de tu disco duro al detenerse, sé proactivo. Consulte todas las posibilidades, tome una decisión y luego haga una copia de seguridad de sus datos.
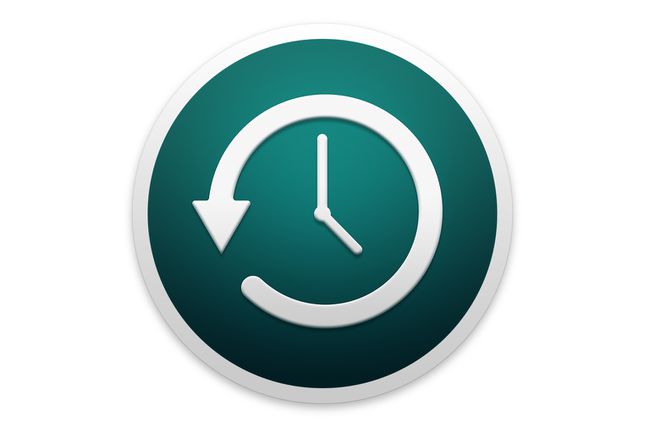
Lo que nos gusta
Incluido como parte de macOS.
Muy fácil de configurar y usar con una interfaz simple.
Fácil capacidad de recuperar archivos o carpetas individuales a partir de copias de seguridad.
Lo que no nos gusta
Las copias de seguridad no son de arranque.
La administración automatizada elimina las copias de seguridad antiguas a medida que se necesita espacio.
Capacidad limitada para personalizar los procesos de copia de seguridad.
Time Machine, la utilidad incluida con Leopard, puede ser una de las utilidades de respaldo más fáciles de configurar y usar. Hace que la copia de seguridad de sus datos sea tan fácil que puede olvidar que está allí, trabajando silenciosamente en segundo plano, haciendo una copia de seguridad automática de sus datos. Time Machine también ofrece una de las mejores interfaces para recuperar un archivo o carpeta específicos de una copia de seguridad. "Hacer una copia de seguridad de sus datos nunca ha sido tan fácil" proporciona una guía paso a paso para configurar Time Machine y crear su primera copia de seguridad.

El uso de varias unidades de respaldo con Time Machine es una excelente manera de obtener una mayor confiabilidad en su sistema de respaldo. Time Machine admite varias unidades de respaldo y, con la llegada de OS X Mountain Lion, es incluso más fácil agregar dos o más unidades a su sistema de respaldo.
Esta guía le mostrará cómo configurar Time Machine para usar más de una unidad como destino de la copia de seguridad. La guía también explica cómo usar Time Machine para crear copias de seguridad fuera del sitio.

En algún momento, es probable que deba reemplazar su unidad Time Machine. Esto puede deberse a que su tamaño ahora es más pequeño de lo que necesita, o porque la unidad presenta problemas. No importa cuál sea el motivo, es probable que desee guardar sus datos antiguos de Time Machine y moverlos a su nueva unidad. Este artículo proporciona instrucciones paso a paso para copiar sus datos a su nueva unidad Time Machine.

Máquina del tiempo y FileVault funcionarán bien juntos, sin embargo, hay algunas partes molestas que debe tener en cuenta. En primer lugar, Time Machine no realizará una copia de seguridad de una cuenta de usuario protegida por FileVault cuando inicie sesión en esa cuenta. Esto significa que una copia de seguridad de Time Machine para su cuenta de usuario solo ocurrirá después de que cierre la sesión.
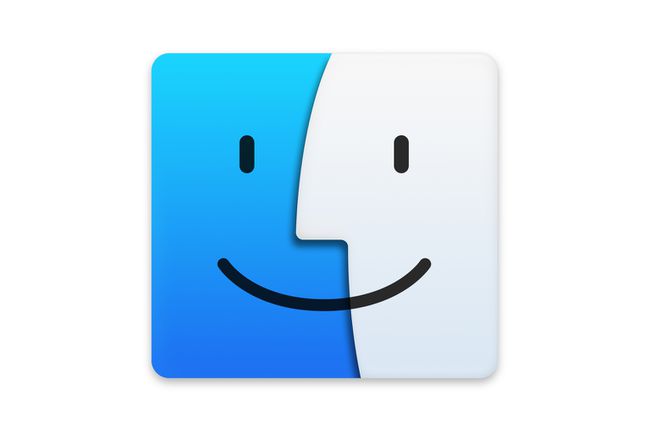
Time Machine utiliza una interfaz atractiva para restaurar archivos y carpetas. Pero, ¿qué sucede cuando el archivo que desea restaurar se encuentra dentro de una imagen de FileVault respaldada?
La respuesta es que los archivos y carpetas individuales en una imagen FileVault encriptada están bloqueados y no se puede acceder a ellos usando Time Machine. Pero Apple ofrece otra aplicación que puede acceder a datos individuales de FileVault; se llama Finder. Ahora bien, esta no es una puerta trasera que permite que cualquiera pueda acceder archivos encriptados; todavía necesita saber la contraseña de la cuenta de usuario para obtener acceso a los archivos.

Si no está seguro de qué aplicación de copia de seguridad usar con su Mac, ¿por qué no echa un vistazo a nuestra colección de software de copia de seguridad gratuito para Mac?
Todas estas aplicaciones de respaldo incluyen una capacidad de demostración a largo plazo que le permite probar y evaluar completamente la aplicación, o en algunos casos la aplicación es completamente gratuita.
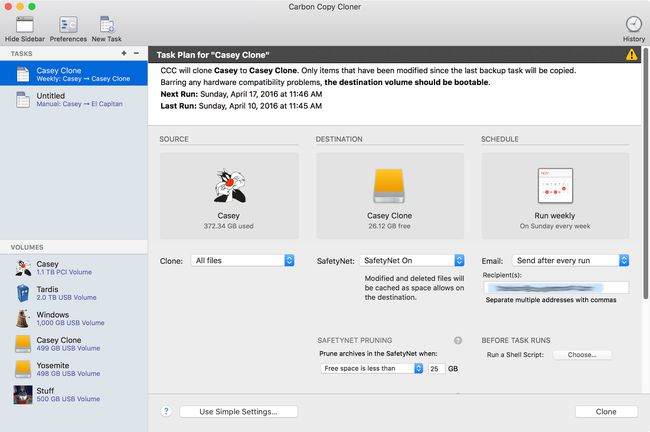
Lo que nos gusta
Mayor control sobre el proceso de respaldo.
Capacidad para crear copias de seguridad de arranque y restaurar todo el disco duro.
Velocidad de copia de seguridad rápida.
Las actualizaciones incrementales programadas mantienen las copias de seguridad actualizadas.
Lo que no nos gusta
La configuración puede ser más complicada para los usuarios novatos.
Proceso de restauración algo lento.
Sin cifrado ni compresión para copias de seguridad.
Time Machine de Apple es una excelente aplicación de respaldo, pero tiene sus fallas. Quizás su mayor defecto es que no proporciona una forma sencilla de restaurar un disco duro completo. Ahí es donde entra Carbon Copy Cloner. Una de las aplicaciones de referencia que los técnicos de Mac han estado utilizando durante años, Carbon Copy Cloner le permite Cree una copia de arranque de su unidad de inicio que sea esencialmente un clon, indistinguible del original.
Una vez que clone su unidad de inicio, puede usar el clon para iniciar su Mac en cualquier momento, en caso de que su unidad de inicio original falle. Carbon Copy Cloner también ofrece funciones de copia de seguridad adicionales que pueden resultarle útiles.
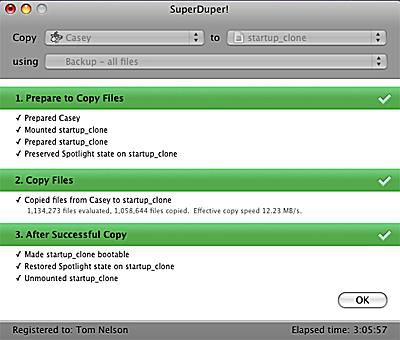
Lo que nos gusta
Velocidad de restauración de copia de seguridad más rápida.
El software es gratuito.
La interfaz es mínima y sencilla.
Lo que no nos gusta
No hay posibilidad de seleccionar qué archivos respaldar y cuáles no.
Velocidad de respaldo lenta.
Sin opciones de copia de seguridad de cifrado o copia de seguridad incremental de archivos.
SuperDuper 2.7.5 puede ser una de las herramientas de copia de seguridad más fáciles de usar para crear un clon de inicio. Al igual que Carbon Copy Cloner, el objetivo principal de SuperDuper es crear clones completamente iniciables de su unidad de inicio.
A diferencia de otras herramientas de clonación, SuperDuper proporciona múltiples formas de crear un clon, incluido el muy popular método Sandbox. Las cajas de arena son clones diseñados para aislar su sistema con el fin de probar software nuevo o software beta. Las cajas de arena protegen su sistema de aplicaciones beta, complementos o controladores rebeldes, evitando que causen estragos en su Mac.

La Utilidad de Discos de Apple incluye la capacidad de crear una copia de seguridad de arranque de su unidad de inicio. Aunque es un poco más difícil de usar que algunas aplicaciones de copia de seguridad de terceros, la Utilidad de Discos puede crear y restaurar datos de uno disco duro a otro.
‘Realice una copia de seguridad de su Disco de inicio"Es una guía paso a paso para utilizar las capacidades integradas de Utilidad de disco para crear una copia de seguridad de arranque de su unidad de inicio.

Los discos duros externos son una excelente opción para los destinos de respaldo. Por un lado, varios Mac pueden compartirlos. Si tiene un iMac o uno de los portátiles de Apple, un disco duro externo puede ser su única opción real para realizar copias de seguridad.
Puede comprar discos duros externos listos para usar; simplemente conéctelos a su Mac y estará listo para comenzar a hacer copias de seguridad de sus datos. Pero si tiene un poco de tiempo libre y la inclinación (más un destornillador), puede construir un disco duro externo, utilizando la guía paso a paso "Disco duro externo: construya su propio disco duro externo" de Focus on Macs.

Ahora que está listo para realizar una copia de seguridad de su Mac, es posible que necesite un disco duro externo para que sirva como destino de la copia de seguridad. Como alternativa a construir uno propio, es posible que prefiera comprar un disco ya hecho. Los discos duros externos son una excelente opción para realizar copias de seguridad, y algo que recomiendo encarecidamente para este propósito.
Hay cosas que considerar y decisiones que tomar antes de desprenderse del dinero que tanto le costó ganar. "Antes de comprar un disco duro externo" cubre muchas de las opciones que debe considerar antes de realizar una compra.
