Cómo utilizar Restaurar sistema (Windows 11, 10, 8, 7, Vista, XP)
La herramienta Restaurar sistema en Windows es una de las utilidades más útiles disponibles para usted y, por lo general, es un excelente primer paso cuando intenta solucionar un problema importante en Windows.
En pocas palabras, lo que le permite hacer la herramienta Restaurar sistema de Windows es volver a una configuración anterior de software, registro y controlador llamada punto de restauración. Es como "deshacer" el último cambio importante en Windows, devolviendo su computadora a la forma en que estaba cuando se creó el punto de restauración.
Dado que la mayoría de los problemas de Windows involucran problemas con al menos uno de esos aspectos de su sistema operativo, Restaurar sistema es una gran herramienta para usar al principio del proceso de solución de problemas. También ayuda que sea De Verdad simple de hacer.
El uso de la herramienta Restaurar sistema para deshacer / revertir los cambios en Windows suele tardar entre 10 y 30 minutos, al menos en la mayoría de los casos. Siga estos sencillos pasos para devolver Windows a un anterior, con suerte
La forma de acceder a Restaurar sistema difiere entre las versiones de Windows. Debajo están tres procedimientos separados: uno para Windows 11, Windows 10, Windows 8 o Windows 8.1, uno para Windows 7 o Windows Vista y otro para Windows XP. Ver ¿Qué versión de Windows tengo? si no está seguro.
Cómo utilizar Restaurar sistema en Windows 11, 10, 8 u 8.1
-
Abrir el panel de control. Consulte el instructivo vinculado si es su primera vez, o simplemente búsquelo en el cuadro de búsqueda de Windows o en la barra de accesos de Windows 8 / 8.1.
Estamos intentando acceder al subprograma del sistema en el Panel de control, que se puede hacer muy rápidamente desde el Menú de usuario avanzado pero solo es más rápido de esa manera si está usando un teclado o un mouse. prensa GANAR + X o botón derecho del ratón los Comienzo botón y luego elija Sistema. Vaya al paso 4 si termina yendo de esta manera.
-
Seleccione Sistema y seguridad dentro del Panel de control.
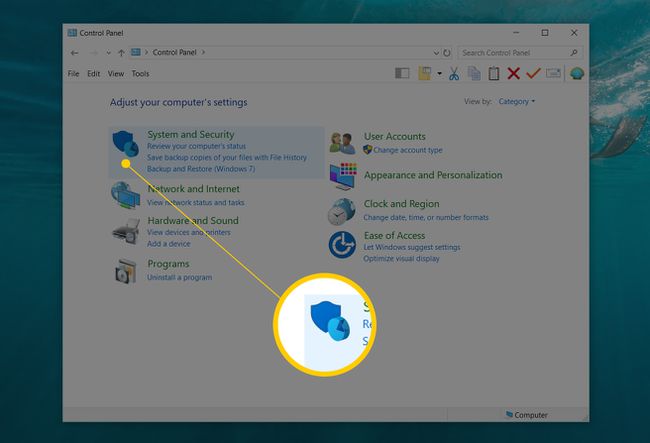
No verás Sistema y seguridad si la vista del Panel de control está configurada en Iconos grandes o Iconos pequeños. En su lugar, elija Sistema y luego salte al paso 4.
-
En el Sistema y seguridad ventana que ahora está abierta, seleccione Sistema.

-
Escoger Proteccion del sistema.
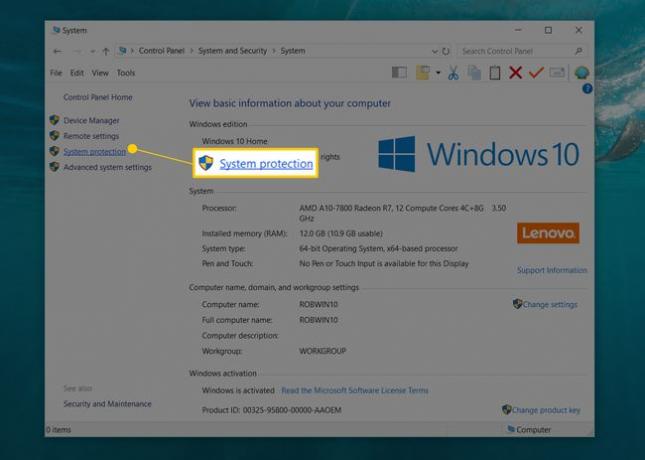
-
Desde el Propiedades del sistema ventana que aparece, presione Restauración del sistema. Si no lo ve, asegúrese de estar en el Proteccion del sistema pestaña.
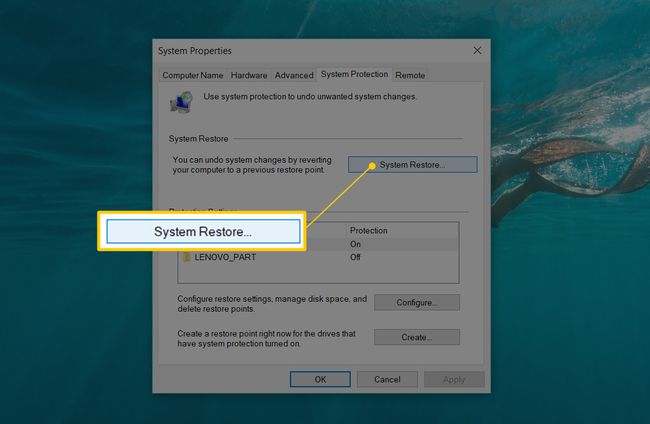
-
Seleccione Siguiente> desde la ventana Restaurar sistema titulada Restaurar archivos y configuraciones del sistema.
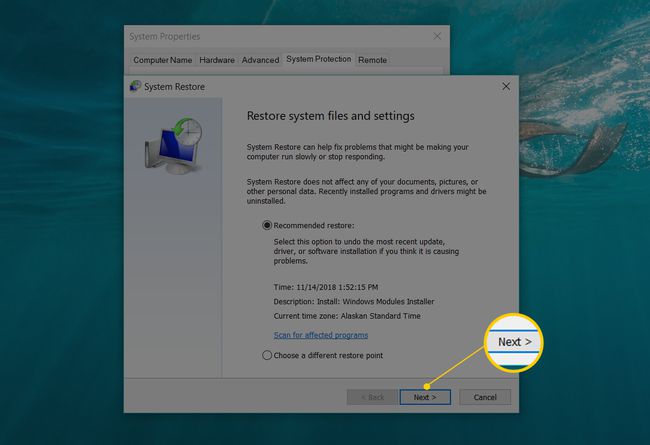
Si ha realizado anteriormente una Restauración del sistema, es posible que vea un Deshacer la restauración del sistema opción y una Elija un punto de restauración diferente opción. Si es así, seleccione Elija un punto de restauración diferente, suponiendo que no esté aquí para deshacer uno.
-
Seleccione el punto de restauración que desea utilizar de los de la lista.
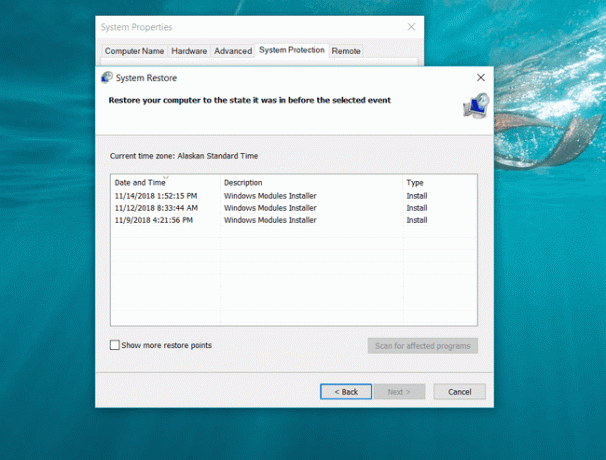
Si desea ver puntos de restauración más antiguos, consulte la Mostrar más puntos de restauración caja.
Todos los puntos de restauración que todavía están en Windows se enumerarán aquí, siempre que esa casilla de verificación esté marcada. Desafortunadamente, no hay forma de "restaurar" puntos de restauración más antiguos. El punto de restauración más antiguo que aparece en la lista es el que está más atrás en el que posiblemente puede restaurar Windows.
Con su punto de restauración elegido seleccionado, use el Siguiente> para continuar.
-
Confirme el punto de restauración que desea usar en el Confirma tu punto de restauración ventana y luego seleccione Terminar.

Si tiene curiosidad por saber qué programas, controladores y otras partes de Windows 11/10/8 / 8.1 afectará esta Restauración del sistema en su computadora, seleccione el Escaneo de programas afectados enlace en esta página antes de iniciar Restaurar sistema. El informe es solo informativo, pero puede ser útil en la resolución de problemas si esta Restauración del sistema no soluciona el problema que está tratando de resolver.
-
Escoger sí al Una vez iniciado, Restaurar sistema no se puede interrumpir. ¿Quieres continuar? pregunta.

Si está ejecutando Restaurar sistema desde el modo seguro, tenga en cuenta que los cambios que realice en su computadora no serán reversibles. No dejes que esto te asuste; es probable que, si estás haciendo una Restauración del sistema desde aquí, sea porque Windows no se está iniciando correctamente, lo que te deja con algunas otras opciones. Aún así, es algo de lo que debes estar consciente.
Su computadora se reiniciará como parte de una Restauración del sistema, así que asegúrese de cerrar todo lo que pueda estar ejecutándose en este momento.
-
Restaurar sistema ahora comenzará a revertir Windows al estado en el que estaba en la fecha y hora registradas con el punto de restauración que eligió en el Paso 7.
Verás un pequeño Restauración del sistema ventana que dice Preparándose para restaurar su sistema ..., después de lo cual Windows se cerrará casi por completo.
-
A continuación, en una pantalla vacía, verá un Espere mientras se restauran sus archivos y configuraciones de Windows mensaje.
También verá varios mensajes aparecer debajo como Restaurar sistema se está inicializando ...,Restaurar sistema está restaurando el registro ..., y Restaurar sistema está eliminando archivos temporales .... Con todo, esto probablemente tomará alrededor de 15 minutos.
Lo que está sentado aquí es el proceso de restauración del sistema real. ¡No apague ni reinicie su computadora durante este tiempo!
Espere mientras su computadora se reinicia.
Inicie sesión en Windows como lo hace normalmente. Si no usa el escritorio y no se cambia allí automáticamente, vaya allí a continuación.
En el escritorio, debería ver una pequeña ventana Restaurar sistema que dice "Restauración del sistema completada correctamente. El sistema se ha restaurado a [fecha y hora]. Sus documentos no se han visto afectados ".
Seleccione Cerrar.
Ahora que la Restauración del sistema está completa, verifique que el problema que estaba tratando de solucionar esté realmente corregido.
Si Restaurar sistema no corrigió el problema, puede a) repetir los pasos anteriores, eligiendo un punto de restauración aún más antiguo, suponiendo que haya uno disponible, o b) continuar solucionando el problema.
Si esta restauración del sistema causó un problema adicional, puede deshacerlo, asumiendo que no se completó desde el Modo seguro (consulte la Importante llamada en el paso 10). Para deshacer una Restauración del sistema en Windows, repita los pasos 1 a 6 anteriores y elija Deshacer la restauración del sistema.
Cómo utilizar Restaurar sistema en Windows 7 o Windows Vista
Navega al Comienzo > Todos los programas > Accesorios > Herramientas de sistema Programa grupal.
-
Seleccione Restauración del sistema.

-
prensa Siguiente> sobre el Restaurar archivos y configuraciones del sistema ventana que debería haber aparecido en la pantalla.
Si tiene dos opciones en esta pantalla, Restauración recomendada y Elija un punto de restauración diferente, Seleccione Elija un punto de restauración diferente antes de seleccionar Siguiente> a menos que esté absolutamente seguro de que el punto de restauración preseleccionado es el que desea utilizar.
-
Elija el punto de restauración que desea utilizar. Idealmente, querrá elegir el que está justo antes de darse cuenta del problema que está tratando de solucionar, pero no más atrás. Cualquier punto de restauración que a mano puntos de restauración creados y programados que Windows automáticamente creado, y cualquier creado automáticamente durante la instalación de ciertos programas se enumerarán aquí. No puede usar Restaurar sistema para deshacer los cambios de Windows a una fecha para la que no existe un punto de restauración.
Si es necesario, compruebe el Mostrar más puntos de restauración o Mostrar puntos de restauración de más de 5 días casilla de verificación para ver más puntos de restauración que los más recientes. No hay garantía de que haya alguno, pero vale la pena buscarlo si necesita volver tan lejos.
Seleccione Siguiente>.
-
prensa Terminar sobre el Confirma tu punto de restauración ventana para comenzar la Restauración del sistema.
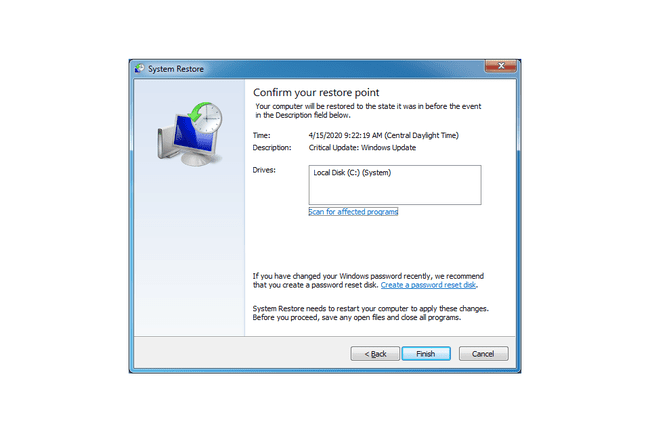
Windows se cerrará para completar la Restauración del sistema, así que asegúrese de guardar cualquier trabajo que pueda tener abierto en otros programas antes de continuar.
Seleccione sí al Una vez iniciado, Restaurar sistema no se puede interrumpir. ¿Quieres continuar? caja de diálogo.
-
Restaurar sistema ahora restaurará Windows al estado que se registró en el punto de restauración que eligió en el Paso 4.
El proceso de restauración del sistema puede tardar varios minutos, ya que "Espere mientras se restauran los archivos y la configuración de Windows" mensaje. Su computadora se reiniciará normalmente cuando se complete.
Inmediatamente después de iniciar sesión en Windows después del reinicio, debería ver un mensaje que Restauración del sistema completada con éxito. Seleccione Cerrar.
Verifique si cualquier problema de Windows 7 o Windows Vista que estaba solucionando ha sido corregido por esta Restauración del sistema. Si el problema persiste, puede repetir los pasos anteriores y elegir otro punto de restauración si hay alguno disponible. Si esta restauración causado un problema, siempre puede deshacer esta Restauración del sistema en particular.
Cómo utilizar Restaurar sistema en Windows XP
Ábrete camino hacia Comienzo > Todos los programas > Accesorios > Herramientas de sistema.
-
Seleccione Restauración del sistema.

Elegir Restaurar mi computadora a un tiempo anterior y luego seleccione Siguiente>.
-
Elija una fecha disponible en el calendario de la izquierda.
Las fechas disponibles son aquellas en las que se creó un punto de restauración y se muestran en negrita. No puede utilizar Restaurar sistema para deshacer los cambios de Windows XP a una fecha en la que no existe un punto de restauración.
-
Ahora que ha elegido una fecha, elija un punto de restauración específico de la lista de la derecha.
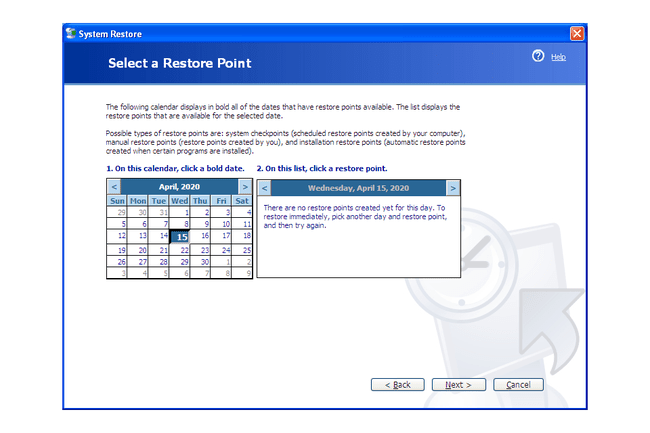
prensa Siguiente>.
-
Seleccione Siguiente> sobre el Confirmar la selección del punto de restauración ventana que ves ahora.
Windows XP se cerrará como parte del proceso de restauración del sistema. Asegúrese de guardar todos los archivos que tenga abiertos antes de continuar.
Restaurar sistema ahora restaurará Windows XP con el registro, el controlador y otros archivos importantes tal como existían cuando se creó el punto de restauración que eligió en el Paso 5. Esto puede tardar varios minutos.
Una vez que se haya completado el reinicio, inicie sesión como lo hace normalmente. Suponiendo que todo salió según lo planeado, debería ver un Restauración completa ventana, que puede seleccionar Cerrar sobre.
Ahora puede verificar si Restaurar sistema solucionó el problema de Windows XP que estaba tratando de solucionar. Si no, siempre puede probar un más temprano punto de restauración, si tiene uno. Si Restaurar sistema empeoró las cosas, siempre puede deshacerlo.
Más acerca de los puntos de restauración y restauración del sistema
La utilidad Restaurar sistema de Windows no afectará de ninguna manera los archivos que no son del sistema, como documentos, música, videos, correos electrónicos, etc. Si esperaba que Restaurar sistema de Windows haría, de hecho, restaure o "recupere" cualquier archivo eliminado que no sea del sistema, intente un programa de recuperación de archivos en lugar de.
Los puntos de restauración no suelen tener que crearse manualmente. Suponiendo que Restaurar sistema esté habilitado y funcione correctamente, Windows, así como otros programas, deberían crear puntos de restauración en coyunturas críticas como antes de que se aplique un parche, antes de que se instale un nuevo programa, etc.
Ver ¿Qué es un punto de restauración? para una mayor discusión sobre los puntos de restauración y cómo funcionan.
Restaurar sistema también se puede iniciar en cualquier versión de Windows ejecutando rstrui.exe, que puede resultar útil en determinadas situaciones, como cuando necesita ejecutarlo desde el modo seguro u otra situación de acceso limitado.
Ver Cómo iniciar la restauración del sistema desde el símbolo del sistema si necesita ayuda para hacer eso.
