Cómo usar el modo de recuperación de iPad
Qué saber
- Intente reiniciar primero. Mantenga pulsado el Botón superior y Hogar durante 20 segundos, o presione el Sube el volumen, Bajar volumen, y Botón superior.
- Modo de recuperación: conecte el iPad a una computadora, abra Finder (Catalina o posterior) o iTunes. Reiniciar. Escoger Actualizar desde la pantalla de recuperación.
- Si no tiene acceso a una computadora, use el Encuentrame aplicación para limpiar el iPad de forma remota.
Este artículo explica cómo puede forzar su iPad al modo de recuperación si está bloqueado o atascado en el logotipo de Apple. Esto restablece el iPad a la configuración predeterminada de fábrica. Las instrucciones se aplican a iPadOS 13 o posterior en macOS Catalina (o posterior) o Windows 10.
Intente forzar un reinicio primero
Antes de forzar su iPad en modo de recuperación, intente un reinicio forzado. Este proceso obliga al iPad a apagarse cuando el proceso de apagado normal no funciona. La forma de obligar al iPad a reiniciarse depende de si tiene un botón de Inicio:
- Botón de inicio: Si el iPad tiene un botón de Inicio, mantenga presionado el Botón superior y el Hogar botón al mismo tiempo. Suelta ambos botones cuando aparezca el logo de Apple.
- Sin botón de inicio: Si el iPad tiene Face ID, presione y suelte rápidamente el Sube el volumen, presione y suelte rápidamente el Bajar volumen, luego presione y mantenga presionado el Botón superior. Liberar el Botón superior cuando aparece el logotipo de Apple.
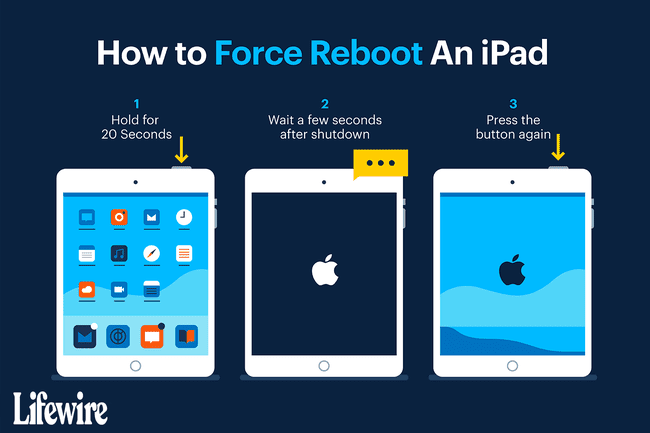
Si el iPad se congela en el logotipo de Apple, deberá forzarlo al modo de recuperación.
Antes de forzar el modo de recuperación
Si está usando una Mac con macOS Catalina o posterior, usará Finder en este proceso. Si está usando una Mac con macOS Mojave o anterior, o si está usando una PC, usará iTunes.
Antes de que empieces:
- En una Mac: Actualice a la última versión de macOS.
- Si su Mac tiene macOS Mojave o anterior, asegúrese de descargue la última versión compatible de iTunes.
- En una PC con Windows: Si instaló iTunes, ábralo. Si hay una nueva versión de iTunes disponible, la aplicación se lo notifica (o puede seleccionar Ayudar > Buscar actualizaciones). Si no ha instalado iTunes, descárgalo de Microsoft Store.
Use el modo de recuperación solo cuando no pueda ingresar al iPad para operarlo. Si su iPad se inicia pero se congela mientras lo usa, pruebe el Pasos básicos para solucionar problemas de iPad para solucionar el problema primero. Si su iPad está congelado en una aplicación u otra pantalla, obtenga información cómo arreglar un iPad congelado.
Cómo forzar el iPad en modo de recuperación
Para forzar el iPad en modo de recuperación, complete los siguientes pasos:
Utilice el cable que viene con el iPad para conectar el iPad a su PC o Mac.
-
En una Mac con macOS Catalina o posterior, abre Finder. En una Mac con macOS Mojave (10.14) o anterior, o en una PC, abre iTunes.
Si iTunes estaba abierto o se abrió automáticamente cuando conectó el iPad a la computadora, cierre iTunes y vuelva a abrirlo.
Aparece una pantalla de modo de recuperación.
-
Con iTunes abierto y el iPad conectado a la computadora, realice una de las siguientes tareas:
- iPad con Face ID: Presione y suelte rápidamente el Sube el volumen, presione y suelte rápidamente el Bajar volumen y, a continuación, mantenga pulsado el botón cimabotón hasta que el iPad ingrese al modo de recuperación.
- iPad con botón de inicio: Mantenga pulsado el Hogar botón y el Botón superior al mismo tiempo hasta que aparezca la pantalla Modo de recuperación.
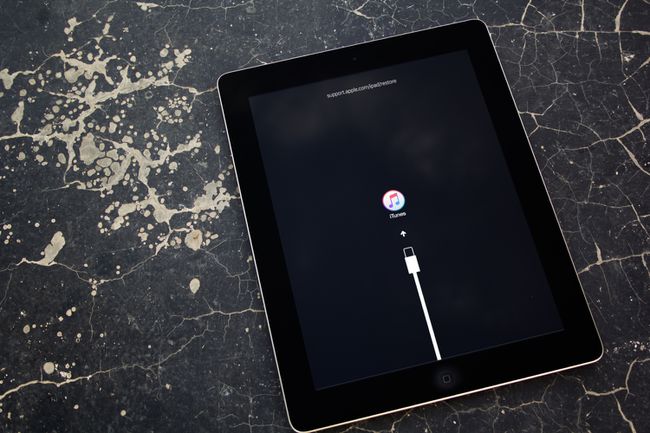
-
Ubique su iPad en su computadora y luego seleccione Actualizar.
Puede llevar mucho tiempo descargar los archivos necesarios. Si el iPad se apaga durante este proceso, comience de nuevo.
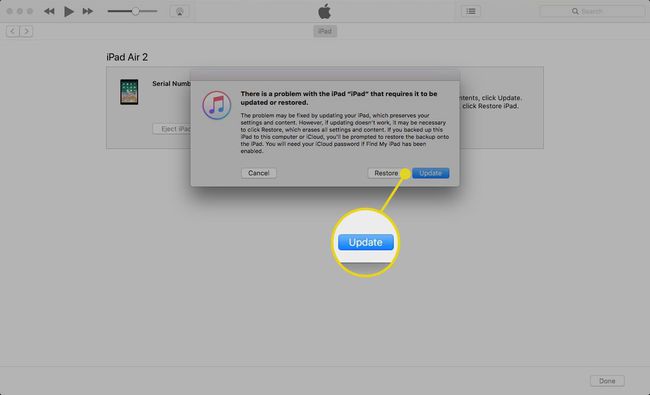
Cuando se complete la actualización, revise el proceso de configuración del iPad. Este proceso es similar a cuando configuró su iPad por primera vez.
El proceso de configuración del iPad funciona desde cualquier computadora. Si no tienes una computadora, usa este proceso en la Mac o PC de un amigo.
Cómo recuperar su iPad sin una computadora
Si su iPad está bloqueado y no tiene acceso a una computadora, use el Encuentrame aplicación para limpiar el iPad de forma remota. Si la aplicación Find My está habilitada en su iPad, puede limpie su iPad de forma remota desde iCloud o usando la aplicación Find My en su iPhone.
Si tu hizo una copia de seguridad de su iPad usando iCloud o iTunes, puede recuperar todo hasta el punto de la copia de seguridad. Si no hizo una copia de seguridad de su iPad, puede recuperar aplicaciones que compraste anteriormente descargando esas aplicaciones de la App Store.
