Cómo deshabilitar el reinicio automático de Windows en caso de falla del sistema
Cuando Windows encuentra un error grave, como un Pantalla azul de muerte (BSOD), la acción predeterminada es reiniciar automáticamente su PC, presumiblemente para que vuelva a funcionar rápidamente.
El problema con este comportamiento predeterminado es que le da menos de un segundo para leer el mensaje de error en la pantalla. Es casi posible ver qué causó el error en ese período de tiempo.
El reinicio automático en caso de falla del sistema se puede deshabilitar, lo que le da tiempo para leer y anotar el error para que pueda comenzar a solucionar el problema.

Después de deshabilitar el reinicio automático en caso de falla del sistema, Windows se bloqueará en la pantalla de error indefinidamente, lo que significa que deberá reiniciar su computadora manualmente para escapar del mensaje.
Estas instrucciones son relevantes para Windows 11, 10, 8, 7, Vista y XP. Sin embargo, los pasos necesarios para deshabilitar la opción de reinicio automático en caso de falla del sistema difieren un poco según el sistema operativo de Windows que utilice. Estas pequeñas diferencias se mencionan a continuación.
Cómo detener el reinicio automático en caso de falla del sistema de Windows
Puede deshabilitar la opción de reinicio automático en caso de falla del sistema en el Inicio y recuperación Area de Propiedades del sistema, accesible a través de Panel de control.
-
Abrir el panel de control. En las versiones más recientes de Windows, la forma más rápida es buscar control en el menú Inicio o en el cuadro de diálogo Ejecutar.
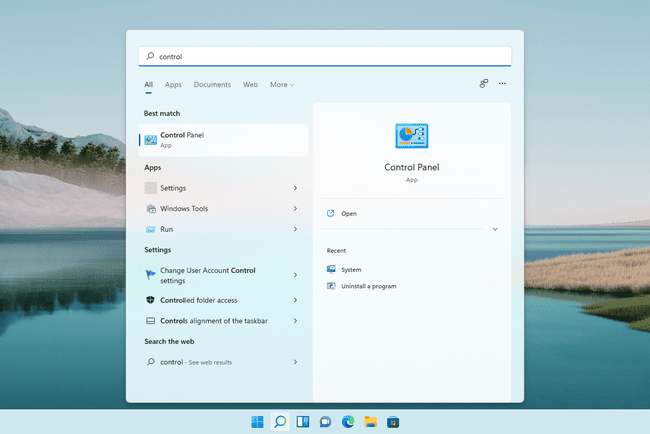
Si está utilizando una versión anterior de Windows como Windows 7 o anterior, vaya a Comienzo > Panel de control.
Si no puede iniciar Windows 7 después de un BSOD, puede deshabilitar el reinicio automático desde fuera del sistema mediante el Menú de opciones de arranque avanzadas.
-
En Windows 11, 10, 8 y 7, seleccione Sistema y seguridad.
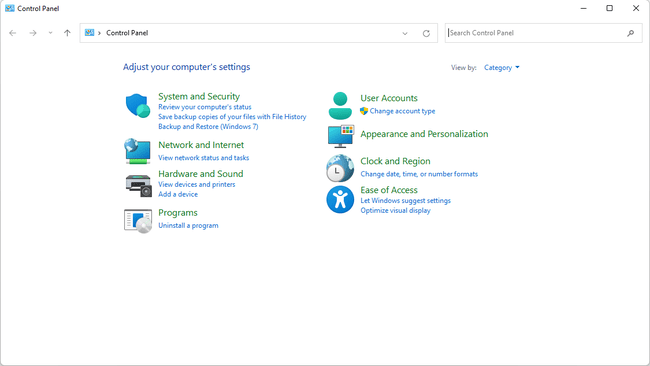
En Windows Vista, elija Sistema y mantenimiento.
En Windows XP, seleccione Desempeño y mantenimiento.
Si no ve esta opción, es porque está viendo Subprogramas del panel de control por su icono y no por categoría. Solo abre Sistema en su lugar, y luego salte al Paso 4.
-
Elegir el Sistema Enlace.
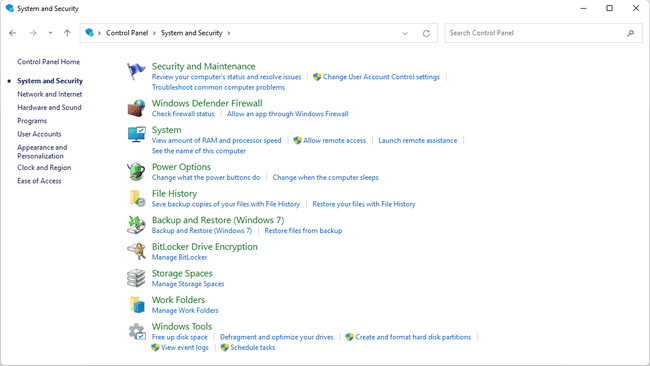
-
Seleccione Configuración avanzada del sistema desde el panel a la izquierda de la pantalla (Windows 11 muestra este enlace a la derecha).

Solo Windows XP: Abre el Avanzado pestaña de Propiedades del sistema.
-
En el Inicio y recuperación sección cerca de la parte inferior de la nueva ventana, elija Ajustes.
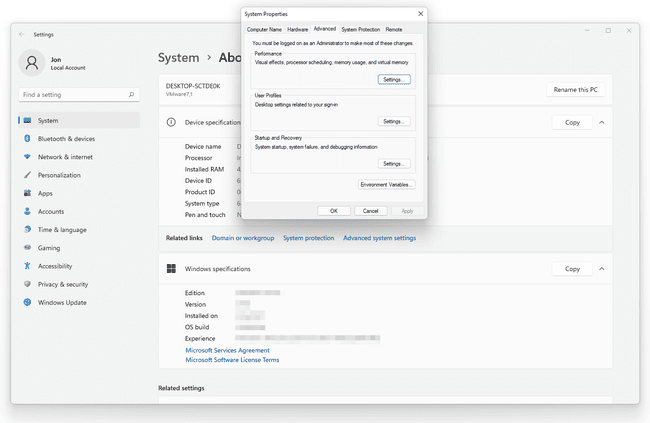
-
Seleccione la casilla junto a Reiniciar automáticamente para quitar su marca de verificación.
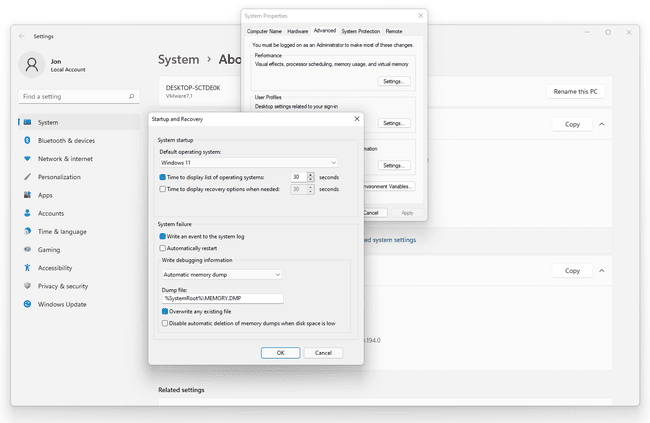
Seleccione OK para guardar los cambios, y luego OK de nuevo en el Propiedades del sistema ventana.
