Cómo usar el comando de formato para escribir ceros en un disco duro
Una forma sencilla de escribe ceros a un disco duro borrar todos los datos, es formato la unidad de una manera especial utilizando el comando de formato desde el Símbolo del sistema.
El formato mando ganó habilidades de escritura cero comenzando en Windows Vista, así que si tienes un mayor sistema operativo, no podrá utilizar el comando como software de destrucción de datos.
Se puede crear un disco de reparación del sistema a partir de cualquier Windows 7 computadora y luego se puede usar para escribir ceros en cualquier unidad usando el comando de formato incluido, incluida la unidad principal, sin importar qué Windows sistema operativo está en la computadora. Un disco de reparación del sistema no no instale Windows 7 y lo no necesitar un clave de producto para usarlo.
Este proceso puede tardar desde varios minutos hasta varias horas.
Cómo llenar cero un disco duro con el comando de formato
Dado que puede escribir ceros en un disco duro con el comando de formato tanto desde dentro de
Comience en el paso 1 si necesita escribir ceros en la unidad principal, generalmente C, de alguna Sistema operativo Windows O si desea escribir ceros en cualquier unidad de una computadora con Windows XP o antes. Comience en el paso 6 si necesita escribir ceros en una unidad otro que la unidad principal en Windows Vista o posterior; necesitarás tener un símbolo del sistema elevado ventana abierta y lista.
-
Cree un disco de reparación del sistema en Windows 7. Como mencionamos anteriormente, necesitará acceso a una computadora con Windows 7 para crear un Disco de reparación del sistema. Sin embargo, no es necesario tu Computadora con Windows 7. Si no tiene una PC con Windows 7, busque un amigo que la tenga y cree un Disco de reparación del sistema desde su computadora.
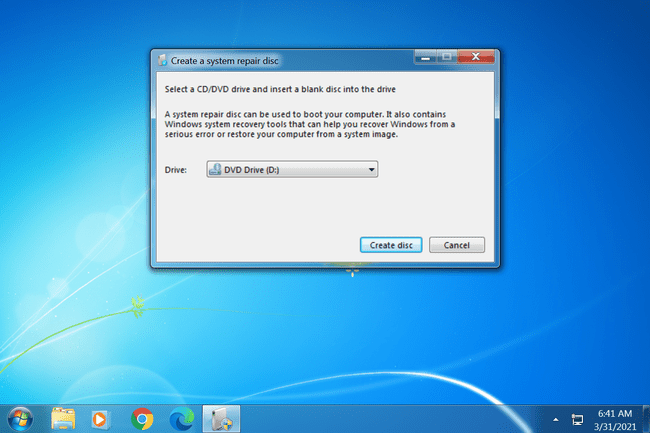
Si aún no tiene o no puede encontrar una manera de crearlo, entonces no podrá escribir ceros en una unidad de esta manera.
Ver nuestro Programas de software de destrucción de datos gratuitos lista para más opciones.
Si tiene un DVD de instalación de Windows Vista o Windows 7, puede bota en lugar de crear un disco de reparación del sistema. Las direcciones desde este punto en adelante usando un disco de instalación serán generalmente las mismas.
Arrancar desde el disco de reparación del sistema y mira por el Presione cualquier tecla para arrancar desde CD o DVD ... mensaje después de que su computadora se encienda, y asegúrese de hacerlo. Si no ve este mensaje pero en su lugar ve el Windows está cargando los archivos... mensaje, está bien.
-
Esperen al Windows está cargando los archivos... pantalla. Cuando termine, deberías ver un Opciones de recuperación del sistema caja. Cambiar cualquiera idioma o métodos de entrada de teclado necesitas y luego selecciona Siguiente>.
No se preocupe por el mensaje "cargando archivos"... no se está instalando nada en su computadora. Opciones de recuperación del sistema recién está comenzando, lo cual es necesario para acceder al símbolo del sistema y, en última instancia, escribir ceros en su disco duro.
-
A continuación aparece un pequeño cuadro de diálogo que dice "Buscando instalaciones de Windows ...". Después de varios segundos, desaparecerá y se le llevará a una ventana de Opciones de recuperación del sistema con dos opciones. Escoger Utilice herramientas de recuperación que puedan ayudar a solucionar problemas al iniciar Windows. Seleccione un sistema operativo para reparar. y luego seleccione Siguiente>.
Su sistema operativo puede aparecer o no en la lista. Si está utilizando otro sistema operativo como Windows XP o Linux, no aparecerá nada aquí, y eso está bien. Tú haces no necesita un sistema operativo compatible en esta computadora para escribir ceros sobre los datos en el disco duro.
-
Seleccione Símbolo del sistema desde el Opciones de recuperación del sistema pantalla.
Esta es una versión completamente funcional del símbolo del sistema y contiene la mayoría de los comandos que esperaría que estuvieran disponibles en el símbolo del sistema en una versión instalada de Windows 7. Esto, por supuesto, incluye el comando de formato.
-
Cuando se le indique, escriba lo siguiente, seguido de Ingresar:
formato e: / fs: NTFS / p: 2.
El comando de formato utilizado de esta manera formateará la unidad E con el NTFS sistema de archivos y escriba ceros en cada sector de la unidad dos veces. Si está formateando una unidad diferente, cambie mi a cualquier letra de unidad que necesite.
Una sola pasada de ceros a un disco duro debería evitar que programas de recuperación de archivos basados en software extraiga información de la unidad, lo que el comando de formato en Windows 7 y Vista hace de forma predeterminada. Sin embargo, puede hacer dos pases a través de este método solo para estar seguro. Aún mejor, si desea protegerse de formas más invasivas de recuperar datos, elija un verdadero programa de destrucción de datos con opciones más avanzadas.
Si desea formatear con una sistema de archivos o de una manera diferente, puede leer más sobre el comando de formato aquí: Detalles del comando de formato.
-
Introducir el etiqueta de volumen de la unidad que está formateando cuando se le solicite, y luego presione Ingresar. La etiqueta de volumen no es distingue mayúsculas y minúsculas.
Ingrese la etiqueta de volumen actual para la unidad E:
Si no conoce la etiqueta de volumen, cancele el formato usando Ctrl + C y luego ver Cómo encontrar la etiqueta de volumen de una unidad desde el símbolo del sistema.
Si la unidad que está formateando no tiene una etiqueta, entonces, lógicamente, no se le pedirá que la ingrese. Entonces, si no ve este mensaje, solo significa que la unidad que está formateando no tiene un nombre, lo cual está bien. Simplemente continúe con el Paso 8.
-
Escribe Y y luego presione Ingresar cuando se le solicite con la siguiente advertencia:
ADVERTENCIA, TODOS LOS DATOS DE LA UNIDAD DE DISCO NO EXTRAÍBLE E: ¡SE PERDERÁN! ¿Continuar con el formato (S / N)?
¡No se puede deshacer un formato! ¡Asegúrese de que desea formatear y borrar permanentemente esta unidad! Si está formateando su unidad principal, eliminará su sistema operativo y su computadora no volverá a funcionar hasta que instale una nueva.
-
Espere mientras se completa el formateo.
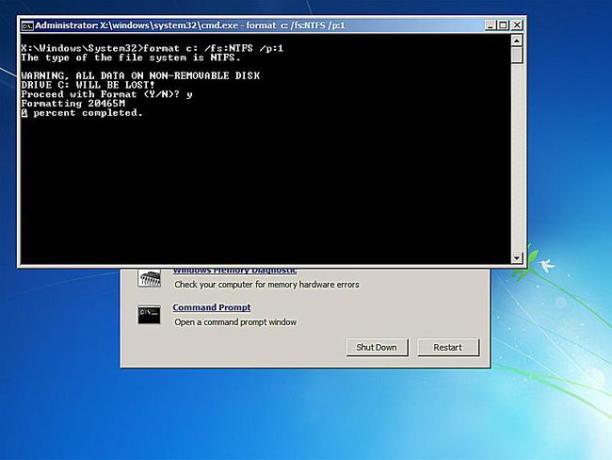
Formatear una unidad de cualquier tamaño puede llevar mucho tiempo. Formatear una unidad grande puede tardar mucho tiempo. Formatear una unidad grande con varias pasadas de escritura cero puede requerir mucho, mucho tiempo.
Si la unidad que está formateando es muy grande y / o ha optado por realizar varias pasadas de escritura cero, no se preocupe si el porcentaje completo ni siquiera alcanza el 1 por ciento durante varios segundos o incluso varios minutos.
Después del formato, se le pedirá que ingrese un Etiqueta de volumen. Escriba un nombre para la unidad, o no, y luego presione Ingresar.
Espera mientras Crear estructuras de sistema de archivos se muestra en la pantalla.
Una vez que vuelva el mensaje, repita los pasos anteriores en cualquier otro particiones en este disco duro físico. No puede considerar la destrucción de los datos de un disco duro físico completo a menos que realmente formatee todas las unidades del disco utilizando este método.
-
Ahora puede quitar el disco de reparación del sistema y apagar su computadora. Si ha utilizado el comando de formato desde Windows, simplemente cierre el símbolo del sistema.
Si intenta arrancar desde una unidad de la que ha borrado toda la información, no funcionará porque ya no hay nada que cargar. Lo que obtendrá en su lugar es un "Falta BOOTMGR"o un"Falta NTLDR"mensaje de error, lo que significa que no se encontró ningún sistema operativo.
Con todos los datos reemplazados por ceros, ya no hay información que pueda encontrar en su disco duro un programa de recuperación de archivos.
