Android 101: Cómo usar su teléfono inteligente o tableta Android
Qué saber
- El funcionamiento básico de los dispositivos Android gira en torno a la pantalla de inicio, las notificaciones, la barra de búsqueda, el cajón de aplicaciones y el muelle.
- Para mover una aplicación, toque y arrastre el icono de la aplicación por la pantalla. Para crear una carpeta, arrastre el icono de una aplicación y suéltelo en otro icono.
- Para eliminar una aplicación de forma permanente, vaya a Ajustes y elige Aplicaciones y notificaciones. Seleccione una aplicación para desinstalar, luego elija Desinstalar.
Los dispositivos Android pueden diferir según el fabricante, pero muchas funciones son las mismas. Si tu convertido desde el iPhone al teléfono Samsung Galaxy o compró una tableta nueva, aquí están los conceptos básicos sobre cómo navegar y personalizar su teléfono inteligente o tableta Android, sea cual sea el fabricante.
Android 101: pantalla de inicio, notificaciones, barra de búsqueda, cajón de aplicaciones y base
La pantalla de inicio es la pantalla que ve cuando no está dentro de una aplicación. Hay muchas cosas interesantes en esta pantalla, y hay mucho que puede hacer con ella para ser más productivo con su Samsung Galaxy, Google Nexus o cualquier dispositivo Android que posea.

El centro de notificaciones
La parte superior de la pantalla de inicio le informa bastante sobre lo que está sucediendo con su teléfono inteligente o tableta. El lado derecho muestra información como su operador o la intensidad de la conexión Wi-Fi, la duración de la batería y la hora actual. El lado izquierdo de esta barra le permite saber qué tipo de notificaciones tiene.
Por ejemplo, si ve el Gmail icono, tiene nuevos mensajes de correo. Un icono de batería puede indicar una batería baja. Para leer las notificaciones completas, mantenga el dedo en esta barra para mostrar una vista rápida de sus notificaciones, luego deslice el dedo hacia abajo para mostrar las notificaciones completas.
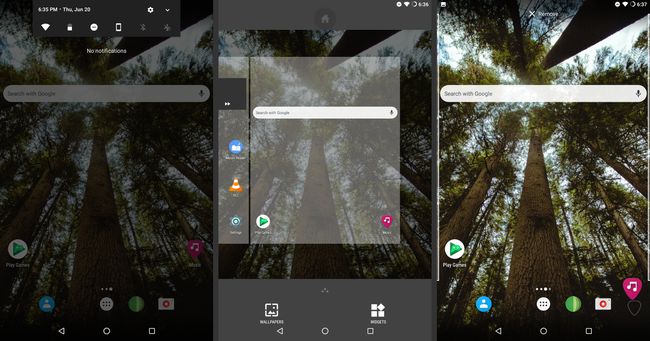
La barra de búsqueda
La barra de búsqueda de Google se encuentra en la parte superior de la pantalla o debajo del widget de hora en la mayoría de los teléfonos inteligentes y tabletas Android. La barra de búsqueda también proporciona acceso rápido a la búsqueda por voz de Google. Para usar la búsqueda por voz, toque el micrófono en el lado izquierdo de la barra de búsqueda.
Aplicaciones y widgets
La parte principal de la pantalla contiene iconos para aplicaciones y widgets. Los widgets son pequeñas aplicaciones que se ejecutan en la pantalla de inicio. El reloj es un ejemplo de widget.
Cuando desliza el dedo de derecha a izquierda para pasar de una página a otra, la barra de búsqueda y los iconos en la parte inferior de la pantalla se muestran en cada página.
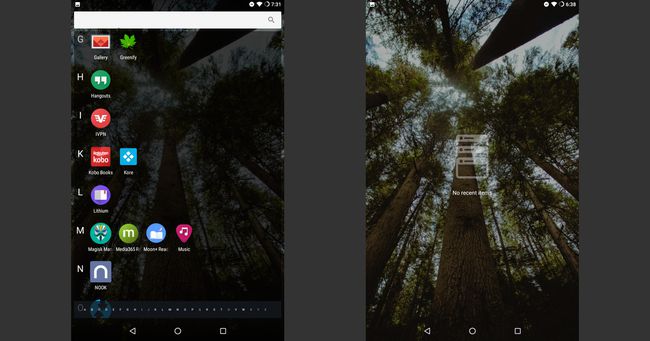
El puerto
El App Dock se encuentra en la parte inferior de la pantalla y, según el dispositivo, puede contener hasta siete aplicaciones. App Dock es un excelente acceso directo a las aplicaciones más utilizadas. Las aplicaciones en la base de aplicaciones permanecen presentes sin importar qué página de la pantalla de inicio se muestre.
Crea una carpeta en el Dock de aplicaciones y tener acceso rápido a más de siete aplicaciones.
Aplicación de dibujo
El App Drawer contiene todas las aplicaciones instaladas y habilitadas en su teléfono inteligente o tableta enumeradas en orden alfabético. Si no puede encontrar una aplicación, vaya al Panel de aplicaciones. El cajón de aplicaciones generalmente se representa con un círculo blanco con puntos negros alineados en el interior.
Botones de Android
Algunos dispositivos tienen botones virtuales en la parte inferior de la pantalla y otros tienen botones reales debajo de la pantalla. Estos son los botones comunes que se encuentran en los teléfonos inteligentes y tabletas Android:
- La flecha o el triángulo que apunta a la izquierda es el botón Atrás. Esto actúa de manera similar al botón Atrás en un navegador web. En una aplicación, presione el botón Atrás para ir a una pantalla anterior en esa aplicación.
- El botón Inicio es un círculo o es más grande que los otros botones. Oculta la aplicación en la pantalla y muestra la pantalla de inicio.
- El botón Tarea generalmente se representa con un cuadro o como varios cuadros apilados entre sí. Este botón muestra sus aplicaciones abiertas recientemente. Toque una aplicación para cambiar entre aplicaciones o toque el botón X para cerrar una aplicación.
Hay tres botones reales en el lateral del dispositivo. El botón superior es el botón Suspender, que se utiliza para apagar, poner en reposo o reiniciar el dispositivo. Para reiniciar un dispositivo, mantenga presionado el botón Suspender durante varios segundos, luego elija Apagado. Los otros dos botones ajustan el volumen.
Para capturar una foto de la pantalla, mantenga presionados los botones Suspender y Bajar volumen al mismo tiempo.
Personalizar la pantalla de inicio de Android
Si desea personalizar la pantalla de inicio para aprovecharla al máximo, hay muchas cosas que se pueden hacer presionando y moviendo el dedo por la pantalla. Mueva aplicaciones, cree carpetas y agregue nuevos widgets a la pantalla de inicio, como un calendario mensual.
Cómo mover una aplicación
Coloque una aplicación en cualquier lugar de la pantalla entre la barra de búsqueda y el dock siempre que haya un espacio vacío para ella. Y si lo mueve al mismo lugar que una aplicación o un widget, se apartarán del camino. Todo esto se logra con un tipo de gesto de arrastrar y soltar.
Para mover el ícono de una aplicación:
Mantenga su dedo sobre el ícono de la aplicación.
-
Cuando el icono se vuelva un poco más grande, arrastre el dedo por la pantalla.

Cuando la aplicación esté en la ubicación que desea, retire el dedo de la pantalla.
Para mover el ícono a otra página, arrastre el ícono de la aplicación al costado de la pantalla y espere a que Android cambie a la página siguiente.
Cuando el icono esté en la ubicación que desea, levante el dedo para colocar la aplicación en su lugar.
Cómo crear una carpeta
Cree una carpeta de la misma manera que mueve una aplicación. Sin embargo, en lugar de moverlo a un nuevo lugar, colóquelo directamente encima de otra aplicación.
Arrastra una aplicación y suéltala encima de otra aplicación. Aparece un círculo con una notificación de que se creará una carpeta.
-
Toque la nueva carpeta para abrirla y ver las aplicaciones que contiene.

Grifo Carpeta sin nombre, luego ingrese un nombre descriptivo para la carpeta.
Para agregar nuevas aplicaciones a la carpeta, arrastre el ícono de la aplicación a la carpeta y suéltelo.
Cómo eliminar el icono de una aplicación
Cuando eliminas el ícono de una aplicación, solo se elimina el ícono del dispositivo Android, no la aplicación y sus datos.
Mantén presionado el ícono de la aplicación que deseas eliminar.
-
Arrastre el icono a la parte superior de la pantalla y suéltelo en el X Eliminar.

El icono de la aplicación se elimina, pero la aplicación permanece instalada en el dispositivo.
Cómo eliminar la aplicación real
A veces, quitar el ícono no es suficiente. Si desea liberar espacio en su dispositivo, elimine toda la aplicación. Esto es bastante fácil de hacer, aunque no es tan simple como mover el icono por la pantalla.
Abra la aplicación Configuración. Si no puede encontrarlo en su pantalla de inicio, abra el cajón de aplicaciones.
Escoger Aplicaciones o Aplicaciones y notificaciones, dependiendo de la versión de Android.
En la lista de aplicaciones en el teléfono inteligente o tableta, toque la aplicación que desea desinstalar.
-
Grifo Desinstalar, luego confirme su elección.

Algunas de las aplicaciones que vienen con el dispositivo no se pueden desinstalar. En su lugar, toque Desactivar para deshabilitar la aplicación para que no se ejecute en segundo plano.
Si su dispositivo se está quedando sin espacio de almacenamiento, elimine la aplicación para acelera tu dispositivo Android.
Cómo agregar widgets a la pantalla de inicio
Los widgets son la mejor parte de Android. Ya sea que tenga un Samsung Galaxy, Google Pixel, o Motorola Z, use widgets para personalizar su dispositivo según sus especificaciones.
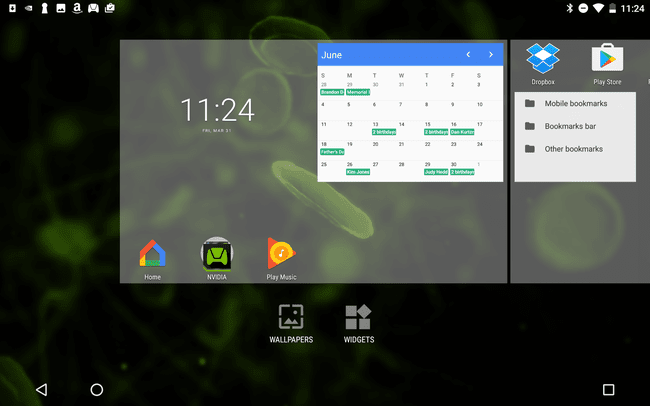
Los widgets son pequeñas aplicaciones que están diseñadas para ejecutarse en una parte de la pantalla de inicio en lugar de ejecutarse en modo de pantalla completa. El widget de reloj que es popular en la mayoría de los dispositivos Android muestra la hora en una fuente más grande que el reloj en la esquina superior derecha de la pantalla.
También puede poner su calendario en la pantalla como un widget para acceder rápidamente a reuniones, citas, eventos y recordatorios que tenga para el día.
Para agregar un widget a su pantalla de inicio:
Presione su dedo en un lugar vacío de la pantalla de inicio.
Grifo Widgets para ver una lista de los widgets disponibles.
-
Presione su dedo en un widget. El menú de widgets desaparece y aparece la pantalla de inicio.

Arrastre el widget a cualquier lugar abierto.
Mueva el widget sobre una aplicación u otro widget. La aplicación o el widget se mueve para dejar espacio para el nuevo widget.
Para colocar el widget en una página diferente de la pantalla de inicio, arrastre el widget al borde de la pantalla para cambiar de página.
Cuando el widget esté en la ubicación que desea, levante el dedo de la pantalla.
Cuando no hay opción de widget
No todos los dispositivos son iguales. Por ejemplo, el Tableta Nvidia Shield agrega un widget como se describe arriba. La tableta Google Nexus utiliza un esquema alternativo que es popular entre algunos dispositivos Android.
Si no vio una opción para widgets cuando mantuvo el dedo en la pantalla, siga estos pasos:
Abre el cajón de aplicaciones. El icono de App Drawer parece un círculo con puntos negros alineados en el interior.
En el cajón de aplicaciones, toque el Widgets pestaña.
Mantenga su dedo sobre un widget para seleccionarlo.
Cuando aparezca la pantalla de inicio, arrastre el widget a donde lo desee, luego levante el dedo de la pantalla para soltarlo en esa ubicación.
Cómo usar los comandos de voz en su dispositivo Android
Si quieres el equivalente a Siri en su Samsung Galaxy, HTC u otra tableta Android, Google Assistant y Samsung Bixby le brindan un verdadero asistente virtual. Tambien hay una serie de aplicaciones de asistente personal en Google Play Tienda.
Asistente de Google
El Asistente de Google es el conducto principal al Página principal de Google línea de altavoces y dispositivos inteligentes, y también está disponible como una aplicación para Android o iOS. Una vez instalado, emita comandos de voz al Asistente de Google usando la frase "Ok Google" o "OK Google".
Después de iniciar el Asistente, puede decir: "Cree una reunión mañana a las 8 a. M." El Asistente le pedirá el nombre de la reunión y otros detalles. Di "Muéstrame una pizzería cercana" y el Asistente mostrará tus opciones. Configure alarmas, calcule propinas, haga preguntas de interés general y mucho más.
Además de las consultas simples, el Asistente de Google puede manejar tareas más complicadas, como hacer reservas para cenar utilizando una tecnología impulsada por IA llamada Google Duplex. Duplex también permite realizar pedidos de alimentos en línea de manera sencilla, completando automáticamente su información personal y detalles de pago mientras realiza el pago. (Deberá encontrar un restaurante asociado participante para usar esta función).
Bixby
Capacidades de Bixby son similares a los del Asistente de Google. La principal diferencia es que el Asistente de Google está integrado en el universo de Google a través de sus productos Google Home, mientras que Bixby es un asistente personal útil cuando estás fuera de casa. Encuentra todas las capacidades de Bixby en el Samsung Galaxy S10 y S9, además del Galaxy Note 9. Otros dispositivos Samsung Galaxy tienen capacidades Bixby más limitadas.
