Cómo utilizar las opciones de inicio avanzadas
Opciones de inicio avanzadas (ASO) es un menú centralizado de herramientas de recuperación, reparación y solución de problemas en Ventanas 11, Windows 10, y Windows 8.
Reemplazó al Opciones de recuperación del sistema menú disponible en Windows 7 y Windows Vista. Algunas fuentes todavía se refieren al menú Opciones de inicio avanzadas en Windows 8 como Opciones de recuperación del sistema.
El menú ASO también se denomina a veces el Opción de arranques menú. Entorno de recuperación de Windows (WinRE) es otro nombre que puede ver que es sinónimo de este menú.

¿Para qué se utiliza el menú de opciones de inicio avanzadas?
Las herramientas disponibles en el menú Opciones de inicio avanzadas se pueden usar para ejecutar casi todas las herramientas de reparación, actualización / reinicio y diagnóstico disponibles en Windows 11, 10 y 8 sistemas operativos, incluso si Windows no se inicia.
También contiene el menú Configuración de inicio que, entre otras cosas, se usa para iniciar Windows en Modo seguro.
Cómo acceder al menú de opciones de inicio avanzadas
Hay varias formas de acceder al menú Opciones de inicio avanzadas. El método más sencillo depende de la situación en la que se encuentre y que le provoque la necesidad de utilizar una de estas herramientas.
Si puede acceder a Windows normalmente, la forma más rápida de iniciar las Opciones de inicio avanzadas en Windows 11 es a través de Ajustes > Sistema > Recuperación. Para Windows 10, es Ajustes > Actualización y seguridad > Recuperación. En Windows 8, intente Configuraciones de PC > Actualización y recuperación > Recuperación. Eche un vistazo al tutorial al que hemos vinculado anteriormente si eso no es posible o si necesita más ayuda.
Cómo utilizar el menú de opciones de inicio avanzadas
ASO es solo un menú de herramientas, no hace nada por sí mismo. Al elegir una de las herramientas disponibles u otros menús de las Opciones de inicio avanzadas, se abrirá esa herramienta o menú.
En otras palabras, usar las Opciones de inicio avanzadas significa usar una de las herramientas de reparación o recuperación disponibles.
Algunos elementos disponibles a través de este menú están anidados dentro de otros menús. Si necesita hacer una copia de seguridad, use la flecha izquierda con el círculo alrededor que encontrará a la izquierda del encabezado del menú en la parte superior de la pantalla.
El menú de opciones de inicio avanzadas
A continuación se muestran todos los íconos o botones que verá en este menú en Windows 11, Windows 10 y Windows 8. Señalaremos las diferencias entre estas versiones de Windows.
Si el elemento del menú lleva a otra área del menú, se lo explicaremos. Si inicia alguna función de recuperación o reparación, le daremos una breve descripción y un enlace a información más detallada sobre esa función si la tenemos.
Si ha configurado un sistema de arranque dual, también puede ver Usa otro sistema operativo (no se muestra aquí) en el menú principal de Opciones de inicio avanzadas.
Continuar
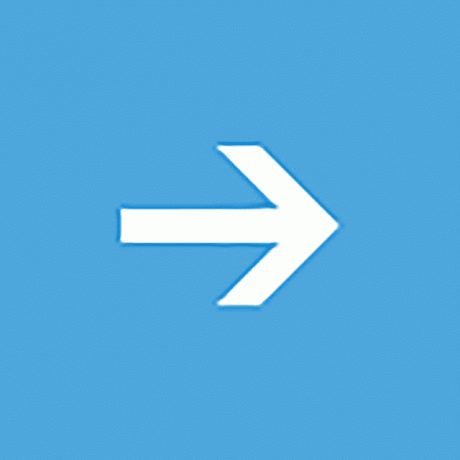
Continuar está disponible en el principal Elija una opción pantalla y dice Salga y continúe con Windows 11 (o Windows 10 / 8.1 / 8).
Cuando tu eliges Continuar, Las Opciones de inicio avanzadas se cerrarán, su computadora se reiniciará y Windows se iniciará en modo normal.
Obviamente, si Windows no se está iniciando correctamente, el mismo hecho que lo llevó a las Opciones de inicio avanzadas y luego regresar directamente a Windows probablemente no será útil.
Sin embargo, si se encuentra en el menú ASO de alguna otra manera, o si ha terminado con algún otro proceso de reparación o diagnóstico, Continuar es la forma más rápida de salir de las Opciones de inicio avanzadas y volver a Windows.
Usar un dispositivo
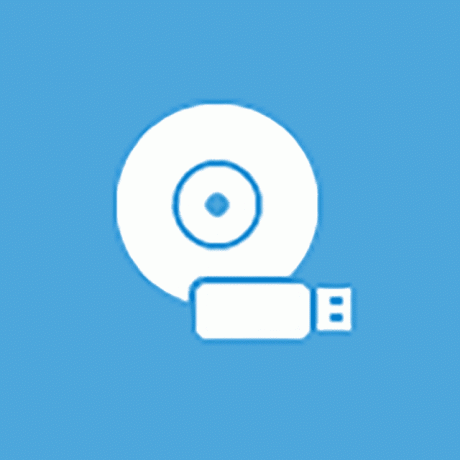
Usar un dispositivo está disponible en el principal Elija una opción pantalla y dice Utilice una unidad USB, una conexión de red o un DVD de recuperación de Windows.
Cuando tu eliges Usar un dispositivo, aparece un menú con ese nombre, que le permite bota de las diversas fuentes de su computadora que se muestran.
En la mayoría de las computadoras, verá opciones para USB dispositivos de almacenamiento, unidades de DVD o BD, fuentes de inicio de red (incluso si realmente no tiene una de esas configuradas), etc.
Solamente UEFI los sistemas tendrán un Usar un dispositivo opción en Opciones de inicio avanzadas.
Solucionar problemas
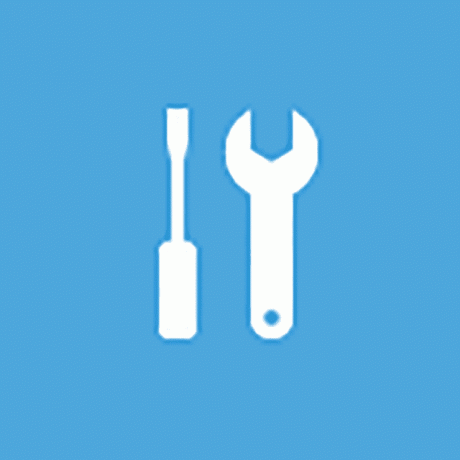
Solucionar problemas está disponible en el principal Elija una opción pantalla y dice Reinicie su PC o vea la opción avanzadas.
En Windows 8, dice Actualice o reinicie su PC, o use herramientas avanzadas.
los Solucionar problemas La opción abre otro menú, que contiene la Restablecer esta PC y Opciones avanzadas elementos, los cuales discutimos a continuación.
los Solucionar problemas El menú es donde se encuentran todas las funciones de reparación y recuperación que se encuentran en las Opciones de inicio avanzadas, y es lo que querrá elegir si desea hacer algo más que salir del menú ASO.
En algunos sistemas UEFI, también puede tener un Configuración de firmware UEFI opción (no se muestra aquí) en la Solucionar problemas menú.
Apaga tu computadora
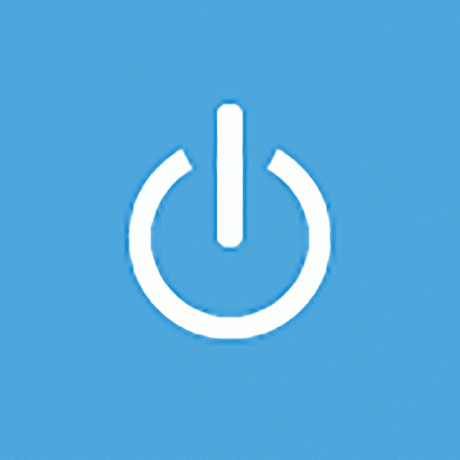
Apaga tu computadora está disponible en el principal Elija una opción pantalla.
Esta opción se explica por sí misma: apaga completamente su PC o dispositivo.

Restablecer esta PC está disponible en el Solucionar problemas pantalla y dice Le permite elegir mantener o eliminar sus archivos y luego reinstalar Windows.
Seleccione Restablecer esta PC para comenzar el Restablecer esta PC proceso, donde se le ofrecen dos opciones adicionales, Guardar mis archivos o Quitar todo.
La primera opción, ideal para cuando tu computadora funciona lento o tiene errores, elimina todo el software y las aplicaciones instalados y restablece todas las configuraciones de Windows, pero no se eliminará nada personal, como documentos, música, etc.
La segunda opción, muy parecida a un "restablecimiento de fábrica" y excelente para comenzar de nuevo por completo o antes de obtener deshacerse de su computadora, elimina todo, incluidas las aplicaciones y programas instalados, la configuración, los archivos personales, etc.
Hay un completo tutorial del proceso de reinicio disponible, incluida más información sobre cuál es la mejor opción.
En Windows 8, la primera opción anterior se llama Actualiza tu PC y el segundo Resetea tu PC, ambos disponibles directamente en el Solucionar problemas pantalla.
Opciones avanzadas

Opciones avanzadas está disponible en el Solucionar problemas pantalla.
los Opciones avanzadas La opción abre otro menú que contiene los siguientes elementos: Restauración del sistema, Sistema de recuperación de imagen, Reparación inicial, Símbolo del sistema, y Configuración de inicio, todo lo cual explicamos a continuación en sus propias secciones.
En Windows 10, si forma parte del programa de pruebas de Insider, también verá un Vuelve a la compilación anterior opción.
los Opciones avanzadas el menú es más similar al Opciones de recuperación del sistema menú que se encuentra en versiones anteriores de Windows.
Restauración del sistema
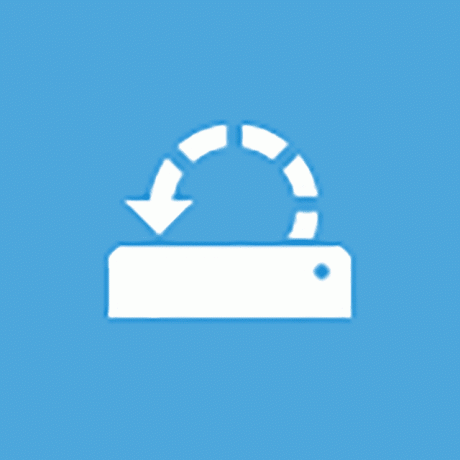
Restauración del sistema está disponible en el Opciones avanzadas pantalla y dice Utilice un punto de restauración registrado en su PC para restaurar Windows.
los Restauración del sistema comienza la opción Restauración del sistema, la misma herramienta de "deshacer" similar a una máquina del tiempo que puede haber usado o visto desde Windows.
Una gran ventaja de tener la capacidad de usar Restaurar sistema en el menú Opciones de inicio avanzadas es que lo está haciendo desde fuera de Windows 11/10/8.
Por ejemplo, si sospecha que alguna conductor o registro El problema está impidiendo que Windows se inicie correctamente, pero se encuentra en la desafortunada situación de no poder iniciar Windows para que luego pueda iniciar Restaurar sistema, esta opción se vuelve muy valioso.
Sistema de recuperación de imagen
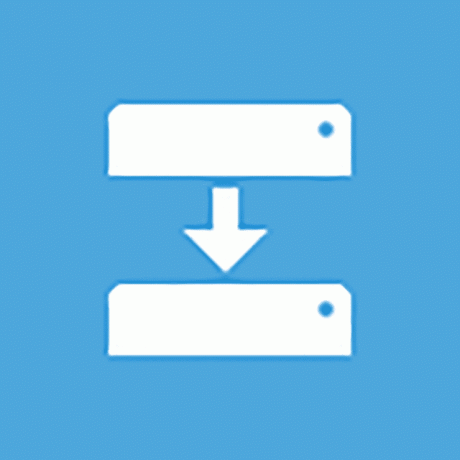
Sistema de recuperación de imagen está disponible en el Opciones avanzadas pantalla y dice Recupere Windows usando un archivo de imagen de sistema específico.
los Sistema de recuperación de imagen la opción inicia la Vuelve a crear una imagen de tu computadora función de Recuperación de imagen del sistema que se utiliza para restaurar una imagen completa guardada previamente de su computadora.
Esta es una gran opción si ha probado sin éxito otras herramientas disponibles en el menú Opciones de inicio avanzadas. Por supuesto, para usar esto, usted o el fabricante de su computadora deben haber creado de manera proactiva una imagen del sistema para volver a crear la imagen.
Reparación inicial
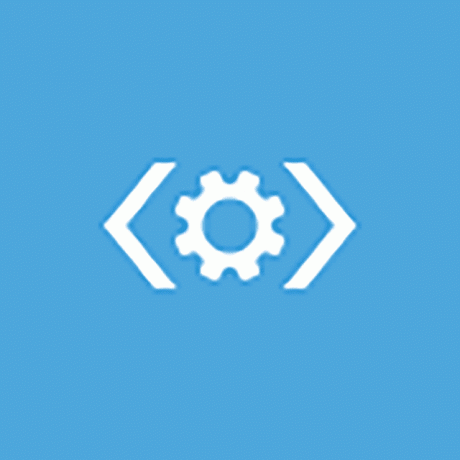
Reparación inicial está disponible en el Opciones avanzadas pantalla y dice Solucionar problemas que impiden que Windows se cargue.
los Reparación inicial La opción comienza, lo adivinó, un procedimiento de reparación de inicio automatizado. Si Windows 11, 10 u 8 no se inicia correctamente, como debido a un BSOD o un error grave de "archivo faltante", la reparación de inicio es un excelente primer paso para la solución de problemas.
Las primeras versiones de Windows 8 se referían a Reparación de inicio como Reparación automática.
Símbolo del sistema
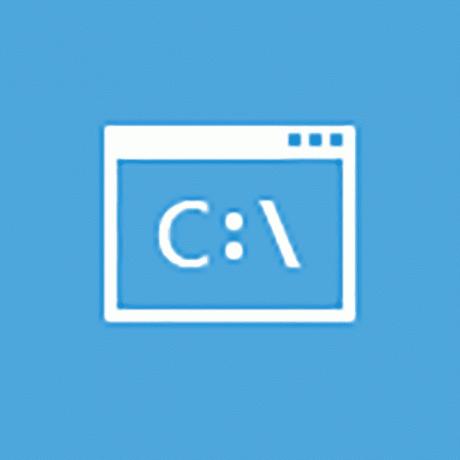
Símbolo del sistema está disponible en el Opciones avanzadas pantalla y dice Utilice el símbolo del sistema para solucionar problemas avanzados.
los Símbolo del sistema las opciones comienzan Símbolo del sistema, los línea de comando herramienta con la que puede estar familiarizado desde Windows.
La mayoría comandos que están disponibles en el símbolo del sistema en Windows también están disponibles en el símbolo del sistema que se incluye aquí como parte de las opciones de inicio avanzadas.
Cuando use el símbolo del sistema de las opciones de inicio avanzadas, asegúrese de verificar la unidad correcta en la que está ejecutando los comandos. En la mayoría de las instalaciones de Windows, la unidad en la que está instalado Windows se designa como C mientras está dentro de Windows, pero como D mientras está en el menú ASO. Esto se debe a que C La letra de la unidad se asigna a una partición reservada del sistema de 350 MB que normalmente está oculta cuando está en Windows, dejando D que se asignará a la unidad en la que está instalado Windows. Si no está seguro, utilice el comando dir para inspeccionar las carpetas.
Configuración de inicio
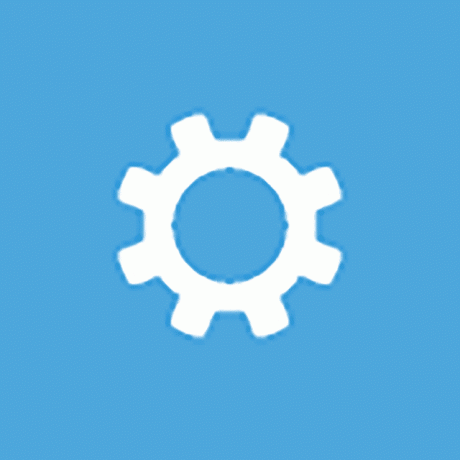
Configuración de inicio está disponible en el Opciones avanzadas pantalla y dice Cambiar el comportamiento de inicio de Windows.
Elegir el Configuración de inicio La opción reiniciará su computadora y mostrará Configuración de inicio, un menú lleno de varias formas especiales de iniciar Windows, que incluyen Modo seguro.
El menú Configuración de inicio es más similar al Opciones de arranque avanzadas menú en versiones anteriores de Windows.
La configuración de inicio no está disponible en las opciones de inicio avanzadas cuando se accede a ella de determinadas formas. Si no ves Configuración de inicio pero necesita acceso a los modos de inicio en ese menú, consulte Cómo iniciar Windows en modo seguro por ayuda. También hay instrucciones disponibles para usar Modo seguro con Windows 7.
Disponibilidad del menú de opciones de inicio avanzadas
El menú Opciones de inicio avanzadas está disponible en Windows 11, Windows 10 y Windows 8.
Algunas de las opciones de diagnóstico y reparación disponibles en Opciones de inicio avanzadas también están disponibles en Windows 7 y Windows Vista de Opciones de recuperación del sistema.
En Windows XP, pocas de estas herramientas están disponibles, pero a qué se puede acceder desde Consola de recuperación oa través de un Reparar Instalar.
