Cómo calibrar una pantalla táctil en Windows
Windows 10 está diseñado para funcionar bien con pantallas táctiles, pero las cosas pueden salir mal. Cuando toca la pantalla, y se comporta como si tocara un lugar completamente diferente, eso generalmente indica un problema de calibración. Pantalla táctil la calibración generalmente se ocupa de ese tipo de problema.
Windows 10, Windows 8 y Windows 7 incluyen una herramienta de calibración incorporada. Este artículo incluye información para cada una de estas versiones.
Cómo calibrar dispositivos con pantalla táctil de Windows
Calibrar una pantalla táctil es un asunto bastante simple en Windows 10 porque el sistema operativo incluye una herramienta de calibración de pantalla táctil. Esta misma herramienta también se incluye con Windows 8 y Windows 7.
La herramienta de calibración de la pantalla táctil funciona mostrando un patrón en la pantalla y luego superponiéndolo con una serie de puntos de mira. Al tocar cada punto de mira en secuencia, le muestra a Windows exactamente cómo configurar la pantalla táctil.
Al calibrar una pantalla táctil, es esencial tocar la ubicación real de cada punto de mira. Si toca en cualquier otro lugar, terminará con una pantalla táctil configurada incorrectamente que puede ser inutilizable. En ese caso, conecte un teclado y un mouse para reactivar la herramienta de configuración.
-
presione el Logotipo de Windows tecla en el teclado. Esto abre el Menu de inicio y le permite buscar la herramienta de calibración de pantalla.
Si no tiene un teclado o no ve el Logotipo de Windows , deslice el dedo hacia arriba desde la parte inferior de la pantalla en Windows 10 o deslice el dedo desde la derecha en Windows 8 para acceder al menú.
-
Escribe calibrar. En Windows 8, es posible que deba escribir tabletay en Windows 7, es posible que deba escribir tocar. En los tres casos, seleccione Calibrar la pantalla para entrada táctil o con lápiz en los resultados de la búsqueda.

Cuando buscas calibrar, el primer resultado suele ser calibrar el color de la pantalla. Incluso si Windows resalta este resultado, esto no es lo que necesita. Asegúrate de seleccionar Calibrar la pantalla para entrada táctil o con lápiz.
-
Seleccione Calibrar.

Si no ha conectado un teclado y un mouse o trackpad a su computadora, conéctelos en este momento. Tener estos dispositivos conectados hace que sea más fácil deshacer cualquier accidente o error que ocurra durante el proceso de calibración.
-
Seleccione Entrada por tacto.
Si tiene un dispositivo como un Superficie que vino con un lápiz, seleccione Entrada de lápiz.

-
Si aparece un mensaje de Control de cuentas de usuario, seleccione sí.
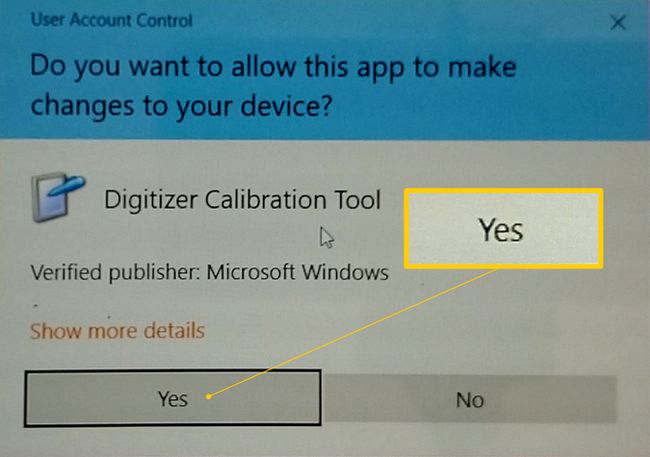
-
Toque en el punto de mira en la esquina superior izquierda de la pantalla, luego tóquelo nuevamente cada vez que se mueva.
Tocarás el punto de mira 16 veces para completar este proceso.

Seleccione Guarde los datos de calibración si está satisfecho, o seleccione la opción para Reiniciar si cometió un error durante el proceso de calibración.
Qué hacer si su pantalla táctil aún no funciona correctamente
Los problemas de configuración no causan todos los problemas de la pantalla táctil. Por ejemplo, si la pantalla táctil no funciona en absoluto, podría ser desactivado o desactivadoo puede que no esté instalado el controlador correcto. En ese caso, habilite la pantalla táctil o actualizar los controladores.
En otros casos, descubrir por qué una pantalla táctil no funciona puede ser más complicado. Si calibrar su pantalla táctil no ayudó, consulte nuestro guía para reparar una pantalla táctil rota.
