Cómo usar el uso compartido del portapapeles de Google Chrome con Android
Uso compartido del portapapeles entre Cromo en el escritorio y Androide es una función beta, también conocida como bandera o función experimental. Se necesitan algunos pasos para habilitarlo, y debe hacerlo en todos los dispositivos en los que desee compartir el portapapeles, pero luego puede copiar y pegar con unos pocos clics o toques. A continuación, se explica cómo habilitar y usar el uso compartido del portapapeles de Chrome.
El uso compartido del portapapeles está disponible como una función beta en la versión estable de Google Chrome 79.
Cómo habilitar un portapapeles compartido en Chrome
Las banderas de Chrome son funciones experimentales para el navegador que mejoran su experiencia de navegación. Tenga en cuenta que las banderas pueden causar pérdida de datos y problemas de seguridad, además de que pueden desaparecer en cualquier momento. Algunos de los mejores banderas de cromo eventualmente se convertirán en características completas. Los indicadores de Chrome están disponibles para todos los usuarios, pero debe habilitarlos uno por uno.
Esta función requiere que todos los dispositivos estén conectados a la misma cuenta de Google. Debe habilitar esta bandera en cada dispositivo con el que desee compartir el portapapeles.
-
En el navegador Chrome, abra una nueva pestaña y escriba o pegue Chrome: // banderas en el cuadro multifunción de Chrome.
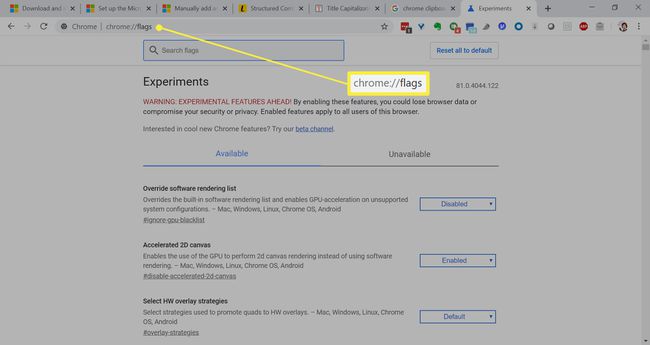
-
prensa Ingresar, luego busca Portapapeles en el cuadro de búsqueda.

-
La búsqueda generará algunas banderas, todas las cuales deben estar habilitadas para que la función funcione correctamente. En un escritorio de Windows, verá:
- Habilite el dispositivo receptor para manejar la función de portapapeles compartido
- Habilitar las señales de funciones compartidas del portapapeles para que se manejen
- Habilita la función de copia remota para recibir mensajes
- Portapapeles sin procesar
Estas opciones pueden cambiar; algunos se pueden eliminar o se pueden agregar más en cualquier momento.
-
Hacer clic Defecto junto a cada uno y seleccione Habilitar.
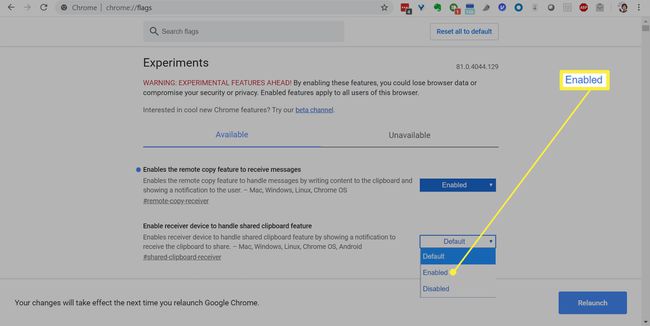
-
Hacer clic Relanzar para reiniciar el navegador Chrome y guardar los cambios.

Cómo habilitar un portapapeles compartido en Android
El proceso es casi idéntico en Android, aunque las banderas son diferentes.
Nuevamente, abra una pestaña de Chrome y escriba o pegue Chrome: // banderas en el cuadro multifunción.
Toque en el Ingresar clave y busque Portapapeles.
-
Verá dos banderas en los resultados. Grifo Defecto junto a lo siguiente:
- Habilite el dispositivo receptor para manejar la función de portapapeles compartido
- Habilitar las señales de funciones compartidas del portapapeles para que se manejen
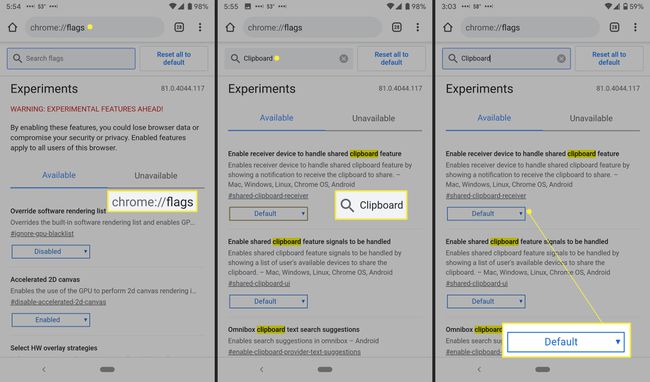
Seleccione Habilitar en cada bandera.
-
Grifo Relanzar para reiniciar el navegador.

Cómo utilizar el portapapeles compartido
Una vez que haya configurado todos sus dispositivos, la función de portapapeles compartido es fácil de usar. Es especialmente útil para copiar URL largas y cualquier otra cosa que no tenga ganas de escribir.
-
Desde su escritorio o dispositivo Android, resalte el texto y haga clic con el botón derecho. Seleccione Copiar a .

Si no ve su dispositivo en el menú del botón derecho, verifique que esté ejecutando la última versión de Chrome, con las banderas anteriores habilitadas. Además, verifique que cada dispositivo esté conectado a la misma cuenta de Google.
Ese dispositivo recibirá una notificación con el texto copiado, que se copia automáticamente en su portapapeles.
-
Mantenga pulsado para pegar el texto.
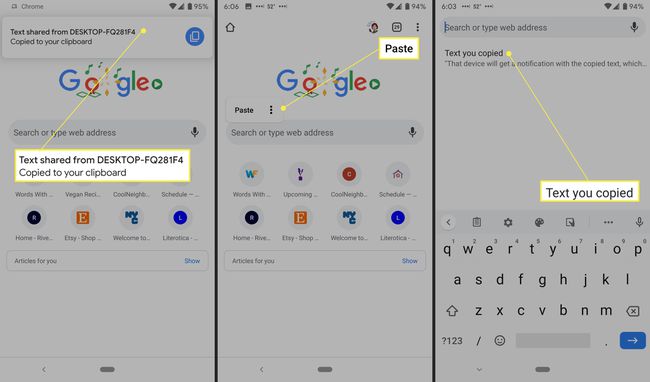
Cómo comprobar su versión de Chrome
Puede verificar qué versión de Chrome está ejecutando y si tiene una actualización esperando con unos pocos clics en una computadora de escritorio.
Abra una pestaña del navegador Chrome.
Haga clic en el Más menú (tres puntos verticales).
-
Seleccione Ayudar > Acerca de Google Chrome. Puedes ver tu versión de Chrome en esta página. La pantalla dirá que está actualizado o que hay una actualización disponible. Si es el último, adelante y actualizar Chrome.
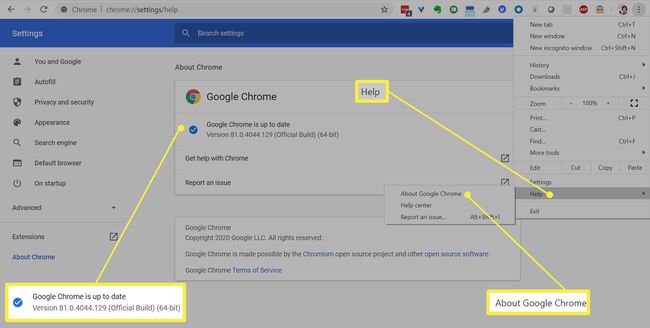
Cómo buscar actualizaciones de Chrome en Android
En Android, el proceso de búsqueda de actualizaciones es un poco diferente pero igual de fácil.
Abre el Google Play Store aplicación.
Toque en el menú de hamburguesas en la parte superior izquierda.
Grifo Mis aplicaciones y juegos. Cualquier aplicación que necesite una actualización aparecerá en la sección Actualizaciones pendientes.
Grifo Actualizar junto a Chrome si está allí; de lo contrario, estará actualizado.
