Cómo reiniciar un teléfono inteligente o tableta Android
Algunas veces necesitas reiniciar (o reiniciar) un dispositivo Android inestable para resolver problemas como aplicaciones congeladas / bloqueadas y rendimiento lento. Los detalles pueden diferir, pero estas instrucciones de reinicio generalmente se aplican independientemente del fabricante del teléfono o la versión de Android.
Presiona el boton de poder
Presione el botón de encendido y manténgalo presionado durante varios segundos. El botón de encendido generalmente se encuentra en el lado derecho del dispositivo.
Después de unos segundos, debería aparecer un menú con el Apagado opción. La última versión de Android puede ofrecer otras opciones, incluidas Reiniciar, que es una mejor opción.
Hacer un reinicio duro
Incluso cuando el sistema operativo Android no puede mostrar el menú de apagado, puede realizar un reinicio completo, también conocido como reinicio completo; esto es diferente de un reinicio o reinicio del fabricante. No todos los dispositivos Android están programados para realizar un reinicio completo de la misma manera.
Muchos dispositivos se reinician cuando mantienes presionado el botón de encendido. Sin embargo, pueden pasar de 10 a 20 segundos antes de que el sistema se reinicie.
Si el sistema operativo no responde, intente mantener presionados los poder y sube el volumen botones por hasta 20 segundos. Después de eso, la pantalla se volverá negra, lo que indica que el dispositivo se ha apagado.
Retire la batería
Si tiene una batería en su Android, intente quitarla para reiniciar. Este método solo funciona si tiene una batería extraíble, pero puede ser una excelente copia de seguridad si ha agotado todas las demás opciones.

No toque la batería ni ningún componente del dispositivo con los dedos. En su lugar, use un pedazo de plástico, como una púa de guitarra, para sacar la batería. Algunos dispositivos incluyen un bloqueo de batería o un interruptor que debe presionar para sacarlo.
Intente cerrar aplicaciones en su lugar
No siempre es necesario reiniciar para resolver problemas. Si su dispositivo funciona con lentitud, cerrando algunas aplicaciones podría acelerarlo. Esto se debe a que, cuando abandona una aplicación, Android la mantiene disponible para que pueda volver a usarla rápidamente. Mientras tanto, la aplicación sigue consumiendo memoria.
Desliza hacia arriba para mostrar las aplicaciones usadas recientemente y luego desliza hacia arriba en cada aplicación para cerrarla.
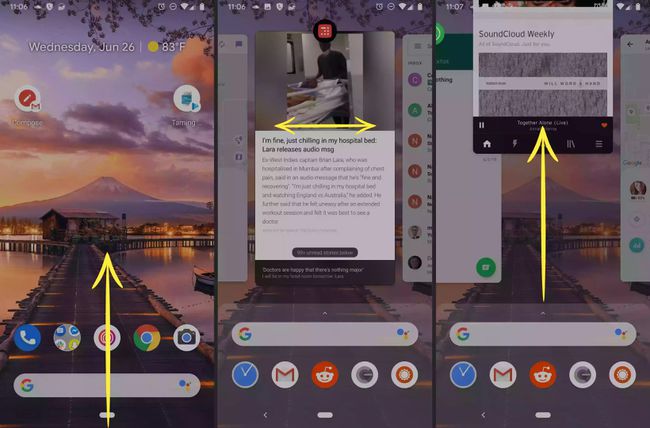
Cerrar aplicaciones usadas recientemente
Algunos dispositivos Android tienen Aplicaciones usadas recientemente en la esquina inferior izquierda del dispositivo. Para cerrar aplicaciones en esta vista, toque el X en cada aplicación o toque Cierra todo.
Administrador de tareas
Si estas opciones no funcionan, intente presionar prolongadamente (o tocar dos veces) el Hogar para abrir un menú con varias opciones, incluida una para el Administrador de tareas. En el Administrador de tareas, puede optar por cerrar o salir de las aplicaciones. En algunos teléfonos, el Administrador de tareas es un Gráfico circular icono.
