Uso de la navegación InPrivate en Microsoft Edge para Windows
La función de navegación InPrivate en el Microsoft Edge El navegador le permite limitar y administrar qué datos recopila y almacena el programa cuando visita un sitio web. Obtén más información sobre cómo activar el modo incógnito en Edge.
Las instrucciones de este artículo se aplican a Microsoft Edge para Windows 10. Actualice a la última versión de Edge para usar las funciones más nuevas.
Cómo activar el modo InPrivate en Microsoft Edge
Para habilitar la navegación InPrivate en Microsoft Edge, complete los siguientes pasos:
-
Selecciona el Configuración y más icono, que parece tres puntos horizontales.

-
Seleccione Nueva ventana de InPrivate.
Alternativamente, use el atajo de teclado control+Cambio+norte para abrir una nueva ventana de InPrivate.
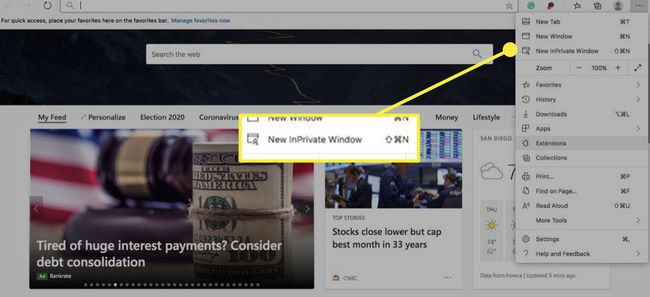
-
Se abre una nueva ventana del navegador. Una imagen azul y blanca en la esquina superior derecha indica que el modo de exploración InPrivate está activo en la ventana actual.

Las reglas para la navegación InPrivate se aplican automáticamente a todas las pestañas abiertas dentro de esta ventana o cualquier ventana con el indicador del modo de navegación InPrivate visible. Sin embargo, puede tener otras ventanas de Microsoft Edge abiertas simultáneamente que no cumplan con estas reglas, así que asegúrese siempre de que el modo de navegación InPrivate esté activo antes de realizar cualquier acción.
Navegación web y recopilación de datos
Al navegar por la web en una PC que tiene Windows 10 con Microsoft Edge, varios componentes de datos se almacenan en el disco duro local del dispositivo. Dichos componentes incluyen un historial de los sitios web que visitó, archivos almacenados en caché y galletas asociados con esos sitios, contraseñas e información personal que ingresa en formularios web, y más. Microsoft Edge le permite administrar estos datos y eliminar algunos o todos con unos pocos clics del mouse.
Para controlar de forma proactiva estos componentes de datos potencialmente confidenciales, el modo de exploración InPrivate de Microsoft Edge le permite navegar por sitios web sin dejar atrás esta información. La navegación InPrivate es particularmente útil cuando se usa Microsoft Edge en un dispositivo compartido (como una computadora pública).
Qué datos se guardan y cuáles no
Mientras usa el modo de navegación InPrivate, algunos componentes de datos, como el caché y las cookies, se almacenan temporalmente en su disco duro, pero se eliminan inmediatamente cuando cierra la ventana activa. El historial de navegación, las contraseñas y otra información no se guardan mientras InPrivate Browsing está activo.
Dicho esto, parte de la información permanece en el disco duro al final de una sesión de navegación InPrivate, incluidos los cambios que realizó en la configuración de Microsoft Edge o Favoritos que guardaste.
Además, los sitios web aún pueden obtener cierta información sobre usted a través de su dirección IP y otros mecanismos, como la recopilación de datos que realizan los sitios web.
Aunque InPrivate Browsing evita que los restos de su sesión de navegación se almacenen en su disco duro, no es un vehículo para el anonimato total. Por ejemplo, el administrador a cargo de su red o su proveedor de servicios de Internet pueden monitorear su actividad en la web, incluidos los sitios que visitó.
Cómo habilitar la prevención de seguimiento y el modo estricto
Los nuevos bloqueadores de seguimiento protegen sus datos personales de los sitios web que visita. Esta función está habilitada de forma predeterminada, pero tiene un control más amplio sobre su seguridad en línea.
Ir a Configuración y más > Ajustes > Privacidad, búsqueda y servicios para asegurarse de que el Prevención de seguimiento el control deslizante está en el Sobre posición. A continuación, puede elegir su nivel de protección preferido:
- Básico: Permite rastreadores que personalizan contenido y no permite los potencialmente peligrosos.
- Equilibrado: Bloquea la mayoría de los rastreadores la primera vez que visita un sitio, lo que genera un contenido menos personalizado.
- Estricto: Bloquea la mayoría de los rastreadores de todos los sitios, lo que puede hacer que algunos sitios se comporten mal.
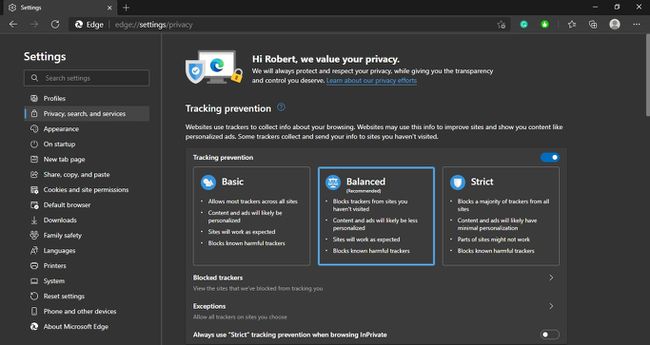
Seleccione Excepciones para desactivar la protección de rastreo para sitios específicos.
