Cómo grabar en Nintendo Switch
Qué saber
- Mantenga pulsado el botón de captura para grabar los últimos 30 segundos de juego.
- Las grabaciones de video individuales están limitadas a 30 segundos.
- Para grabar videos más largos o transmitirlos, necesita una tarjeta de captura.
Este artículo explica cómo grabar video en pantalla en el Interruptor de nintendo, incluido el Switch original y el Switch Lite.
¿Cómo funciona la grabación de pantalla en Nintendo Switch?
La grabadora de video incorporada del Switch funciona igual tanto en el Switch original como en el Switch Lite. Te permite grabar 30 segundos de juego y se desactiva cuando no estás en un juego. Para grabar videos más largos, necesita usar un dispositivo de captura de video. Dado que el Switch Lite no puede emitir video a través de HDMI, ese método solo funciona con el Switch original.
Cómo grabar video en un interruptor de Nintendo
Nintendo Switch y Switch Lite incluyen un botón de captura, que es un botón cuadrado con una sangría circular en el medio. El botón de captura tiene dos funciones: toque para una captura de pantalla y manténgalo presionado para grabar.
Este método funciona tanto en Switch como en Switch Lite.
A continuación, le indicamos cómo grabar un video en una Nintendo Switch:
-
Carga un juego de Switch y juégalo.
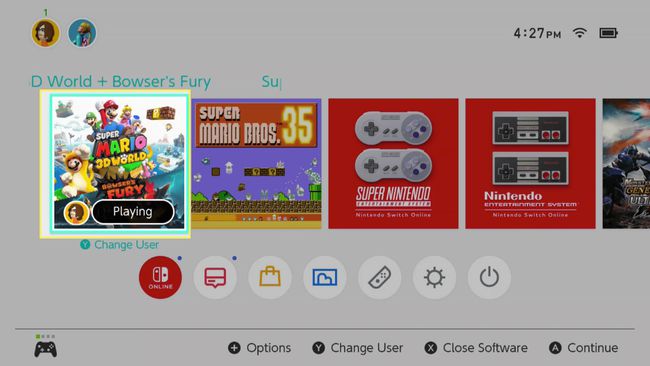
-
Cuando ocurra algo que desee conservar, mantenga pulsado el botón de captura.
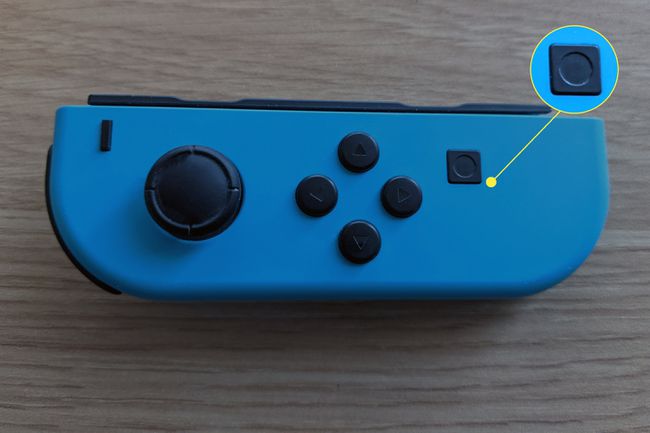
-
Aparecerá un icono de ahorro giratorio en la pantalla.
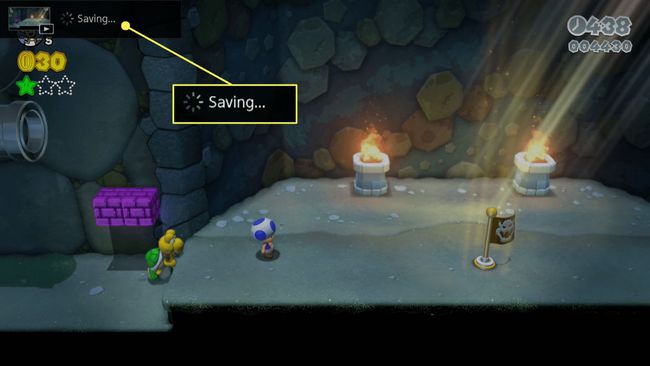
-
Cuando se complete la captura, aparecerá un mensaje en la pantalla.
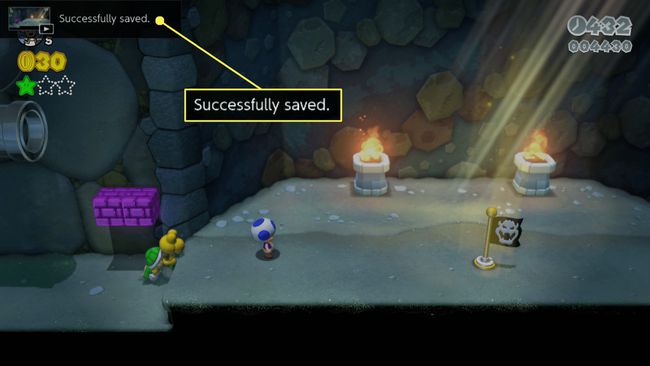
El Switch solo puede capturar 30 segundos de juego usando la grabadora de pantalla incorporada. Si desea una grabación más extensa, intente tomar varios clips, transferirlos a su computadora y unirlos con software de edición de video. Nintendo puede permitir clips más largos en el futuro.
Cómo ver, editar y compartir clips de video de Nintendo Switch
Si bien el Nintendo Switch es bastante limitado en términos de duración del videoclip, le brinda algunas opciones para editar y compartir clips una vez que los ha grabado.
A continuación, le indicamos cómo ver, editar y compartir sus clips:
-
En la pantalla de inicio de Switch, seleccione Álbum.
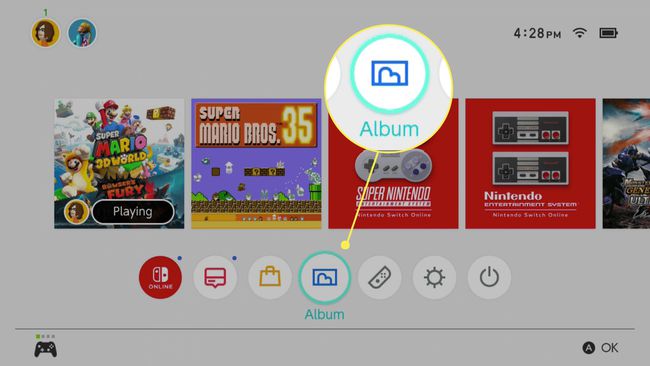
-
Seleccione un videoclip con el d-pady presione A Para abrirlo.
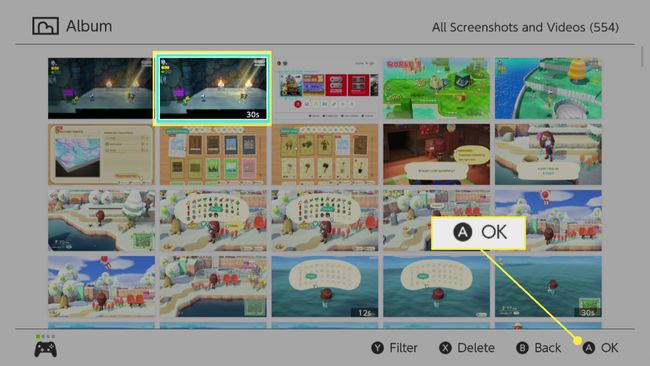
Puede diferenciar los clips de las capturas de pantalla, ya que todos tienen "30" en la esquina inferior derecha de la miniatura.
-
Mientras se reproduce el video, presione A para acceder al menú de opciones.
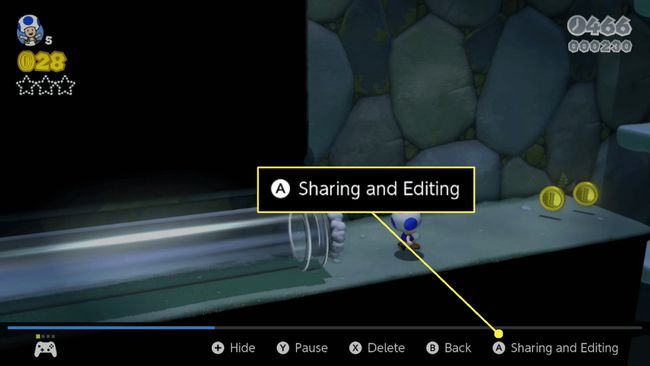
-
Seleccione una de las siguientes opciones:
- Correo: Envía el video a las redes sociales. Requiere vincular una cuenta de Twitter o Facebook.
- Enviar a Smartphone: Envía el video a su teléfono para compartirlo fácilmente o transferirlo a una computadora y usa un código QR para una fácil conectividad.
- Podar: Edite la duración del video si solo desea compartir una parte. Use el d-pad para seleccionar los puntos de inicio y final, luego guarde el video recortado.
- Dupdo: Hace una copia del video, por lo que puede editarlo sin destruir el original.
- Borrar: Elimina el video si ya no lo desea.
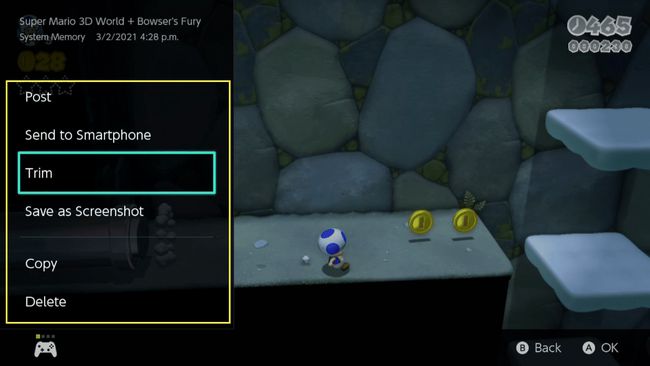
Cómo grabar en pantalla y tomar videos más largos en un interruptor
Nintendo puede aumentar la duración máxima de las grabaciones de video en el futuro, pero la grabación de más de 30 segundos requiere hardware externo. Para grabar la pantalla de su Switch o grabar videos de más de 30 segundos, necesita un dispositivo de captura de video independiente o una tarjeta de captura conectada a una computadora.
Este método solo funciona con el Nintendo Switch original. El Switch Lite no puede emitir video de ninguna manera, por lo que no hay forma de usar un dispositivo de captura de video externo con esa versión del hardware.
A continuación, le indicamos cómo grabar la pantalla de su Switch con un dispositivo de captura:
-
Conecte su Switch a su Dock.
Jeremy Laukkonen -
Conecte un cable HDMI a su base si aún no hay uno conectado.

Jeremy Laukkonen -
Conecte la salida del Dock a la entrada HDMI de su dispositivo de captura.

Jeremy Laukkonen -
Conecte un cable HDMI a su monitor o televisor.

Jeremy Laukkonen -
Conecte el otro extremo del cable HDMI al puerto de salida HDMI de su dispositivo de captura.
Jeremy Laukkonen -
Conecte el dispositivo de captura a una computadora o inserte su medio de almacenamiento.

Jeremy Laukkonen -
Inicie el juego Switch que desea grabar.

Jeremy Laukkonen -
Active la función de grabación de su dispositivo de captura.

Jeremy Laukkonen Si bien la función de grabación incorporada está desactivada en la pantalla de inicio y los menús, puede grabar la pantalla de inicio, los menús y algunas aplicaciones con este método.
-
Continúe jugando su juego.
Jeremy Laukkonen Su juego capturará su juego o lo enviará a su computadora para grabarlo o transmitirlo.
Nintendo Switch y HDCP
El conmutador de Nintendo admite HDCP, pero solo cuando determinadas aplicaciones están activas. Eso significa que puede usar un dispositivo de captura de video con su Switch cuando navega por los menús y juega, pero no cuando usa aplicaciones como Netflix y Hulu, que, por razones de derechos de autor, requieren HDCP. Si inicia una aplicación que requiere HDCP, el Switch mostrará una pantalla en blanco en su grabadora de pantalla. La única forma de evitar HDCP es usar un dispositivo que separe HDCP entre el Switch y su dispositivo de grabación.
