Cómo cancelar un trabajo de impresión
No importa qué impresora que utiliza, es probable que se encuentre con situaciones en las que necesite cancelar un trabajo de impresión. Tal vez envió el documento incorrecto o un trabajo de impresión está tardando demasiado y está bloqueando otros documentos en la cola de impresión. Cualquiera que sea la causa de su situación de impresión errónea, existen algunas formas sencillas de cancelar un trabajo de impresión y borrar la cola de impresión y la cola de impresión.
Las instrucciones de este artículo se aplican a las impresoras en uso con Windows 10 ordenadores.
Cancelar un trabajo de impresión
Hay algunos enfoques diferentes para cancelar un trabajo de impresión: a través de botones o configuraciones en la impresora en sí, desde el cuadro de diálogo de una aplicación, desde la configuración de Windows, a través de la barra de tareas de Windows, o desde la Panel de control de Windows. Si todo lo demás falla, restablecer la cola de impresión puede resolver el problema.

Cancelar un trabajo de impresión a través de su impresora
Aunque móvil para impresoras todo en uno difieren según el fabricante y el modelo, todos tienen una funcionalidad similar que puede ayudar a detener un trabajo de impresión:
- Botones Cancelar, Restablecer o Detener: La mayoría de las impresoras tienen un botón Cancelar, Restablecer o Detener físicamente en la propia impresora. Puede ser necesaria una combinación de estos botones para detener un trabajo de impresión o borrar la cola de impresión. Consulte el sitio web o el manual del fabricante de su impresora para obtener más información.
- Retire la bandeja de papel: Retrasa un trabajo de impresión retirando la bandeja de papel. Esto le dará más tiempo para cancelar o borrar su trabajo de impresión sin desperdiciar papel.
- Apaga la impresora: A veces, apagar y volver a encender la impresora borrará el trabajo de impresión. Sin embargo, este no es siempre el caso.
Vale la pena intentar apagar la impresora, desconectar la alimentación durante unos segundos para permitir que la impresora se reinicie por completo, y luego volver a enchufarla y encenderla nuevamente.
Cancelar un trabajo de impresión a través de una aplicación
Durante la impresión, la mayoría de las aplicaciones mostrarán brevemente un cuadro de diálogo que ofrece una opción de cancelación. Esta es la forma más rápida de cancelar un trabajo de impresión, pero debe ser rápido para capturarlo y seleccionar Cancelar.
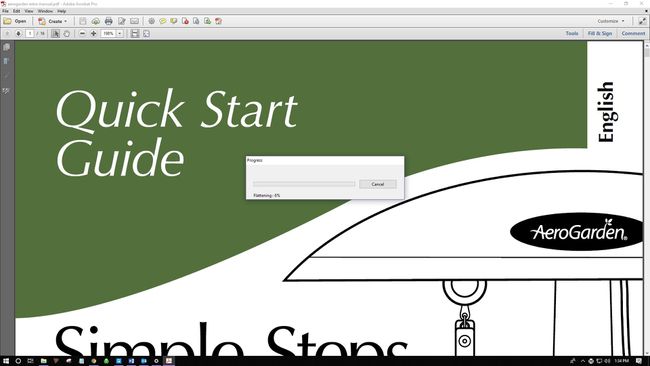
Cómo borrar la cola de impresión a través de la configuración de Windows
Es rápido y efectivo ir a la configuración de Windows y cancelar un trabajo de impresión y borrar la cola de impresión, si es necesario.
También puede acceder a la cola de la impresora a través del icono de la impresora en la barra de tareas.
-
Selecciona el Ventanas , luego seleccione el engranaje icono para abrir la configuración de Windows.
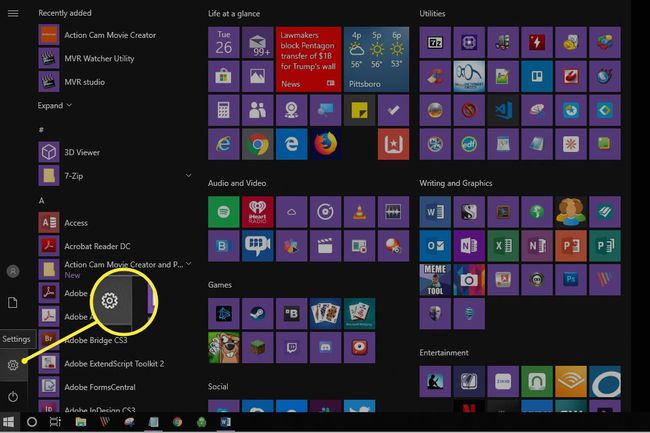
-
Seleccione Dispositivos.
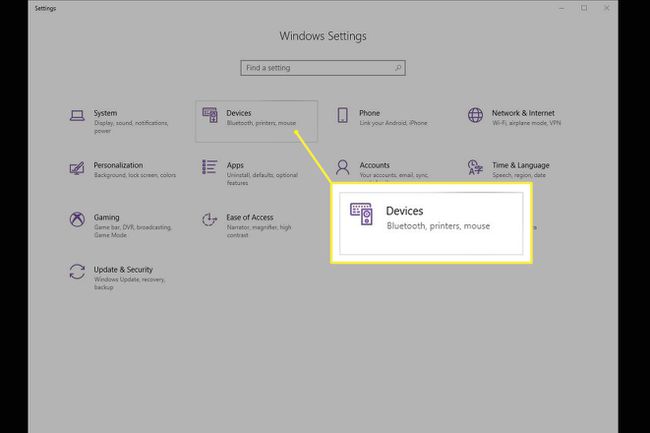
-
En el lado izquierdo, seleccione Impresoras y escáneres.
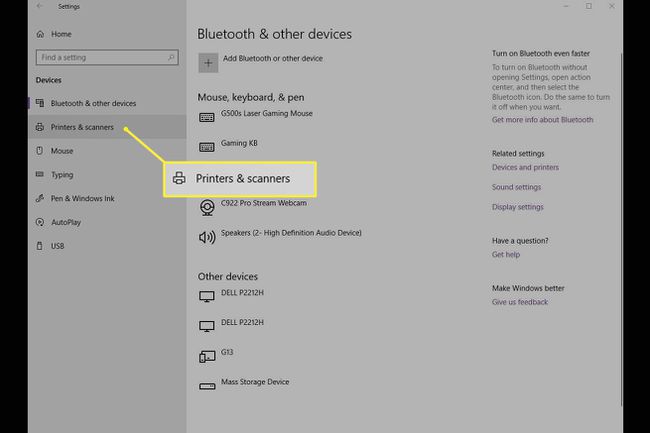
-
Seleccione la impresora en la que cancelar el trabajo de impresión.
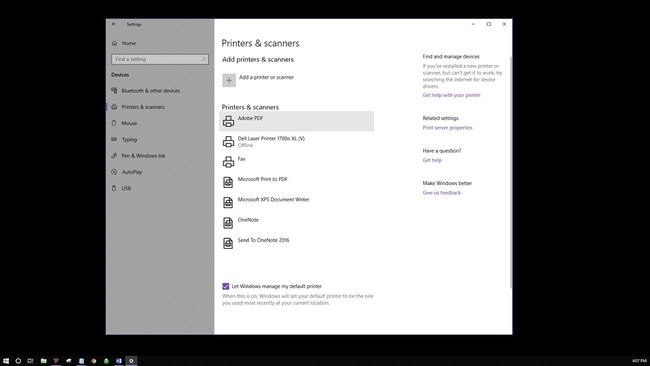
-
Seleccione Cola abierta.
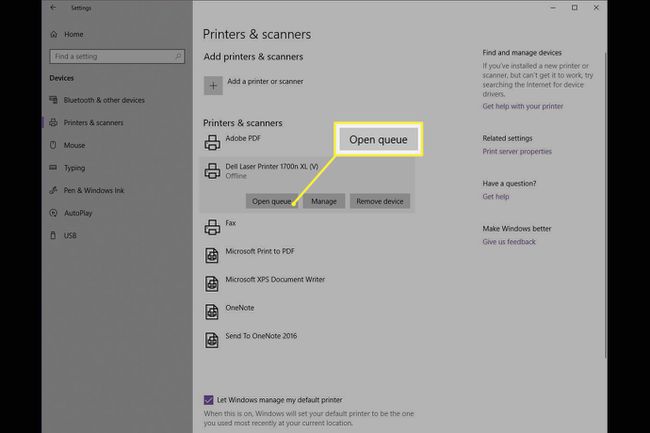
-
La cola de impresión debería abrirse mostrando todos los trabajos de impresión para la impresora que seleccionó. Seleccione el documento, luego seleccione Documento > Cancelar.

También puede hacer clic con el botón derecho en el trabajo de impresión y seleccionar Cancelar. Para cancelar todos los trabajos de impresión, seleccione Impresora > Cancelar todos los documentos.
-
Seleccione sí. Su trabajo de impresión ahora está cancelado.
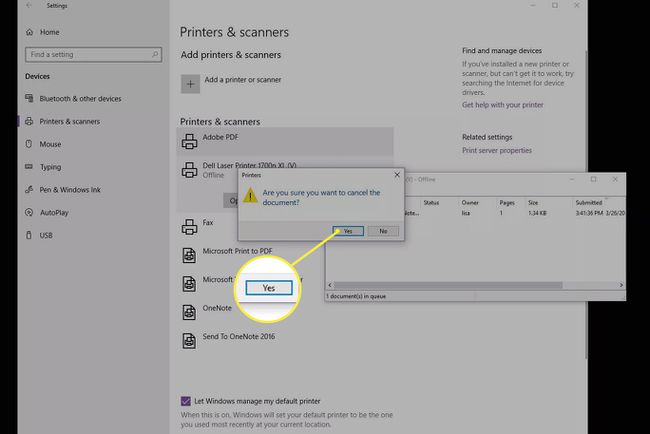
Cómo borrar la cola de impresión a través del panel de control
Si bien no es muy visible en Windows 10, el Panel de control todavía está disponible para su uso en la resolución de problemas y otras tareas, incluida la eliminación de su trabajo de impresión.
-
Dentro de la barra de tareas de Windows, seleccione Buscar o Cortana en la parte inferior izquierda de la pantalla. En el cuadro de búsqueda, ingrese Panel de control y selecciónelo.
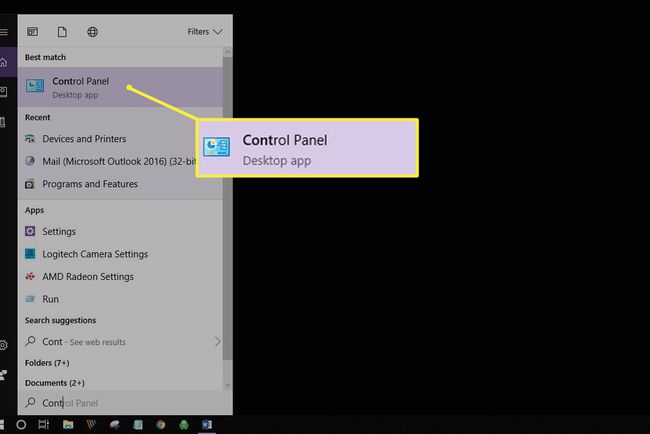
-
Seleccione Dispositivos e impresoras.
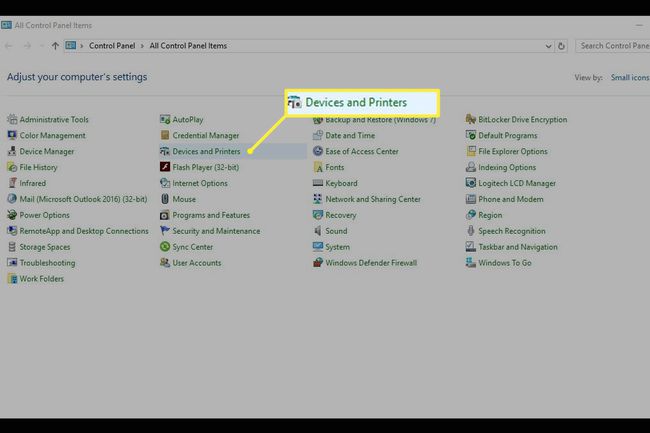
-
Debería ver todos sus dispositivos e impresoras externos. Seleccione la impresora para la que desea borrar el trabajo de impresión.
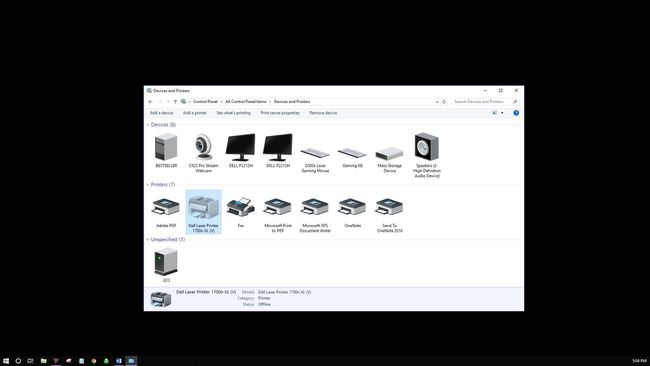
-
En el menú debajo de la ruta, seleccione Mira lo que se está imprimiendo.
También puede hacer clic con el botón derecho en la impresora y seleccionar Mira lo que se está imprimiendo. Una tercera forma de acceder a esta opción es hacer doble clic en la impresora o hacer clic con el botón derecho y seleccionar Abrir en una nueva ventana, luego seleccione Mira lo que se está imprimiendo.
Cancele el trabajo de impresión.
Cómo arreglar un trabajo de impresión atascado
Quizás no necesite detener un trabajo de impresión, sino borrar uno que no funciona correctamente. Hay pasos adicionales para recuperar el control de su impresora.
-
Vaya a la barra de tareas y haga clic con el botón derecho en el impresora icono.

-
Seleccione Abrir todas las impresoras activas.
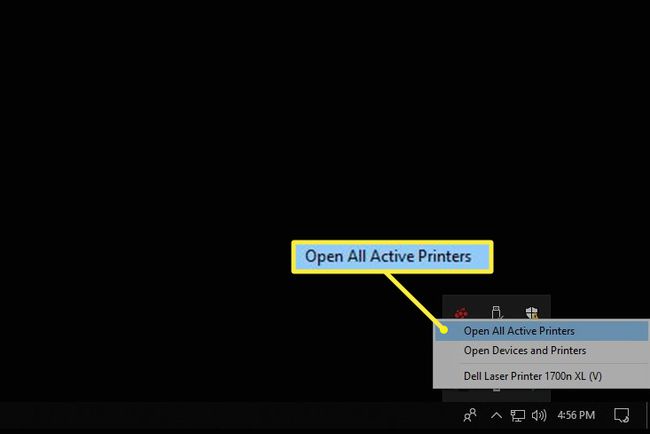
Resalte el (los) documento (s).
-
Seleccione Documento para encontrar algunas opciones de impresión de solución de problemas: Pausar, Reanudar y Reiniciar. Para detener temporalmente la impresión en un trabajo atascado para que se impriman otros trabajos de impresión, seleccione Pausa. Luego, una vez que se completen los otros trabajos de impresión, seleccione Reanudar. Alternativamente, seleccione Impresora > Pausar la impresión.
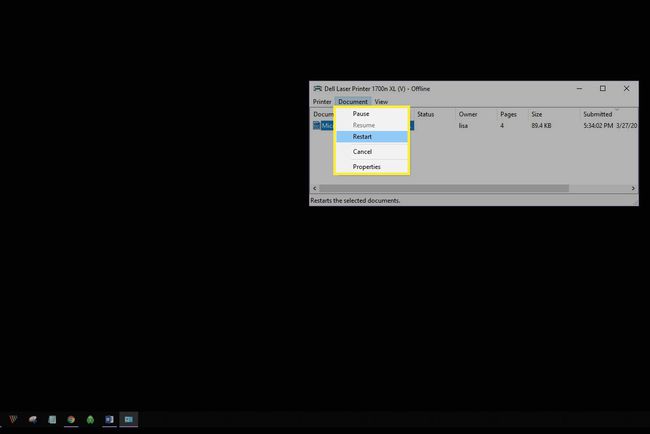
Seleccione Reiniciar para reiniciar el trabajo de impresión y, con suerte, eliminar cualquier error para que el trabajo de impresión pueda finalizar.
Cómo restablecer la cola de impresión
Si todo lo demás falla en la impresión de un trabajo de impresión atascado, intente borrar la cola de impresión. Print Spooler comunica su comando de impresión a la impresora y, a veces, puede atascarse.
-
Seleccione Buscar o Cortana en la parte inferior izquierda de su escritorio. Ingresar services.msc y seleccione Servicios.
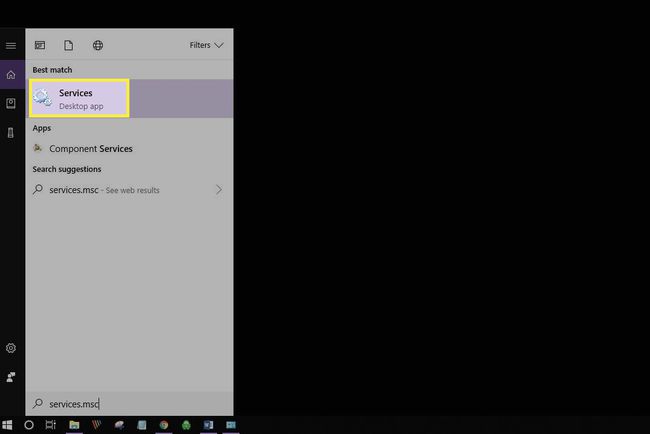
-
Desplácese hacia abajo y seleccione Cola de impresión.
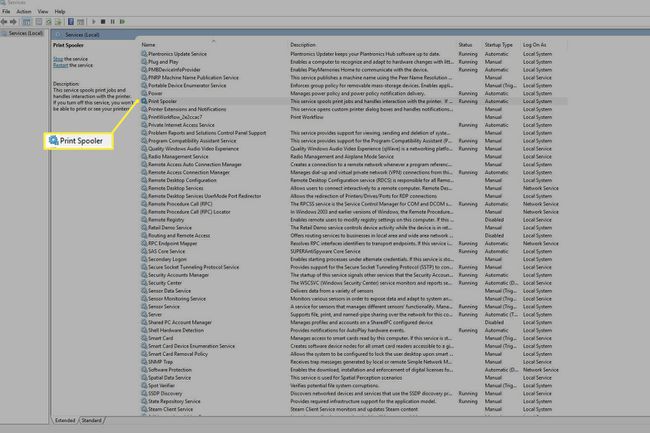
-
A la izquierda, seleccione Parada. Alternativamente, haga clic derecho Cola de impresión y seleccione Parada.
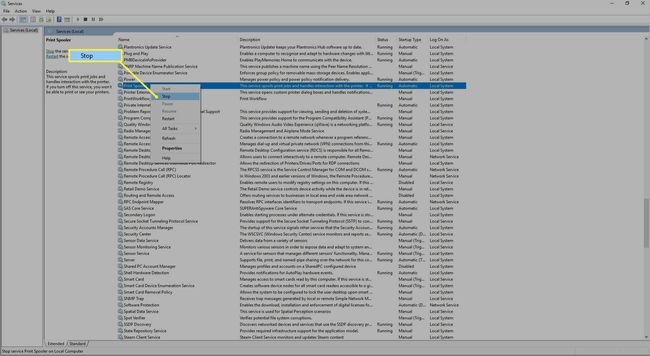
-
Debería ver un cuadro de diálogo que confirma la detención del servicio.

-
Ahora, seleccione Reiniciar el servicio. Alternativamente, haga clic derecho Cola de impresión, luego seleccione Reiniciar.
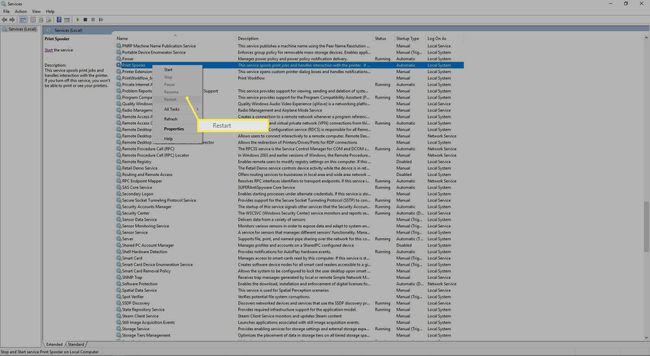
También puede hacer clic con el botón derecho en el Administrador de trabajos de impresión y luego seleccionar Propiedades para encontrar controles adicionales de parada y reinicio.
-
Debería ver un cuadro de diálogo sobre el reinicio del servicio de cola de impresión.

Ahora ha restablecido la cola de impresión de su impresora.
