Cómo utilizar una computadora portátil como monitor
Qué saber
- Utilice Miracast en Windows 10: Ajustes > Sistema > Proyectando a esta PC y personalizar desde allí.
- ¿No tienes dos computadoras con Win10? Vaya con software de terceros como Spacedesk o pruebe el servicio gratuito Chrome Remote Desktop de Google.
Este artículo explica cómo utilizar Miracast, software de terceros o una solución de escritorio remoto para agregar una computadora portátil como un segundo monitor para su sistema.
Cómo agregar una computadora portátil como monitor con Miracast
Los sistemas Windows 10 vienen con una función llamada Miracast que le permite proyectar la pantalla de su computadora actual en una computadora diferente. El único requisito es que ambas computadoras ejecuten una versión lo suficientemente moderna de Windows 10 que incluya Miracast.
Si puede usar esta opción para usar su computadora portátil como monitor, es el método más fácil.
Comience en la computadora portátil que desea usar como monitor. Seleccione el menú Inicio, escriba Ajustesy seleccione el Ajustes aplicación.
En Configuración, seleccione Sistema.
-
En la pantalla de visualización, seleccione Proyectando a esta PC en el menú de la izquierda.

-
En la siguiente pantalla, seleccione el primer menú desplegable como Disponible en todas partes. Establezca el segundo menú desplegable en Cada vez que se solicita una conexión. Establezca el tercer menú desplegable en Nunca (a menos que desee solicitar un PIN al proyectar en la pantalla de esta computadora portátil, en cuyo caso seleccione Siempre).
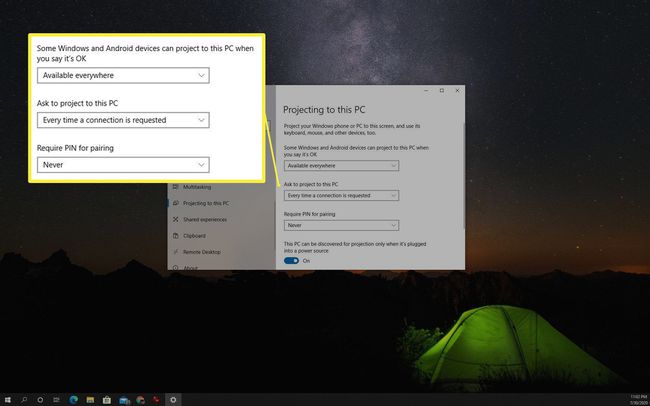
Anote el Nombre de la PC enumerados en esta ventana. Lo necesitará al proyectar su pantalla en la computadora portátil desde su otra máquina con Windows 10.
-
Cambie a la computadora desde la que desea transmitir su pantalla. Seleccione el icono de notificaciones en la esquina inferior derecha del escritorio. Selecciona el Conectar icono.

-
Verá la búsqueda del sistema de pantallas inalámbricas disponibles. La computadora portátil que configuró como pantalla disponible aparecerá en esta lista. Seleccione la pantalla para conectarse a ella.

Una forma alternativa de acceder a esta conexión es abrir la Configuración de Windows, seleccionar Sistema, Seleccione Monitor, desplácese hacia abajo hasta el Varias pantallas sección y seleccione Conectarse a una pantalla inalámbrica. Esto abrirá la misma ventana de búsqueda de pantalla donde puede seleccionar la pantalla secundaria de la computadora portátil a la que conectarse.
-
En la computadora portátil secundaria, verá una notificación de que hay una conexión en curso. Seleccione la opción de permisos que prefiera. Si no desea volver a ver la notificación, simplemente seleccione Permitir siempre.
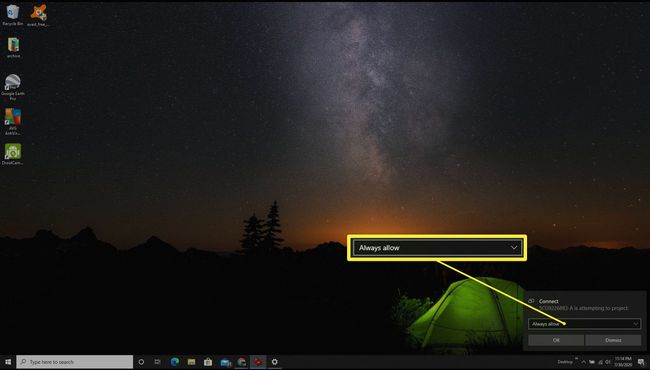
Aparecerá una nueva ventana con la pantalla de la computadora principal desde la que está proyectando.
Proyecte en la pantalla de su computadora portátil con una aplicación de terceros
Si ambas computadoras no ejecutan Windows 10, puede transmitir su pantalla a la pantalla de su computadora portátil usando una aplicación de terceros.
En este ejemplo, usaremos Spacedesk para proyectar en una pantalla secundaria de computadora portátil. Spacedesk requiere que instale el programa principal en la computadora portátil desde la que desea proyectar su pantalla y el programa Viewer en la computadora en la que desea proyectar su pantalla.
Primero, descargue e instale el software Spacedesk en la computadora portátil desde la que desea proyectar su pantalla. El software está disponible para PC con Windows 10 o Windows 8.1, ya sea de 32 o 64 bits.
-
Una vez instalado, seleccione el área de notificaciones de la barra de tareas y seleccione el icono de Spacedesk. Esto abrirá la ventana Servidor, donde puede confirmar que el estado es ENCENDIDO (inactivo).
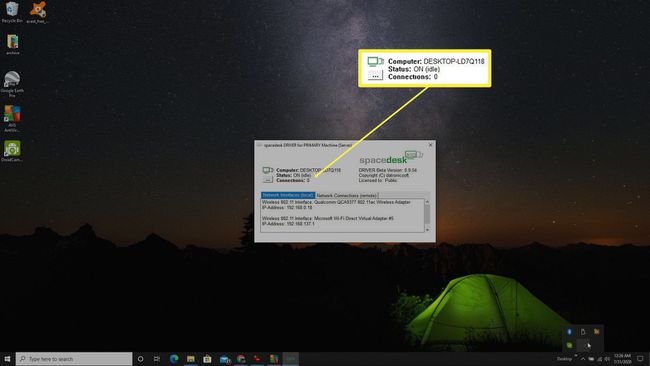
Si el estado no es ON, seleccione los tres puntos en el lado izquierdo de la ventana y seleccione ON para habilitar el servidor.
En la segunda computadora portátil donde desea proyectar su pantalla, instale la versión del visor del software Spacedesk. En el último paso de la instalación, seleccione Inicie el visor de spacedesk. El software Viewer está disponible para dispositivos Windows, iOS o Android. En todos los sistemas, la interfaz del software Viewer tiene el mismo aspecto.
-
En la aplicación Visor, seleccione el servidor que el software detecta en la red. Esto convertirá la computadora portátil que ejecuta el software Viewer en una pantalla extendida para el escritorio que ejecuta el software Server.

-
A continuación, puede utilizar la configuración de pantalla en la PC de escritorio para ajustar la resolución y la posición de la pantalla externa.
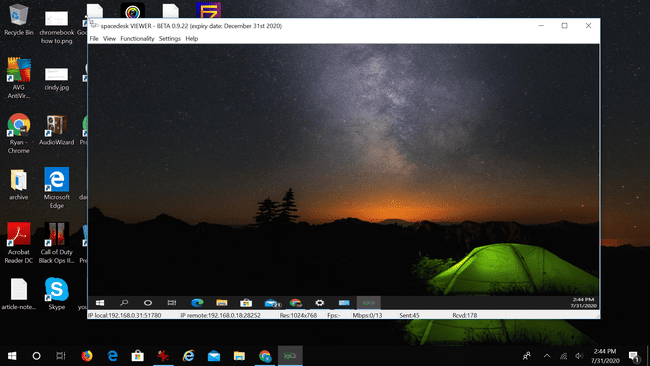
Otro software que puede ayudarlo a lograr esto mismo incluye:
- Sinergia
- Director de entrada
- Ultramon
Cómo usar Chrome Remote Desktop
Otra solución rápida y sencilla para utilizar una computadora portátil como monitor es aprovechar las ventajas gratuitas de Google. Servicio de escritorio remoto de Chrome.
Esta solución es ideal en un escenario en el que desea reflejar su pantalla en otro monitor para que otras personas puedan verla. Chrome Remote Desktop le permitirá mostrar su escritorio en la pantalla de la computadora portátil.
-
Desde la computadora desde la que desea proyectar la pantalla, visite remotedesktop.google.comy seleccione Soporte remoto de los dos enlaces en la parte superior de la página.
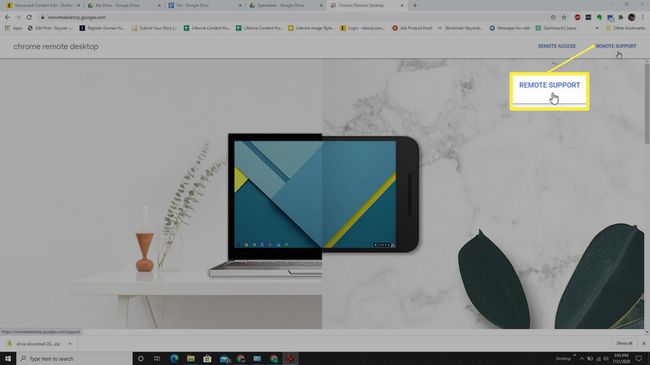
-
En la página siguiente, seleccione el icono de descarga en el Obtener apoyo sección.
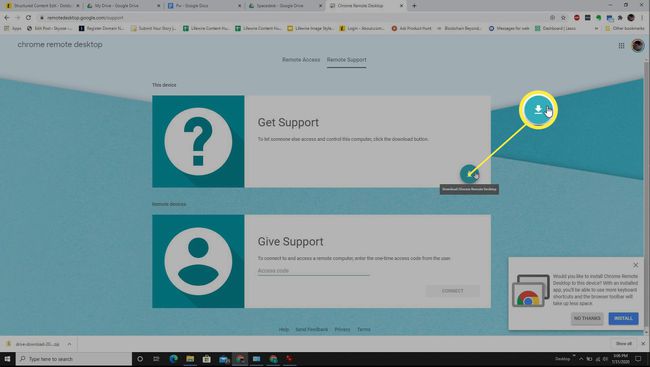
-
Una vez instalada la extensión de Chrome, vuelva a la misma página. Ahora verás un Generar codigo botón que puede seleccionar.
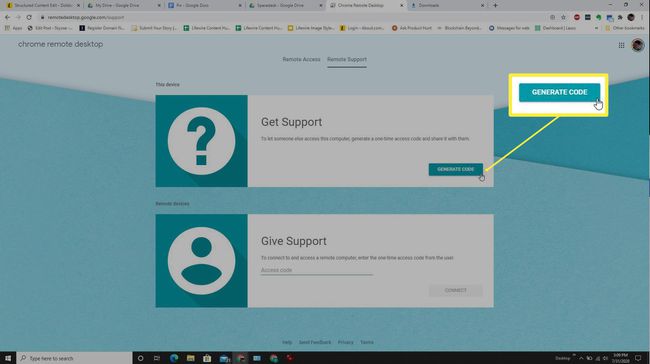
-
Esto mostrará un código que necesitará en su computadora portátil más adelante. Anote este código.
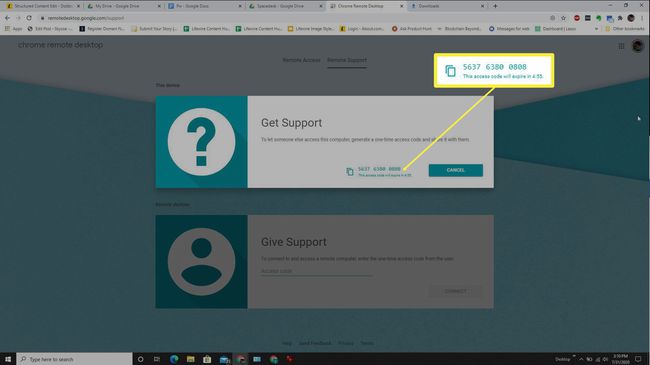
-
Ahora, inicie sesión en la computadora portátil donde desea proyectar su pantalla. Visite la página de Escritorio remoto de Google, seleccione Soporte remoto, pero esta vez desplácese hacia abajo hasta el Dar apoyo sección. Escriba el código que anotó anteriormente en el campo de esta sección.

-
Una vez que seleccione Conectar, la pantalla de la computadora portátil mostrará la pantalla de la computadora original donde inició este proceso.

Notará que Google Remote Desktop muestra todas las pantallas del sistema remoto. Si solo desea mostrar una pantalla en la computadora portátil, deberá desconectar las otras pantallas para que solo use una pantalla mientras se muestra en la computadora portátil remota.
