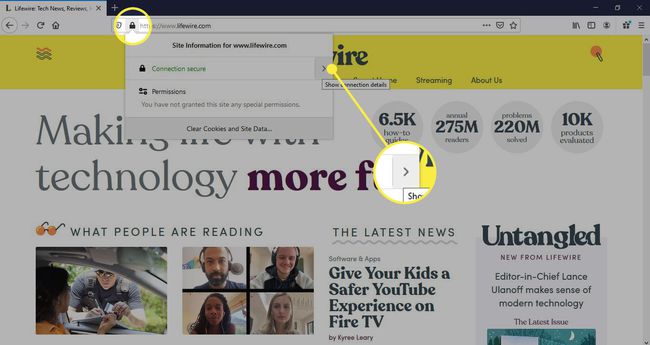Cómo usar las preferencias de privacidad y seguridad de Firefox
Mozilla Firefox le ofrece la opción de personalizar la configuración de seguridad y permisos para todos los sitios web, así como para los sitios individuales que visita. Por ejemplo, puede bloquear cierto contenido, eliminar las cookiesy limitar la información que recopila Firefox. Aprenda a administrar permisos en Firefox y cómo otorgar permisos especiales a un sitio.
La información de este artículo se aplica a la versión de escritorio de Firefox para todos sistemas operativos.
Cómo acceder a la configuración de seguridad y privacidad de Firefox
Antes de comenzar, asegúrese de actualice Firefox a la última versión para que tenga acceso a las últimas funciones. Para encontrar la configuración de privacidad y seguridad, ingrese acerca de: preferencias # privacidad en la barra de direcciones de Firefox. Llegará a la pantalla Privacidad y seguridad, que se divide en cuatro secciones principales.
Acerca de los comandos en Firefox proporcionar accesos directos a varios navegador menús de preferencias y ajustes.
Privacidad del navegador Firefox
En esta sección, puede elegir el nivel de protección que desea contra contenido potencialmente peligroso. Escoger Estándar, Estricto, o Personalizado, que le permite elegir qué bloquear y en qué medida. También puede elegir cómo Firefox guarda su historial de navegación, galletas, contraseñas y autocompletar información.
Para personalizar aún más la configuración de bloqueo de contenido, seleccione Excepciones bajo la Inicios de sesión y contraseñas sección para crear una lista de sitios web que no pueden guardar su nombre de usuario y contraseña.
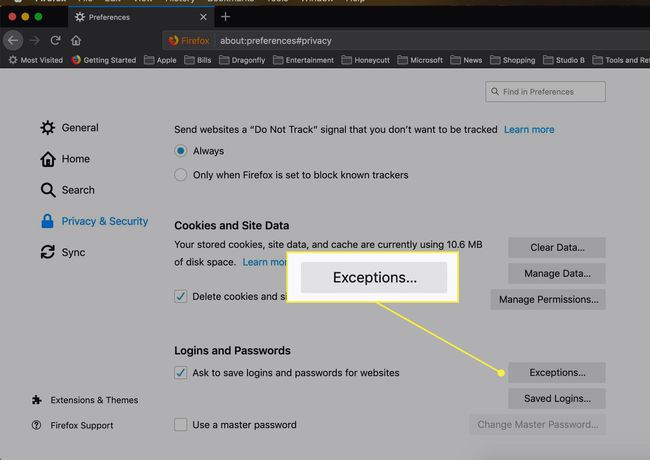
Permisos de Firefox
Debajo Permisos, usted puede desactivar el seguimiento de ubicación, bloquea el acceso a tu micrófono y controla cómo recibes las notificaciones. Cada elemento de esta sección se puede modificar para cambiar la configuración y agregar excepciones. Por ejemplo, seleccione Ajustes junto a Cámara para decirle a Firefox qué hacer si un sitio web solicita acceder a su cámara.
También verá opciones para bloquear cierto contenido como ventanas emergentes y sitios web que intentan reproducir audio automáticamente o instalar complementos. Seleccione Excepciones junto a cada opción para otorgar permisos especiales a sitios específicos.
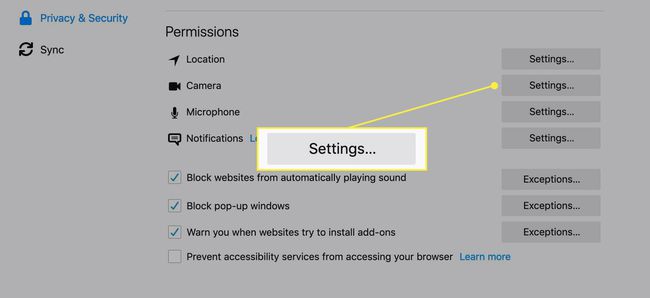
Recopilación y uso de datos de Firefox
Esta sección le dice a Firefox cómo manejar información confidencial y privada. Revise el aviso de privacidad de Mozilla para decidir si desea enviar información técnica e informes de fallas a Mozilla y permitir que Firefox recomiende extensiones para mejorar su experiencia de navegación.
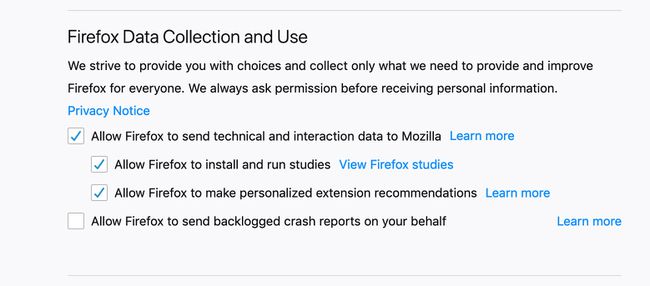
Seguridad de Firefox
En la sección final, puede configurar cómo Firefox maneja el contenido potencialmente peligroso o engañoso en los sitios web que visita. Firefox protege contra el phishing y otros tipos de ataques con su función de protección contra phishing y malware, que compara las páginas que visita con una lista de sitios que se sabe que son maliciosos.
También puede elegir cómo se maneja Firefox certificados web. Un certificado de servidor web es una garantía de que el propietario del sitio es legítimo. Si un sitio le solicita su certificado personal, es posible que el sitio desee recopilar información personal suya o establecer una conexión segura con su navegador (puede saber si el URL empieza con https).
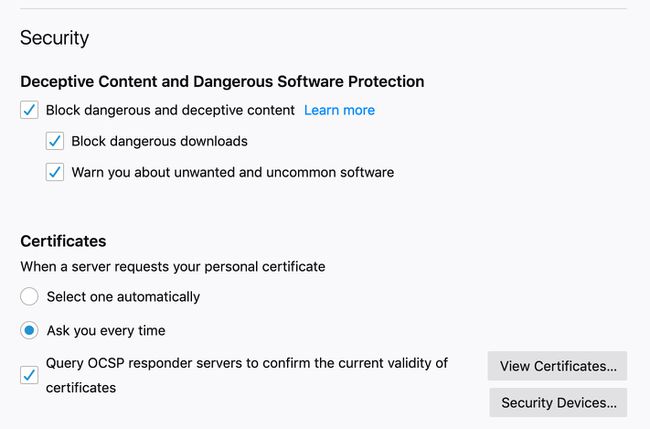
Hay muchos otros pasos que puede seguir para proteger Firefox, como instalar el HTTPS en todas partes Añadir.
Centro de control de Firefox
Para usar diferentes configuraciones en un sitio web en particular, vaya al Centro de control de Firefox. Para encontrar el Centro de control, vaya a cualquier sitio web y seleccione el blindaje a la URL de la izquierda en la barra de direcciones para abrir un menú con controles específicos para esa página.
Si configuró el bloqueo de contenido en la configuración de Privacidad y seguridad, verá si el sitio tiene la capacidad de rastrearlo o si contiene contenido que Firefox ha bloqueado. Para cambiar esta configuración, seleccione Configuración de protección.
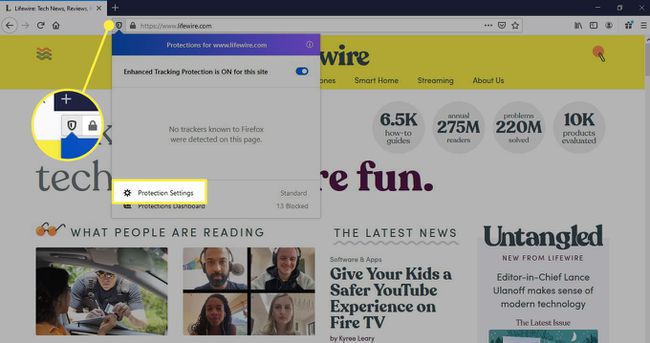
Seguridad y permisos de conexión al sitio web
Cuando un sitio es seguro, aparece un icono de candado en la barra de direcciones. Si un sitio no es seguro (por ejemplo, el certificado del propietario del sitio ha caducado), verá un I icono en lugar de un candado.
Para encontrar más información sobre la seguridad de un sitio, seleccione el candado junto a la URL en la barra de direcciones, luego seleccione la Derechaflecha junto a Conexión segura. Una nueva ventana mostrará el propietario del sitio web, así como la autoridad de certificación que emitió y verificó el certificado del sitio. Si desea establecer permisos especiales para el sitio web en el que se encuentra, seleccione Permisos.