Cómo transferir archivos de Android a Mac, PC y otros dispositivos
Este artículo explica varios métodos para mover y compartir archivos desde su teléfono Android a una Mac, PC u otro dispositivo. Las instrucciones se aplican a dispositivos Android con Android 9 y versiones posteriores. Su pantalla puede parecer ligeramente diferente, dependiendo de su teléfono.
De un Android a otro mediante Bluetooth
Una de las formas más sencillas de transferir un archivo entre dispositivos Android es con Bluetooth. Los archivos admitidos incluyen videos, imágenes, música, contactos y más. La desventaja es que Bluetooth puede tardar un poco en transferir archivos grandes.
Encienda Bluetooth en ambos dispositivos en Ajustes.
-
Seleccione Conexiones > Bluetooth.
Si no ves Conexiones, Vaya al siguiente paso.
-
Encender Bluetooth.

-
Una vez activado el Bluetooth, empareje los dispositivos Android entre sí.
En la configuración de Bluetooth, los dispositivos pueden mostrar automáticamente otros dispositivos disponibles para emparejar. Si no es así, toque Escanear para buscar dispositivos disponibles.
Abra el dispositivo Ajustes.
-
Grifo Conexiones > Bluetooth. Asegúrate de que Bluetooth esté encendido. Si no ves Preferencias de conexión, Vaya al siguiente paso.
Cuando la configuración de Bluetooth está abierta, los dispositivos cercanos pueden encontrar su teléfono.
-
Grifo Escanear. Si no ves Emparejar nuevo dispositivo, Mira por debajo Dispositivos disponibles. Si es necesario, toque Escanear de nuevo.

-
Toque el nombre del dispositivo Bluetooth que desea emparejar con su teléfono o tableta y siga las instrucciones en pantalla.
Si necesitas un Llave maestra uno debería aparecer en ambas pantallas. Asegúrese de que ambas contraseñas coincidan antes de tocar Par.
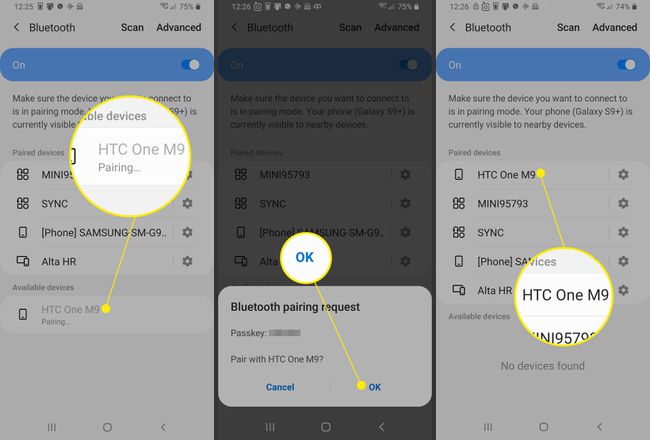
Con Bluetooth activado y sus dispositivos emparejados, transfiera los archivos. Para hacer esto, abra el Archivos aplicación en el teléfono Android de origen.
Seleccione los archivos que desea transferir.
Toque en el Cuota botón.
-
Seleccione Bluetooth como el método Share.

-
Una vez que se activa la transferencia de archivos, el dispositivo que recibe el archivo debe confirmar el archivo compartido.

-
Una vez que se completa la transferencia, el destinatario puede acceder al archivo en el Descargas carpeta en el dispositivo de destino.
Después de la vinculación, los dispositivos permanecen vinculados hasta que los desvincula. Para desvincular dispositivos, acceda Configuraciones de Bluetooth en uno de los dispositivos conectados. Junto a los dispositivos emparejados, seleccione el Ajustes icono y luego seleccione Desemparejar.
Después de emparejar un dispositivo Bluetooth por primera vez, sus dispositivos se pueden emparejar automáticamente. Si su teléfono está conectado a algo a través de Bluetooth, verá un icono de Bluetooth en la parte superior de la pantalla.
De un Android a una computadora con su cuenta de Google
Ya sea que desee acceder a archivos de Android en una Mac, una computadora con Windows o un iPhone, el uso de su cuenta de Google simplifica el proceso de transferencia. Cuando carga archivos a su Google Drive, puede acceder a esos archivos en cualquier dispositivo donde pueda acceder a Google Drive.
Para cargar documentos, imágenes, archivos de audio y archivos de video desde su teléfono Android a Google Drive:
En un teléfono o tableta Android, abra el Google Drive aplicación.
Grifo Agregar (el signo más).
Grifo Subir.
Busque y toque los archivos que desea cargar.
-
Sus archivos se cargan en Mi unidad y puede acceder a ellos desde Google Drive en su PC de escritorio o computadora Mac cuando vaya a drive.google.com.
¿Necesita acceder a archivos de Android en un iPhone? La carga de archivos desde su dispositivo Android a Google Drive hace que los archivos sean accesibles en Google Drive en un iPhone.

Desde una computadora con Android a una Windows con un cable USB
Utilice un cable USB para transferir archivos desde su teléfono Android a una computadora con Windows 10.
Desbloquea el teléfono.
Con un cable USB, conecte el teléfono a una computadora.
En el teléfono Android, deslice el dedo hacia abajo para ver la Notificación barra y cajón.
Toque en el Sistema Android notificación para USB.
Grifo Toque para otrosOpciones USB.
-
En Configuraciones USB, Seleccione Transferencia de archivos / Android Auto.

En la PC con Windows 10, abra el Explorador de archivos.
-
En el Explorador de archivos, vaya a Esta PC. Debería ver el teléfono en la lista como uno de los disponibles. Dispositivos.

-
Abra el dispositivo en el Explorador de archivos. Deberías ver Teléfono y, si está instalado, Tarjeta (para un SSD).
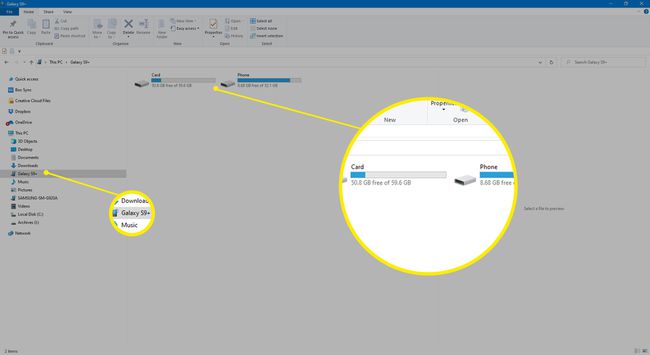
-
Copie o mueva archivos desde el dispositivo Android a la PC con Windows.

-
Cuando haya terminado, extraiga el teléfono de Windows y desconecte el cable USB.

Los archivos de su teléfono Android ahora están disponibles en su PC con Windows.
De un Android a una Mac con un cable USB
A continuación, le mostramos cómo usar un cable USB para transferir archivos desde su teléfono Android a una Mac con Mac OS X 10.5 o más reciente, o macOS.
-
Descarga e instala Android File Transfer en tu computadora.

Abierto Transferencia de archivos de Android. La próxima vez que conecte su teléfono, el programa se abrirá automáticamente.
Desbloquea el teléfono.
Con un cable USB, conecte el teléfono a la computadora.
En el teléfono, deslícese hacia abajo para acceder a la barra de notificaciones, luego toque Sistema Android > Toque para otrosOpciones USB.
-
En Configuraciones USB, Seleccione Transferencia de archivos / Android Auto.

-
Se abre una ventana de Transferencia de archivos de Android en la computadora. Úselo para arrastrar los archivos que desea transferir.

