Cómo usar el micrófono Oculus Quest
En este artículo se explica cómo usar el micrófono de Oculus Quest, incluidas las instrucciones sobre qué hacer si su micrófono Quest no funciona. Las instrucciones pertenecen tanto a Oculus Quest como a Quest 2.
¿Cómo funciona el micrófono Oculus Quest?
Cada dispositivo Oculus Quest y Oculus Quest 2 incluye un conjunto de micrófonos integrados junto con altavoces integrados. Estos auriculares son unidades completamente autónomas que puede usar sin una computadora o cualquier otro equipo o accesorios adicionales, por lo que incluyen un conjunto de micrófonos en la parte inferior cerca de su boca. El conjunto de micrófonos debe captar su voz y transmitirla siempre que esté en un chat de voz, siempre que no lo haya silenciado.
El chat de voz de Oculus Quest tiene dos niveles diferentes. Quest y Quest 2 incluyen un chat de grupo en todo el sistema, que te permite chatear con tus amigos, estés o no en un juego. Además, los desarrolladores de aplicaciones y juegos pueden confiar en el chat de grupo de todo el sistema, ofrecer su propia solución de chat de voz en el juego o admitir ambos. Si las personas no pueden escucharte, o tú no puedes escucharlas, generalmente se debe a un problema con el chat de voz del juego o el chat de grupo en todo el sistema.
Además, pueden surgir problemas cuando conectar un Quest a una PC con el cable de enlace. Cualquier micrófono conectado o integrado en su computadora puede reemplazar a su micrófono Oculus Quest, y lo mismo ocurre con los altavoces o auriculares integrados o conectados. Entonces, cuando use el cable de enlace, debe verificar su computadora y configurar la entrada de audio para usar su micrófono Quest.
Qué hacer cuando el micrófono de Oculus Quest no funciona en absoluto
Si tienes problemas con el micrófono de Oculus Quest y no funciona en absoluto en el juego o en el chat de grupo, normalmente puedes resolver el problema reiniciando los auriculares. Simplemente siga este procedimiento:
Mantenga pulsado el Botón de encendido en el costado del auricular hasta que vea la pantalla de apagado.
Seleccione Reiniciar.
Espere a que se reinicie el auricular y verifique si el micrófono funciona.
Cómo silenciar y reactivar el micrófono Oculus Quest en todo el sistema
Oculus Quest y Oculus Quest 2 incluyen una función de silencio, que le permite apagar su micrófono. Esta función es útil si no estás jugando con amigos y no quieres que nadie te escuche cuando juegas en juegos multijugador o necesitas silenciarte por un tiempo.
A continuación, se explica cómo utilizar la función de silencio de Oculus Quest:
-
presione el Botón de Oculus en el controlador derecho para abrir el menú universal, luego seleccione Ajustes (icono de engranaje).
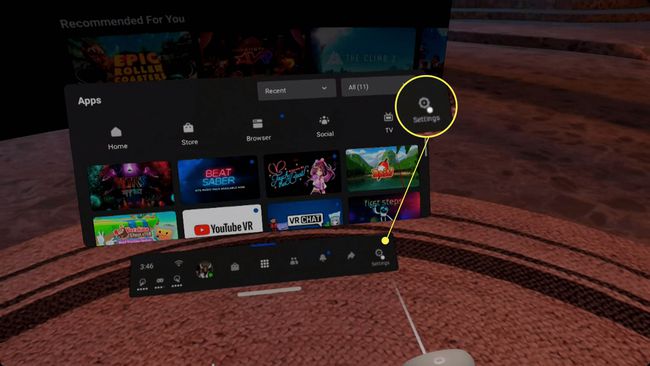
-
Seleccione Dispositivo desde el panel izquierdo.
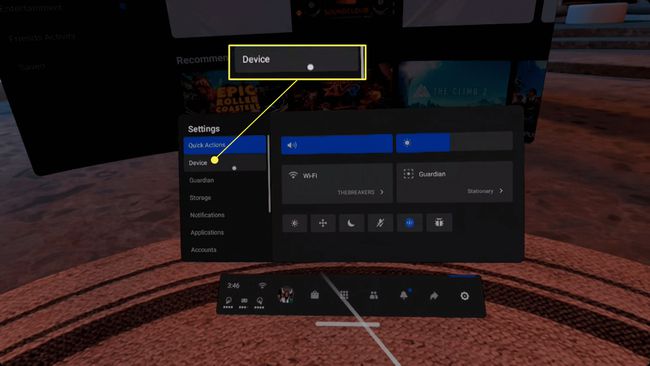
-
Usa tu joystick derecho para desplazarse por el panel derecho hasta llegar al Silenciar micrófono configuración.
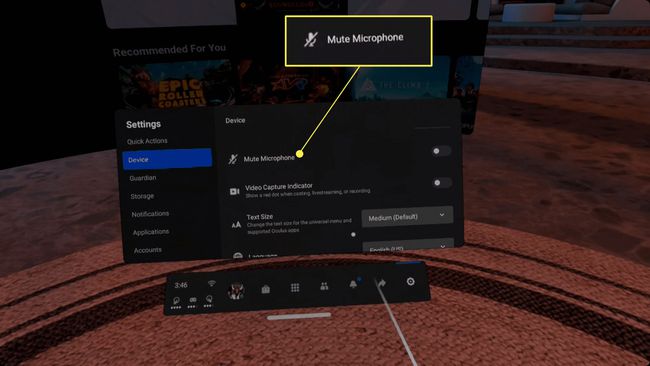
-
Seleccione Silenciar micrófono para cambiar la palanca.

Cuando el interruptor de desactivación del micrófono es azul, nadie podrá escucharlo. Si desea que la gente lo escuche, asegúrese de que el interruptor esté en gris.
Cambio rápido de micrófono Oculus Quest y Quest 2
También hay una forma rápida de alternar el micrófono usando el menú de Acciones rápidas:
-
Abra el menú universal y seleccione Acciones rápidas si aún no está activo.

-
Selecciona el icono de micrófono.
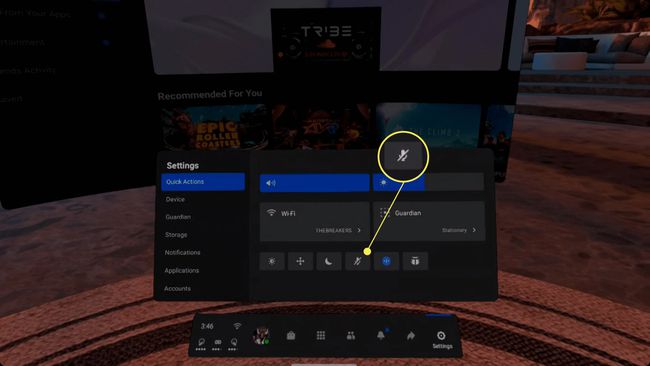
-
Cuando el ícono del micrófono es azul, nadie podrá escucharlo.
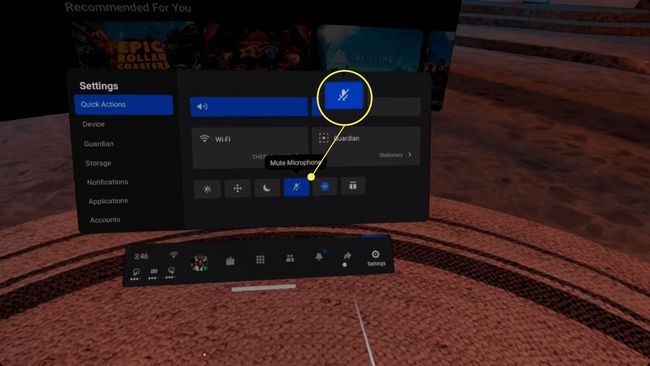
Cómo usar Oculus Quest Mic en juegos
Algunos Juegos de Oculus Quest use la función de chat de grupo en todo el sistema, mientras que otros tienen su propia funcionalidad de chat de voz incorporada. En algunos juegos multijugador, te emparejas con personas. En otros, puede acercarse a las personas en el entorno virtual y comenzar a hablar. Si no pueden escucharlo, asegúrese de no silenciar su Quest, como se describe anteriormente, y luego verifique que haya una función de silenciamiento del micrófono en el juego.
Por ejemplo, aquí se explica cómo silenciar y reactivar el sonido en el chat de realidad virtual:
-
Abre el Menú breve.

-
Selecciona el icono de micrófono.

-
Si puedes ver un micrófono rojo en la esquina inferior de su vista, eso significa que nadie podrá escucharlo.
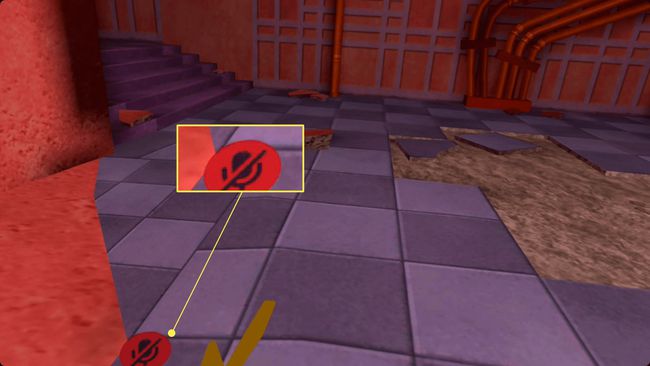
Cómo salir de una fiesta en Oculus Quest
Las fiestas son donde puedes hablar con tus amigos, pero nadie podrá escucharte si estás atrapado en una fiesta solo. Si creaste una fiesta por accidente, o eres la última persona que queda y quieres poder comunicarte con otras personas en los juegos, aquí te explicamos cómo dejar tu fiesta:
presione el Botón de Oculus para abrir el menú universal.
Busca el Barra de llamadas activa a continuación en la parte inferior del menú universal.
Selecciona el icono de telefono rojo para salir de la fiesta.
El chat de voz del juego debería funcionar ahora.
Cómo usar el micrófono Oculus Quest con el cable de enlace
Si está jugando a un juego a través del cable de enlace y desea utilizar el micrófono Quest incorporado, debe verificar y posiblemente cambiar una configuración en su PC. A continuación, se explica cómo hacer que el micrófono Quest incorporado funcione cuando se juega con un cable de enlace:
Conecte su Quest a su PC mediante un cable de enlace e inicie Oculus Link.
-
Haga clic derecho en el icono de altavoz en la bandeja del sistema de su PC.

-
Seleccione AbiertoAjustes de sonido.
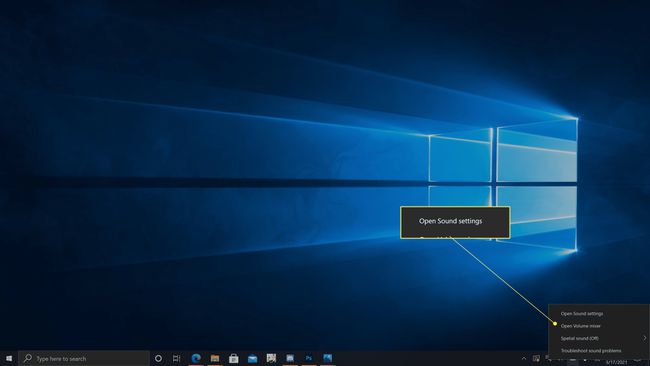
-
En el Aporte sección, haga clic en el Elija su dispositivo de entrada Menú desplegable.
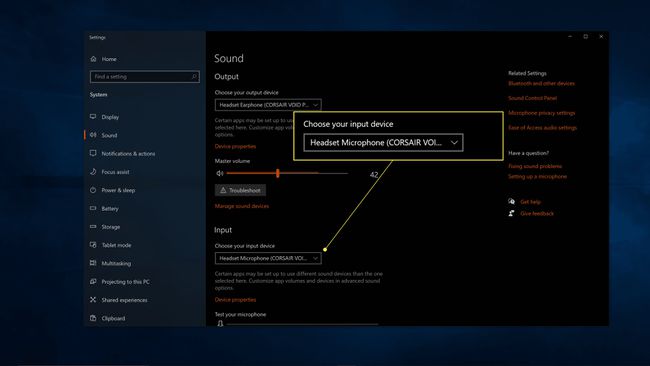
-
Seleccione Oculus Quest o Oculus Quest 2.
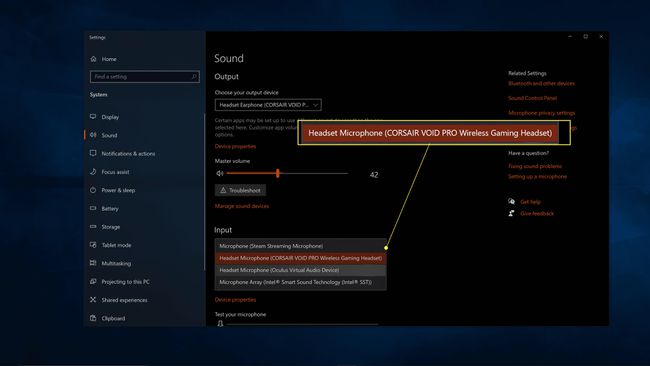
También puede hacer clic en el menú desplegable Elegir dispositivo de salida y seleccionar su Quest o sus auriculares si tiene un par. De lo contrario, es posible que el sonido de su Quest se emita a través de los altavoces de su PC.
