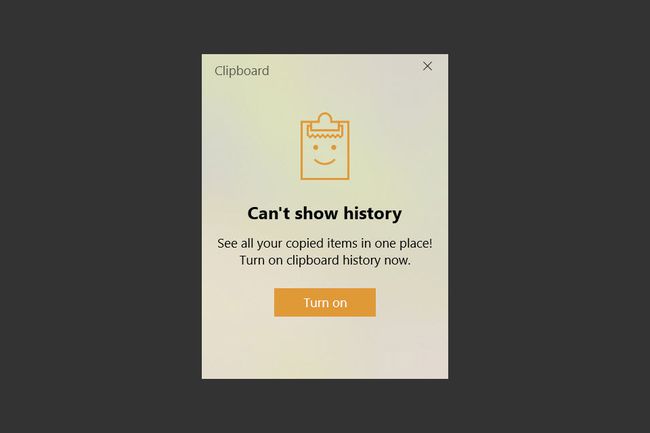Cómo borrar el historial del portapapeles en Windows 10
Qué saber:
- prensa Tecla de Windows + V y haga clic en el menú de tres puntos junto a un elemento y seleccione Borrar.
- Seleccione Limpiar todo de ese menú para eliminar todos los elementos del historial del portapapeles.
- El Portapapeles de Windows 10 requiere la actualización de Windows 10 1809 (octubre de 2018) o superior.
Este artículo explica cómo borrar el historial del portapapeles en Windows 10 así como cómo desactivarlo. También describe las limitaciones impuestas por Windows a los elementos que puede guardar en el portapapeles.
Cómo limpiar su portapapeles en Windows 10
El historial del Portapapeles de Windows 10 almacena hasta 25 elementos. Puede borrar elementos individuales de su portapapeles o borrar todos los elementos juntos en Windows 10.
-
Abra el portapapeles con el Tecla de Windows + V atajo de teclado.
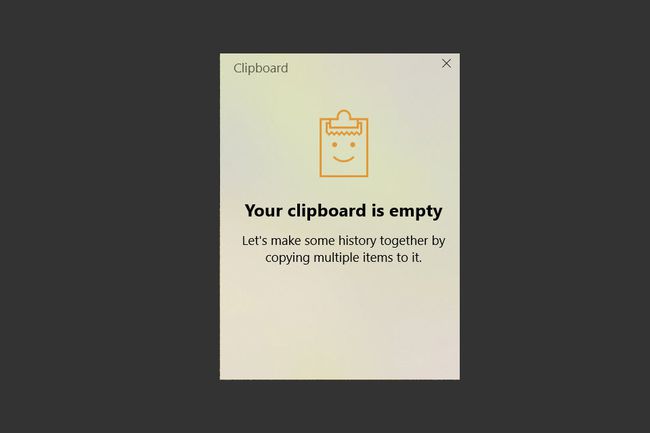
-
Para eliminar una entrada individual, seleccione el elipses (tres puntos) en la parte superior derecha.
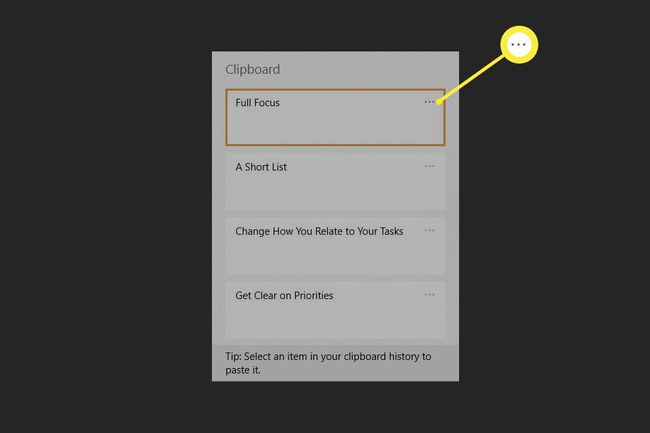
-
Seleccione Borrar para borrar una entrada específica.
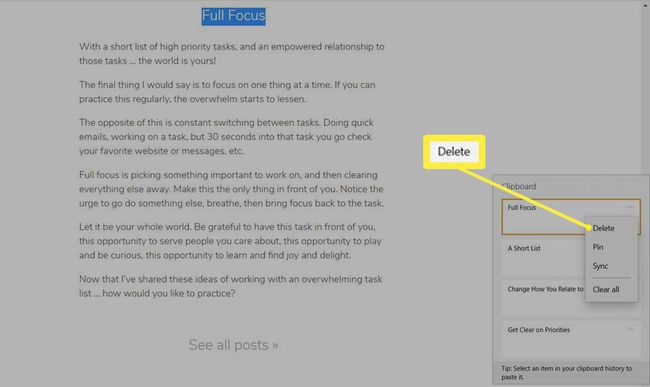
Si desea fijar algo en su portapapeles para que no se borre, abra el historial del Portapapeles, haga clic en el menú de tres puntos y luego seleccione
Alfiler. Esto mantiene el elemento en su portapapeles hasta que lo desancle. -
Seleccione Limpiar todo para eliminar todos los elementos pegados del historial del portapapeles.
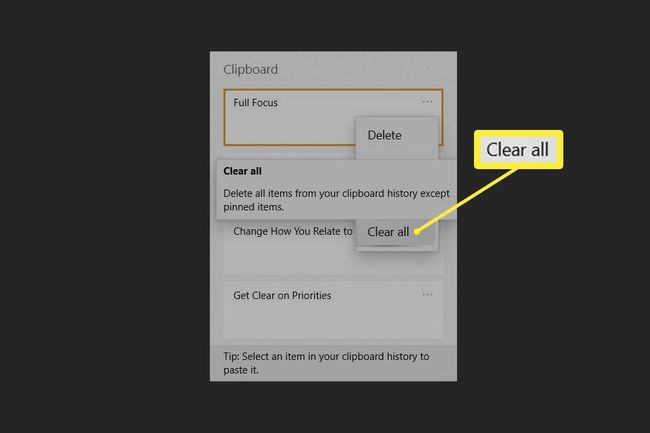
-
El portapapeles no eliminará ningún elemento fijado. Para eliminar un elemento anclado, seleccione Desprender primero y luego elegir Borrar de las opciones de nuevo.
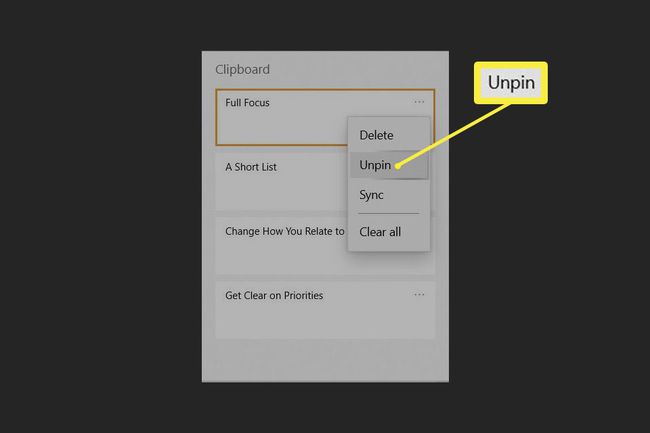
Propina:
También puede borrar todos los datos del portapapeles desde la configuración de Windows. Ir a Ajustes > Sistema > Portapapeles y baja al Borrar datos del portapapeles sección. Selecciona el Claro para borrar todo el portapapeles de Windows (excepto los elementos anclados) de una sola vez. Windows también borra el historial del portapapeles cada vez que reinicia su PC, excepto los elementos que ha anclado.
¿Qué datos del portapapeles se almacenan?
El portapapeles de Windows anterior era básico, ya que almacenaba solo un elemento a la vez. Esto hizo que los desarrolladores externos presentaran administradores de portapapeles que podían manejar más que eso. Microsoft introdujo el nuevo Portapapeles mejorado en la actualización de Windows 10 1809 (octubre de 2018).
Ahora puede copiar y pegar más de un elemento y mantener un historial de los elementos que pega con frecuencia. También puede sincronizar elementos del portapapeles entre dispositivos que ejecutan Windows 10 con la actualización 1809 en adelante. Todos los elementos se sincronizan con su cuenta de Windows.
El Portapapeles de Windows admite texto, HTML e imágenes de mapa de bits cuando cada uno tiene un tamaño de hasta 4 MB. El historial del portapapeles no almacenará nada que supere el límite de 4 MB. Puede anclar hasta 25 elementos en el portapapeles. Cuando fijas más, los elementos más antiguos se eliminan automáticamente para dejar espacio para los nuevos.
Cómo deshabilitar el historial del portapapeles
Cuando el historial del Portapapeles está habilitado, todo lo que copie aparecerá en la lista del historial del Portapapeles. Si le preocupa la sincronización y la privacidad en la nube, puede desactivar la función en la configuración de Windows. También es posible que no desee utilizar la utilidad porque ha asignado la combinación de teclas a otro atajo crítico.
-
Para deshabilitar el historial del portapapeles, seleccione el Comienzo y elija el icono de engranaje para Ajustes. Alternativamente, use el Tecla de Windows + I atajo de teclado.
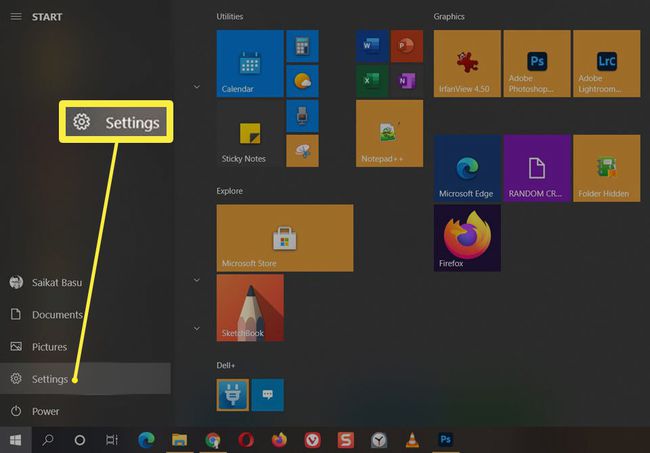
-
En Ajustes, Seleccione Sistema.
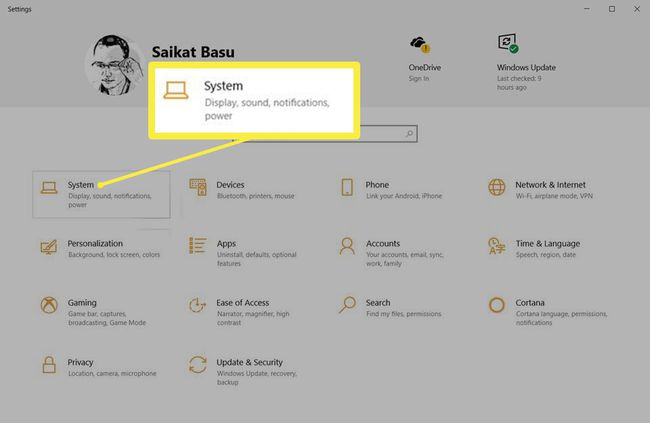
-
Sobre el Sistema barra lateral, desplácese hasta Portapapeles. Vaya a la sección llamada Historial del portapapeles y mueva el interruptor a Apagado.
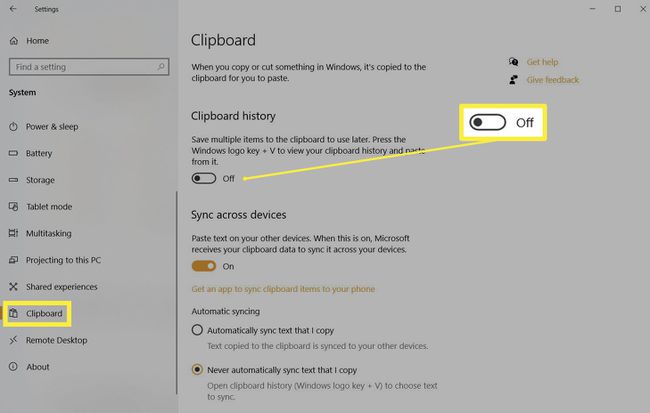
-
Si presiona Windows + V ahora, verá una pequeña ventana que le notifica que Windows 10 no puede mostrar su historial del Portapapeles porque la función está desactivada.