Cómo configurar su página de inicio en Firefox
Ya sea que use Firefox en una computadora o dispositivo móvil, personalice la página de inicio para navegar rápidamente a un motor de búsqueda o sitio web preferido cuando abra el navegador o seleccione el botón de inicio. Esto es lo que necesita saber sobre cómo cambiar su página de inicio de Firefox y hacerla suya.
¿Qué es la página de inicio de Firefox?
La página de inicio de Firefox, a veces denominada página de inicio o pantalla de inicio, es la primera página que ve cuando abre el Navegador de Internet Mozilla Firefox.
Puede personalizar la página de inicio para cargar un sitio web específico, una página en blanco o varios widgets de Firefox que muestren sus sitios más visitados. La función funciona de manera similar en dispositivos móviles y de escritorio, con una ligera diferencia en el diseño y la distribución del menú.
Cómo configurar la página de inicio de Firefox
Siga estas instrucciones para configurar o cambiar su página de inicio de Firefox en una computadora de escritorio o portátil.
Cambiar la configuración de la página de inicio es opcional. No es necesario utilizar Firefox ni ninguna de sus funciones.
-
Con Firefox abierto, seleccione el menú de hamburguesas en la esquina superior derecha.

-
Seleccione Preferencias/Opciones.
O presione Mando+Coma (macOS) o control+Coma (Windows) para abrir las preferencias.
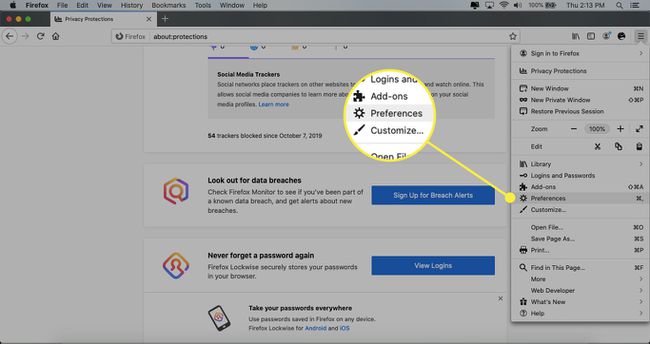
-
En la barra de menú de la izquierda, seleccione Hogar.
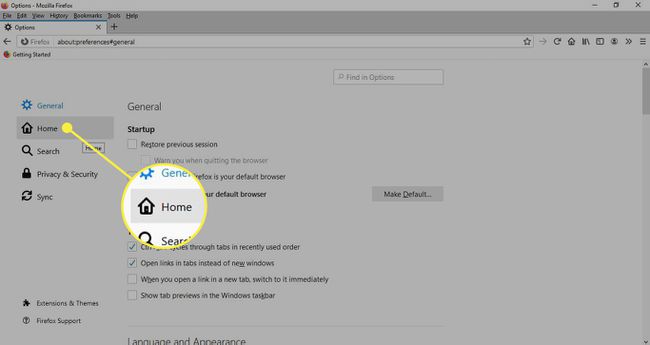
-
Seleccione el menú desplegable junto a Página de inicio y nuevas ventanas, luego seleccione Inicio de Firefox (predeterminado), URL personalizadas, o Página en blanco.

La página de inicio de Firefox se puede personalizar en la misma pantalla que la configuración de la página de inicio de Firefox en la Contenido de inicio de Firefox Bóveda. Los elementos marcados aparecen en su página de inicio, mientras que los que no están marcados se eliminan.
-
Si seleccionaste URL personalizadas, copie y pegue la URL en el campo de texto.
El uso de una URL personalizada puede resultar útil si consulta el mismo sitio cada vez que abre Firefox. Los sitios de página de inicio comunes incluyen redes sociales como Facebook o Twitter, clientes de correo electrónico como Gmail o Outlook, o motores de búsqueda como Google.
Cómo configurar la página de inicio en Firefox para iOS
A continuación, se explica cómo configurar o cambiar la página de inicio de Firefox en un dispositivo iOS:
Abra la aplicación Firefox y toque el menú de hamburguesas en la esquina inferior derecha.
Seleccione Ajustes.
-
Escoger Hogar.
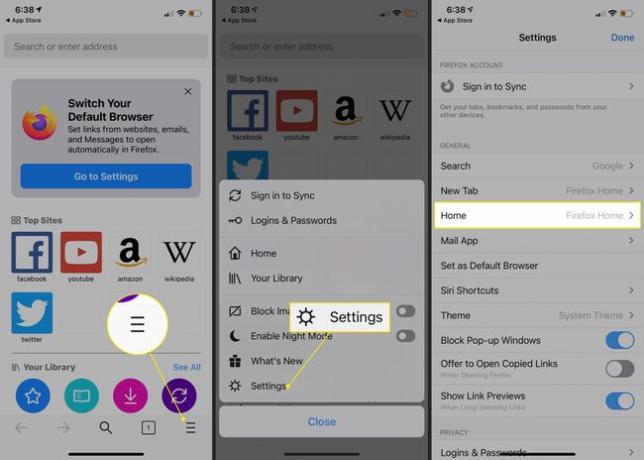
Toque en el URL personalizada campo.
Ingrese la URL de su página de inicio deseada.
-
Grifo Regreso para terminar de ingresar y seleccionar esta opción.
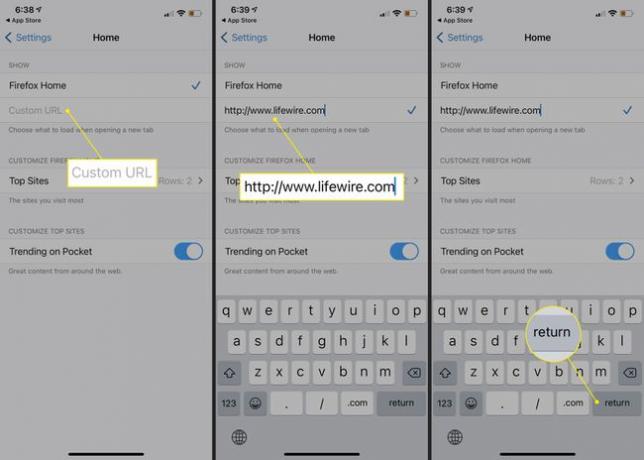
Es posible que desee volver atrás y repetir estos pasos para Nueva pestaña sección.
Cómo utilizar los sitios principales de Firefox
Puedes configurar tu página de inicio para que incluya una lista de tus sitios favoritos, siempre que uses Firefox Home como tu página de inicio. A continuación, le indicamos cómo ingresar a un sitio destacado:
Para eliminar un sitio principal, coloque el cursor sobre el sitio que desea eliminar, seleccione el tres puntos horizontales, y elige Despedir.
Puede seleccionar cuántas filas de Sitios principales incluir en la página de inicio en el Ajustes > Hogar menú.
-
Coloca el cursor sobre el Mejores sitios sección y haga clic en el tres puntos menú.
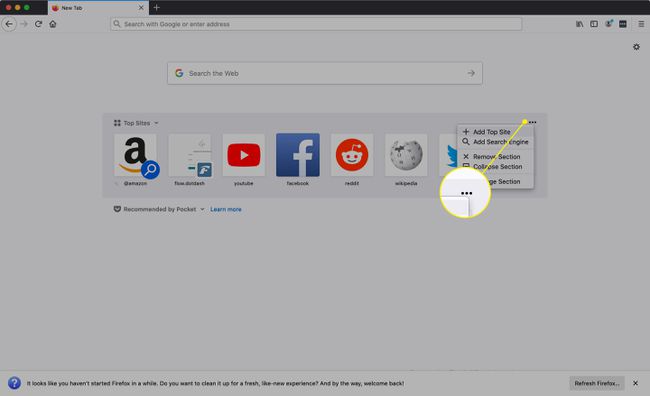
-
Hacer clic Agregar sitio principal.
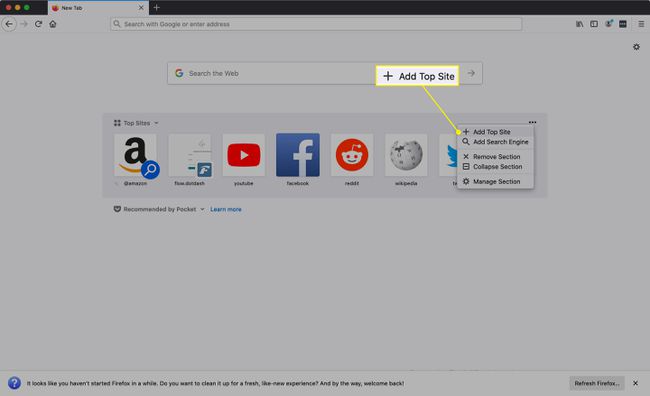
-
Entrar a Título y URL para el sitio que desea agregar.

-
Opcionalmente, haga clic en Usa una imagen personalizada y agregue la URL de una miniatura que desea usar para la página Sitios principales. Si no configura uno, Firefox usa una vista previa del sitio.
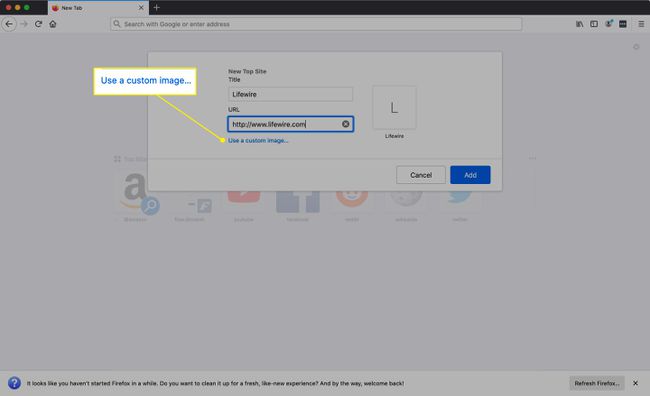
-
Hacer clic Agregar para guardar el nuevo sitio.

